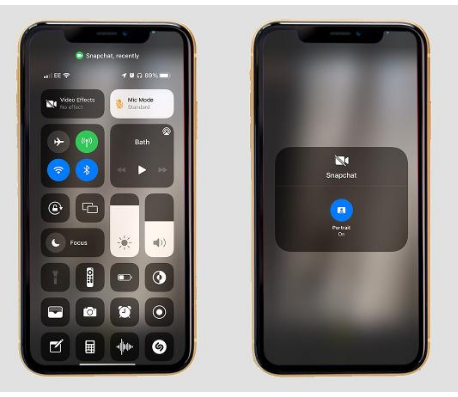Вы можете добавить размытие к видео и даже изменить режим записи микрофона в любом приложении iOS 15 - вот как это сделать.
Когда Apple представила iOS 15 в 2021 году в июне, большое внимание было уделено обновлениям FaceTime.
Плюс возможность планировать звонки FaceTime, Пользователи Windows и Android тоже могут присоединиться к нему Компания разработала новые инструменты для камеры и микрофона, чтобы улучшить качество проведения телеконференций.
Но пока реклама была ориентирована на FaceTime Однако iOS 15 позволяет любому приложению, которое использует вашу камеру и микрофон, использовать преимущества новых функций, то есть вы можете использовать их в Instagram Stories, Snapchat видео и даже TikToks, и оно должно работать с большинством, если не со всеми, приложениями в iOS 15.
Вот все, что вам нужно знать об использовании новых эффектов видео и микрофона в любом приложении iOS 15.
Объяснение элементов управления камерой и микрофоном в iOS 15
Две основные функции здесь - это портретный режим, который находится в меню видеоэффектов, который обеспечивает цифровое размытие, подобное боке, на фоне видео, и режим микрофона, который дает возможность изменять положение вашего микрофона.
Первый не требует пояснений. Как и в случае с Zoom и другими приложениями для видеоконференций, вы сможете размыть фон в цифровом виде - эффект аналогичен портретному режиму в приложении камеры, идеально подходит для маскировки захламленной гостиной, которую вы просто не могли очистить полностью.
Портретный режим - единственный видеоэффект, доступный при выпуске, но Apple может добавить другие эффекты в будущем, и он будет работать с любым приложением, использующим камеру.
С другой стороны, варианты размещения микрофона предлагают стандартные возможности записи звука, звукоизоляцию и широкий спектр, и именно здесь поддержка может варьироваться в зависимости от приложений.
Звукоизоляция пытается удалить окружающий шум и сосредоточиться на вашем голосе, в то время как технология Wide Spectrum делает прямо противоположное, записывая больше атмосферы для более естественного звука. Стандартный, с другой стороны, находится посередине между ними, и, вероятно, это режим, который вы будете использовать большую часть времени.
Как использовать элементы управления камерой и микрофоном в iOS 15
Вот как использовать новые эффекты видео и микрофона в сторонних приложениях в iOS 15:
- Откройте приложение, которое хотите использовать - это может быть Instagram, Snapchat или любое другое приложение, которое использует вашу камеру или микрофон.
- Проведите пальцем вниз от верхнего правого угла экрана, чтобы получить доступ к Центру управления iOS 15. Если вы используете старый iPhone с кнопкой «Домой», к нему можно получить доступ, проведя пальцем вверх от нижней части экрана.
- Вы должны увидеть два новых элемента управления, появившихся в верхней части раскрывающегося меню - «Видеоэффекты» и «Режим микрофона». Коснитесь «Видеоэффекты» и коснитесь «Портрет», чтобы включить цифровое размытие. Щелкните «Режим микрофона» и выберите «Стандартный», «Акустическая изоляция» или «Полный спектр», чтобы изменить положение микрофона.
- Проведите пальцем вверх, чтобы закрыть Центр управления и вернуться в приложение по вашему выбору, чтобы записать видео с только что включенными эффектами.
- Чтобы отключить эффекты, просто вернитесь в Центр управления и нажмите на каждый эффект.
Как вам новые элементы управления видео и микрофоном в iOS 15?