Как посмотреть пароль Wi-Fi на телефонах Samsung Galaxy:
Если у вас есть новое устройство, такое как телефон, планшет или компьютер, и вы хотите подключить к нему Wi-Fi, но забыли пароль Wi-Fi, сброс вашего маршрутизатора Wi-Fi обычно является первым, что приходит на ум. разум. Но не беспокойся. Не нужно идти на такой радикальный шаг. Вы можете легко найти пароль Wi-Fi с помощью телефона Samsung. Давайте проверим, как посмотреть пароль Wi-Fi на телефонах Samsung Galaxy.
ملاحظة: Вы можете просмотреть пароль Wi-Fi только для текущей подключенной сети Wi-Fi.
Как узнать пароль от вай фай на самсунге
Samsung не предлагает собственный способ просмотра паролей Wi-Fi. Однако есть простой обходной путь, который позволит вам просматривать пароли Wi-Fi на телефонах Samsung Galaxy. Итак, вам нужно сгенерировать QR-код Wi-Fi на телефоне Samsung, а затем отсканировать этот QR-код, чтобы просмотреть пароль Wi-Fi.
Это может показаться сложной задачей, но это не так. Ниже подробно описаны шаги, чтобы узнать пароль Wi-Fi на телефонах Samsung. Для простоты понимания мы разделили его на две части.
1. Загрузите QR-код Wi-Fi
Чтобы сгенерировать и загрузить QR-код Wi-Fi на телефон Samsung, выполните следующие действия:
1. Открыть "Настройки" на вашем телефоне Samsung Galaxy.
2. Перейти к اتصالات затем сеть Wi-Fi .
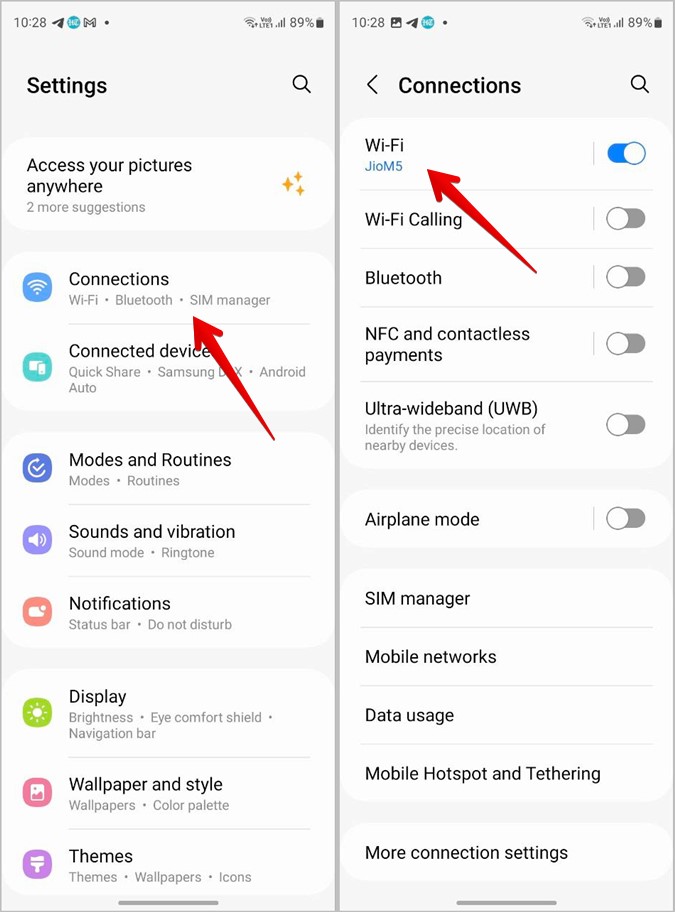
3. Подключитесь к сети Wi-Fi, пароль которой вы хотите узнать.
4. Нажмите на Значок передач рядом с текущей подключенной сетью.
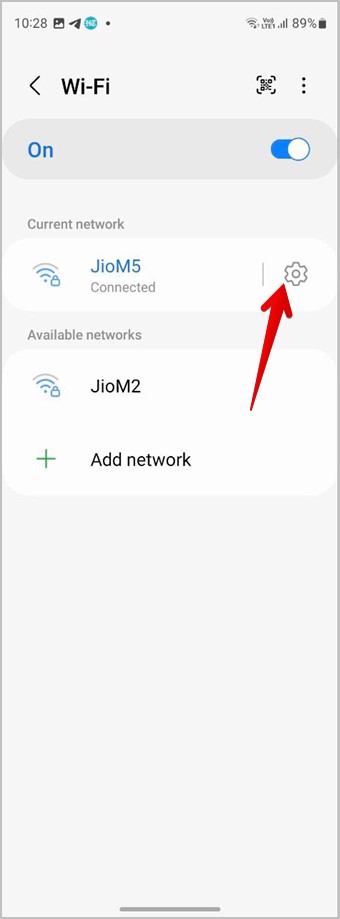
5. нажмите на кнопку QR код на кнопке для отображения QR-кода Wi-Fi.
6. Нажмите на сохранить как картинку Чтобы загрузить QR-код на свой телефон. QR-код будет сохранен в приложении Галерея вашего телефона.
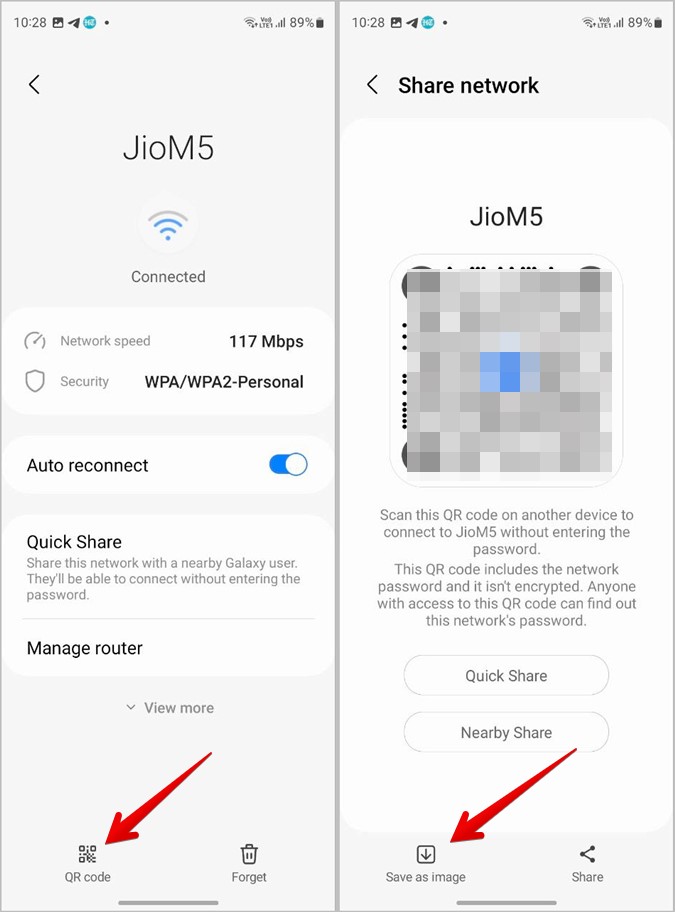
2. Отсканируйте QR-код, чтобы просмотреть пароль
После того, как вы сохранили QR-код Wi-Fi на своем телефоне Samsung, существует несколько способов отсканировать QR-код, чтобы увидеть сохраненный в нем пароль. К сожалению, Bixby Vision или оригинальный сканер QR-кода не раскрывают сохраненный пароль. Но вы можете использовать другие методы, такие как Google Lens, Google Photos или сторонние инструменты. Давайте проверим шаги этих методов.
Использование Google Объектива
Google Lens предустанавливается на все телефоны Android, включая телефоны Samsung Galaxy. Он встроен в приложение Google.
Выполните следующие действия, чтобы отсканировать QR-код Wi-Fi с помощью приложения Google:
1 . Откройте приложение Google на своем телефоне.
2. Щелкните значок Объектив Google в строке поиска. Обратите внимание: если виджет панели поиска Google был добавлен на главный экран вашего телефона, вы также можете получить доступ к Google Lens оттуда.
3. Ваши последние фотографии появятся внизу. Выберите тот, у которого есть QR-код Wi-Fi.
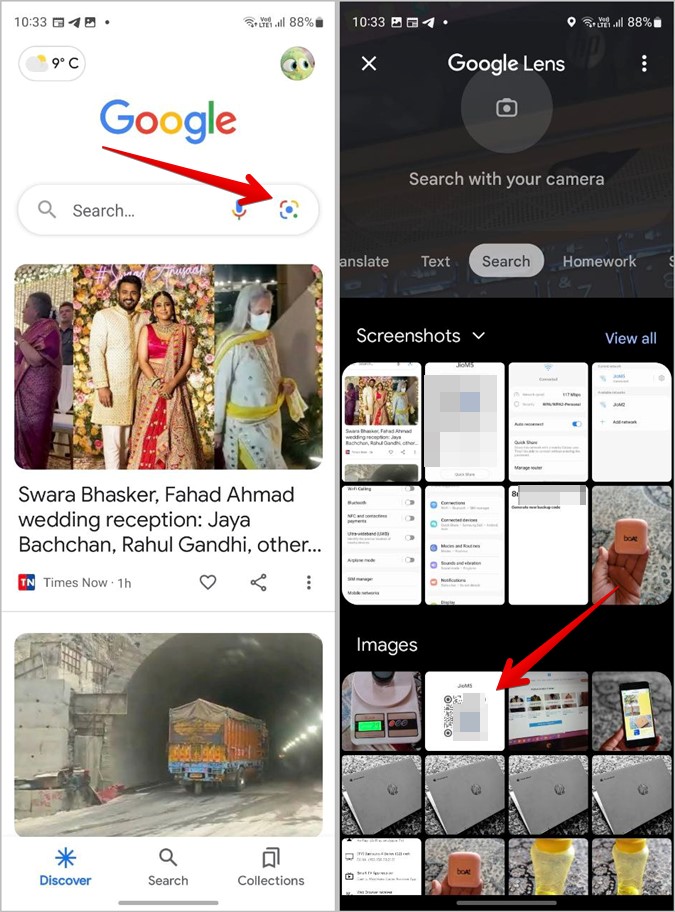
4 . Google Lens отсканирует QR-код и покажет пароль Wi-Fi в текстовом виде.
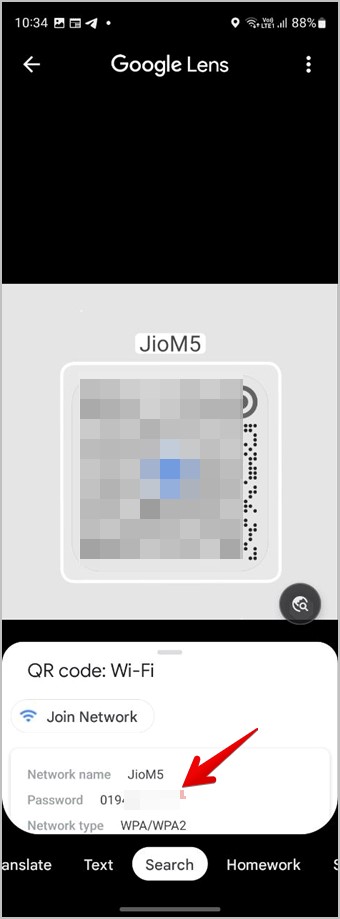
с помощью картинок гугл
Как и Google Lens, Google Фото также предустановлен на телефонах Samsung Galaxy. Выполните следующие действия, чтобы просмотреть пароль Wi-Fi, отсканировав QR-код с помощью приложения Google Фото:
1. Откройте приложение Google Фото на телефоне Samsung.
2. Нажмите на знак Вкладка «Библиотека» Внизу откройте папку с изображением QR-кода.
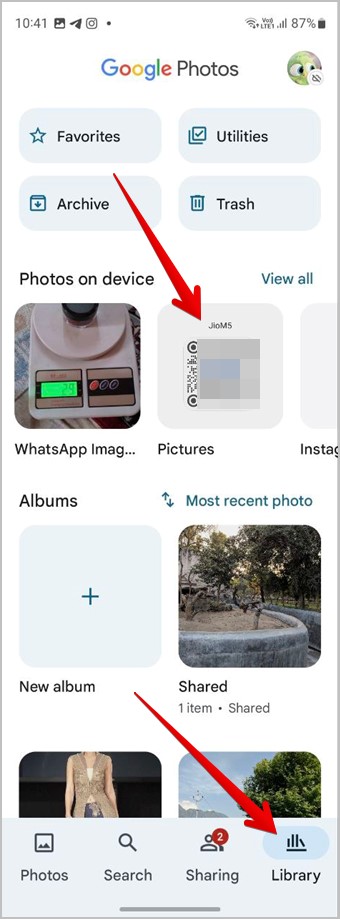
3. Нажмите на изображение, чтобы просмотреть его в полноэкранном режиме.
4. нажмите на кнопку Объектив внизу, чтобы отсканировать изображение. Вот и все. Функция Google Lens в Google Фото покажет ваш пароль Wi-Fi.
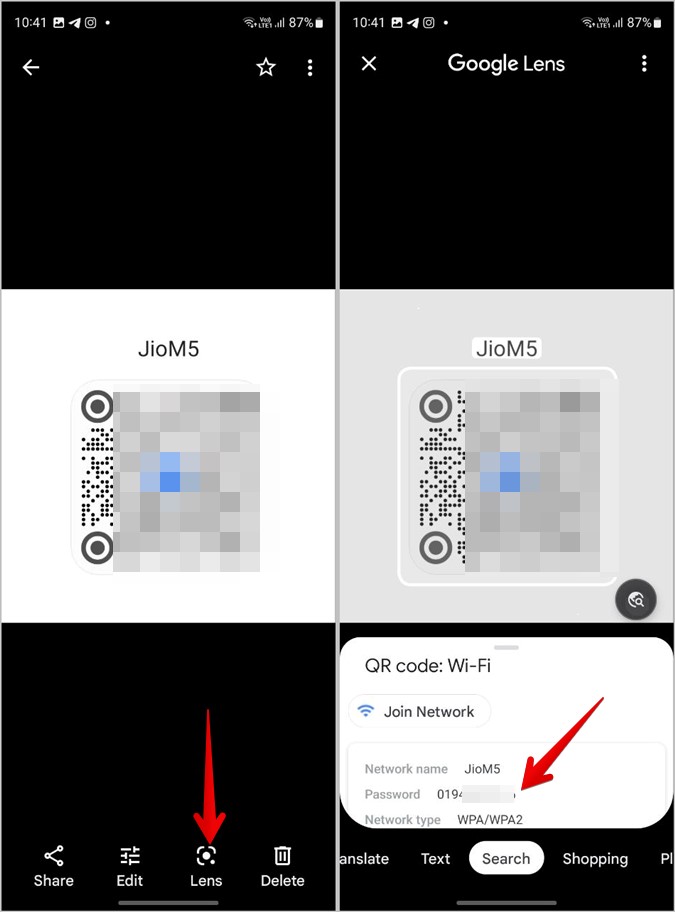
с помощью онлайн-инструментов
Если вышеуказанные методы по какой-либо причине не работают, вы можете использовать бесплатные онлайн-инструменты для сканирования QR-кода и просмотра пароля Wi-Fi.
Давайте рассмотрим шаги по использованию онлайн-инструмента для просмотра пароля Wi-Fi:
1. Открыть webqr.com в браузере на телефоне.
2. Щелкните значок الكاميرا с последующим Выбрав файл.
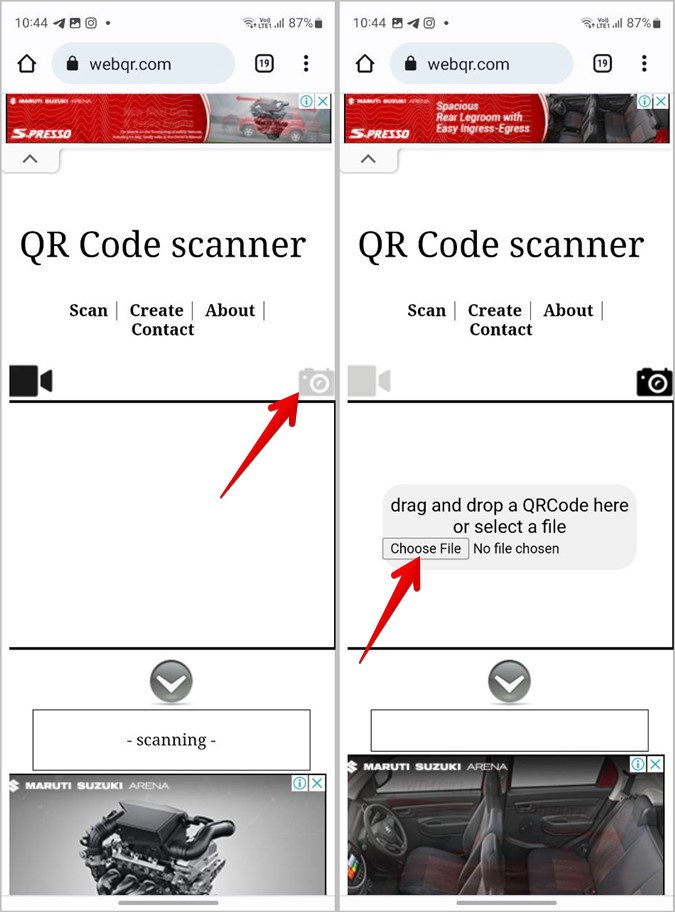
3. Выберите изображение QR-кода, которое вы скачали выше.
4. Веб-сайт быстро отсканирует QR-код и покажет пароль Wi-Fi на вашем телефоне Samsung. Это текст, написанный после П.
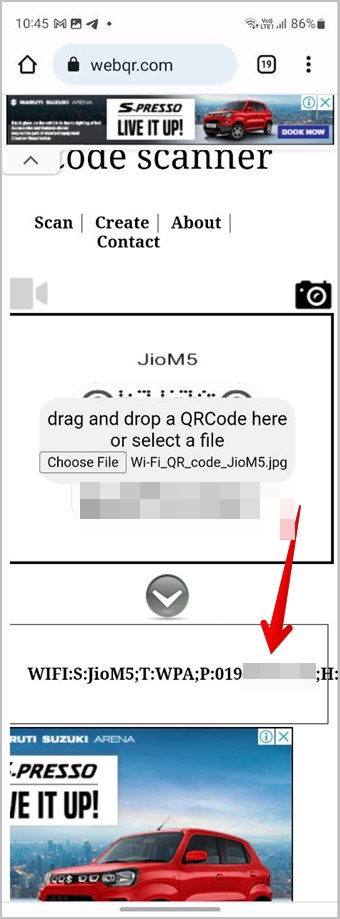
Часто задаваемые вопросы
1. Как посмотреть пароли от Wi-Fi на других телефонах Android?
Перейдите в «Настройки» > «Сеть и Интернет» > «Интернет». Коснитесь значка «Настройки» рядом с Wi-Fi. Затем нажмите «Поделиться», и вы увидите пароль Wi-Fi, указанный под QR-кодом.
2. Как просмотреть ранее подключенные сети Wi-Fi на Samsung?
Перейдите в «Настройки» > «Подключения» > «Wi-Fi» на телефоне Samsung Galaxy. Нажмите на значок с тремя точками вверху и выберите «Дополнительные настройки». Нажмите «Управление сетями». Здесь вы увидите все ранее подключенные сети Wi-Fi.
3. Как удалить сеть Wi-Fi на телефонах Samsung Galaxy?
Чтобы удалить текущую сеть Wi-Fi, перейдите в «Настройки» > «Подключения» > «Wi-Fi» и коснитесь значка «Настройки» рядом с Wi-Fi. Затем нажмите «Забыть» на следующем экране. Чтобы удалить сохраненные сети Wi-Fi, перейдите на экран «Управление сетями», как описано в разделе часто задаваемых вопросов 2, и коснитесь сети Wi-Fi, которую хотите удалить. Щелкните Удалить.









