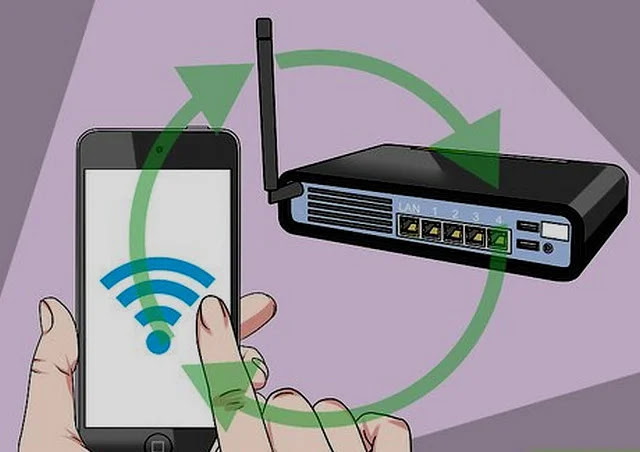Вход в роутер: как получить доступ и изменить настройки
Изменить настройку роутера очень просто. Мы шаг за шагом объясним, как подключиться к нему в веб-браузере, войти в систему и получить доступ к параметрам, которые вы хотите изменить.
Если вы хотите изменить пароль домашней сети Wi-Fi, имя сети или любой другой параметр, вам необходимо войти в свой маршрутизатор.
И для этого вам нужно знать его IP-адрес. Вы можете найти это с помощью инструмента ipconfig в Windows, который мы объясним ниже. Вы также можете узнать его IP-адрес на своем телефоне, просмотрев сведения о Wi-Fi, которые, опять же, мы покажем вам, как это сделать ниже.
Более того, вам обязательно понадобится пароль администратора роутера. Это напечатано на большинстве маршрутизаторов на этикетке или даже на съемной карте для удобства.
Если кто-то уже изменил пароль маршрутизатора по умолчанию, вам нужно будет попросить его сделать это или сбросить маршрутизатор до заводских настроек.
Если по какой-то причине вы не можете получить доступ к маршрутизатору через Wi-Fi, подключите кабель Ethernet к маршрутизатору и компьютеру или ноутбуку.
Найдите IP-адрес вашего роутера в Windows
Сначала откройте командную строку, набрав «команда» в поле поиска меню «Пуск» и выбрав «Командная строка».
Или просто нажмите клавишу Windows на клавиатуре одновременно с «R», затем введите «cmd» и нажмите Enter.
В новом открывшемся окне введите ipconfig и нажмите Enter. Вы увидите список сетевых адаптеров на вашем компьютере.
Найдите информацию, чтобы найти номер рядом с виртуальными воротами. У вас может быть несколько адаптеров, но только один адаптер должен быть подключен к вашему маршрутизатору, поэтому только один адаптер будет иметь строку номеров.
Эти числа являются IP-адресом вашего роутера.
Найти IP-адрес маршрутизатора на Android или iPhone
В iOS откройте приложение «Настройки», а затем:
- Нажмите на Wi-Fi
- Убедитесь, что ваш телефон подключен к сети Wi-Fi роутера.
- Нажмите «i» справа от имени сети.
- IP-адрес вашего маршрутизатора отображается рядом с надписью «Маршрутизатор».
В Android меню настроек различаются от телефона к телефону, но как только вы найдете настройки Wi-Fi:
- Убедитесь, что ваш телефон подключен к сети Wi-Fi роутера.
- Нажмите на название сети
- Найдите «шлюз», «маршрутизатор» или любую другую запись в списке.
К сожалению, на некоторых телефонах IP-адрес маршрутизатора не указан, поэтому вам придется использовать другое устройство, чтобы найти его. Опять же, вы можете попробовать найти метки на самом маршрутизаторе или в его каталоге для адреса по умолчанию.
Авторизуйтесь в роутере
Вооружившись IP-адресом маршрутизатора, откройте веб-браузер и введите номер шлюза по умолчанию в адресную строку, затем нажмите Enter. Не добавляйте http: // перед IP-адресом.
Общие IP-адреса маршрутизатора:
- 192.168.0.1
- 192.168.1.254 (главные концентраторы BT)
- 192.168.1.1
В редких случаях вам может потребоваться добавить двоеточие и номер порта в конце (например, 192.168.0.1:443), но большинство домашних маршрутизаторов этого не делают.
Теперь вы должны увидеть экран входа в систему для вашего маршрутизатора.
Скорее всего, вам будет предложено ввести пароль администратора, чтобы внести какие-либо изменения в настройки маршрутизатора. Это должно быть напечатано на маршрутизаторе, но если вы его измените, введите вместо него этот пароль (или, если вы его не знаете, вам придется сбросить все настройки - см. Инструкции ниже).
Если у вас нет пароля, вам нужно будет сбросить маршрутизатор до заводских настроек, следуя инструкциям производителя. (Ниже приведены общие инструкции.)
У вас проблемы с доступом к экрану входа в систему? Читать дальше…
Советы по поиску и устранению неисправностей
Если вы не видите экран входа в систему, это может быть связано с тем, что IP-адрес шлюза был введен вручную в настройках сетевого адаптера.
Чтобы проверить, откройте панель управления Windows (не новое приложение «Настройки») и выполните поиск по запросу «Сеть». Щелкните Просмотр сетевых подключений в Центре управления сетями и общим доступом.
Щелкните правой кнопкой мыши адаптер, который вы используете для подключения к Интернету (обычно беспроводной или Ethernet для ПК), и выберите «Свойства».
Затем прокрутите список вниз и найдите версию Интернет-протокола 4. Щелкните его, а затем нажмите кнопку «Свойства».
Убедитесь, что установлен флажок Получить IP-адрес автоматически, а также Получить адрес DNS-сервера автоматически.
Теперь повторите предыдущие шаги, чтобы увидеть, устранило ли это проблему.
Сбросить логин и пароль роутера
Если вы забыли имя пользователя и пароль маршрутизатора, вам нужно будет сбросить их до заводских настроек. Обычно это достигается нажатием кнопки или вставкой канцелярской скрепки или булавки в отверстие для сброса.
ملاحظة: Прежде чем сделать это, имейте в виду, что вы потеряете все сделанные вами настройки и, возможно, вам придется повторно ввести свое имя пользователя и данные широкополосного доступа, если у вас нет резервной копии. Однако это не имеет большого значения, если у вас есть эти детали под рукой.
Посмотрите в руководстве, сколько времени потребуется, чтобы удерживать кнопку, чтобы сбросить ее. Маршрутизатор должен быть подключен и включен, чтобы это работало.
После сброса настроек маршрутизатора вы можете выполнить предыдущие шаги, чтобы подключиться к интерфейсу управления маршрутизатором.
Если причиной доступа к настройкам вашего роутера является настройка Wi-Fi, вы можете сделать это сейчас. Стоит сменить название Вай фай Чтобы имя запоминалось, но важно установить пароль.
Если возможно, выберите защиту WPA2 или WPA3 вместо WEP.
Пока вы занимаетесь этим, измените пароль для интерфейса вашего маршрутизатора, чтобы никто не мог получить доступ к настройкам вашего маршрутизатора.
Наклейте наклейку на маршрутизатор, чтобы не забыть IP-адрес, пароль Wi-Fi, имя пользователя и пароль для маршрутизатора.
Дополнительные проверки
Если вы по-прежнему не можете подключиться к маршрутизатору, обязательно отключите все программные брандмауэры. Это может быть часть вашего антивируса или программного обеспечения для обеспечения безопасности в Интернете, или отдельное приложение, такое как ZoneAlarm.
Временно отключите его, чтобы проверить, не вызывает ли он проблему. Встроенный брандмауэр Windows не должен вызывать проблем.
Также проверьте другое программное обеспечение, такое как приложения родительского контроля, которое может препятствовать доступу к определенным веб-сайтам - интерфейс настроек маршрутизатора - это просто веб-сайт.
В вашем веб-браузере также могут быть настройки, вызывающие проблему, поэтому попробуйте другой браузер, чтобы избавиться от этой проблемы.
Как найти лучший канал Wi-Fi для вашего роутера
Как поделиться паролем Wi-Fi с iPhone на Android
Как узнать, кто подключен к роутеру
Как узнать ip роутера или модема изнутри компьютера или телефона