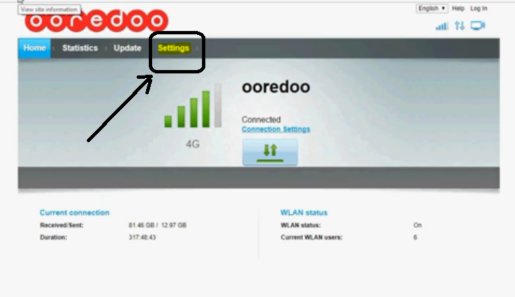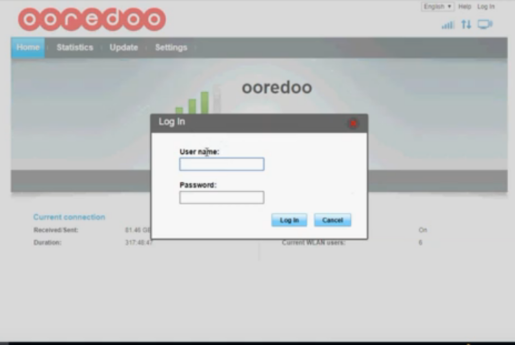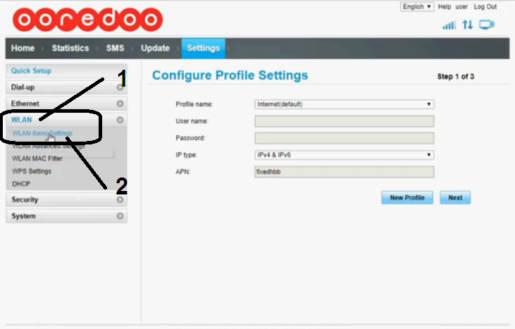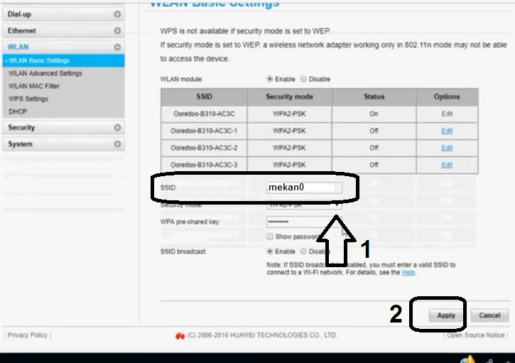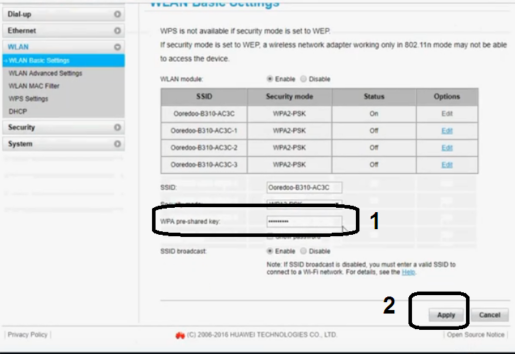السلام عليكم ورحمة الله وبركاته
Привет и добро пожаловать всем последователям и посетителям Mekano Tech For Informatics, о новой и полезной статье от Департамента информационных технологий. Пояснения к роутеру ،
Что в этом разделе мы подробно объясняем для каждого маршрутизатора от изменения имени сети, сетевого пароля, имени маршрутизатора, пароля для входа, защиты от проникновения, блокировки лазеек, запрета некоторым людям доступа к маршрутизатору и модему и изменения всех настроек внутри модема. и роутер.
Ранее мы объяснили множество различных маршрутизаторов и модемов, а в этой статье мы расскажем о модеме Ooredoo.
Мы также объясним другой способ защиты от взлома модема и маршрутизатора Ooredoo и некоторые другие особенности этого модема.
Но в этом объяснении мы поговорим об изменении имени сети и пароля Wi-Fi в модеме или маршрутизаторе Ooredoo во многих странах, или если вы используете его где-либо еще, с пошаговым объяснением, а также с изображениями, чтобы что смена происходит без проблем в модеме.
Пояснения к модему Ooredoo
Мы предоставим ряд специализированных объяснений для этого модема или маршрутизатора Ooredoo:
- 1 - Измените сетевое имя модема Ooredoo
- 2 - Измените пароль Wi-Fi для модема Ooredoo
- 3 - Защитите модем от взлома (будет объяснено позже)
Шаги по изменению пароля модема Ooredoo
- Откройте Google Chrome или любой другой браузер, который у вас есть
- Введите в адресной строке 192.168.0.1
- Нажмите на Настройки
- Введите имя пользователя (admin) или (user) и геморрой (admin) или (user).
- Нажмите на слово авторизоваться
- Нажмите на настройки
- Перейдите в WLAN, включая настройку Wlan bassic
- В поле рядом с ssid укажите название сети.
- Затем Применить
Объяснение пошагово с картинками по изменению имени сетевого модема Ooredoo Ooredoo
- Откройте браузер, затем поставьте ip модема, и скорее всего это может быть
192.168.1.1 или 192.168.0.1 или 192.168.8.1 или посмотрите за маршрутизатор, и вы найдете его рядом с ip
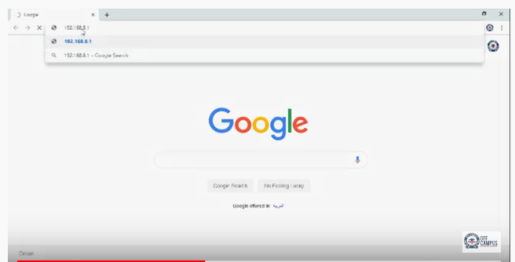
После ввода ip нажмите Enter, чтобы перейти на страницу настроек.
Затем нажмите на настройки слова
Здесь вас попросят ввести логин и пароль для модема.
- Введите имя пользователя (admin) или (user) и геморрой (admin) или (user), затем нажмите Log in.
Перейдите к слову WLAN, включая настройку Wlan bassic в левой части экрана, как перед вами на следующем изображении.
- Поместите новое имя сети в поле рядом с ssid
Нажмите на слово «Применить», чтобы сохранить изменения и пользоваться Интернетом через имя новой сети.
Шаги по изменению сетевого пароля:
Все, что вам нужно сделать, это если вы находитесь внутри модема при изменении имени сети, вы выполните простые шаги, чтобы изменить пароль WiFi, но если вы хотите изменить пароль, только без изменения имени сети.
Вы должны выполнить предыдущие шаги, которые вы поместили вверху, чтобы войти в модем, затем вы измените простые шаги
1- При смене имени сети простираться под ней и пароль сменить
Вы только измените шаги:
- Перейдите в WLAN, включая настройку Wlan bassic
- Введите пароль в поле рядом с wpa pre shared kay
- Затем Применить
Изображение, которое объясняет это, выполняя шаги с самого начала, такие как изменение имени сети, но это изображение - только последний шаг для изменения пароля сети Wi-Fi
Следующее объяснение будет о защите Модо Оредоо.
Следуйте за нами всегда, чтобы получить остальные объяснения
И не забудьте поделиться статьей, чтобы другие могли получить пользу
شاهد ايضا:
Смена пароля Wi-Fi модема Awasr
Настройки модема Zain 5G пятого поколения - с пояснениями с картинками
Запретить кому-либо использовать Wi-Fi, даже если у них есть пароль
Особенности маршрутизатора NETGEAR MR1100-1TLAUS