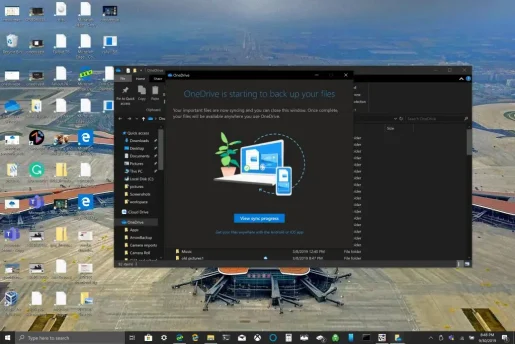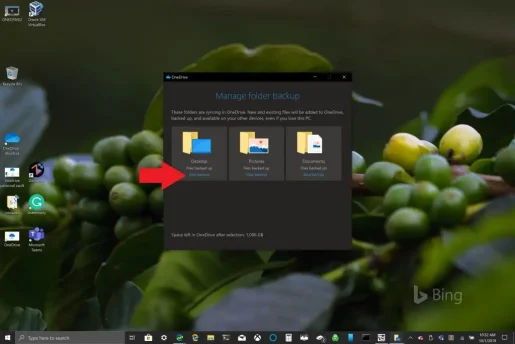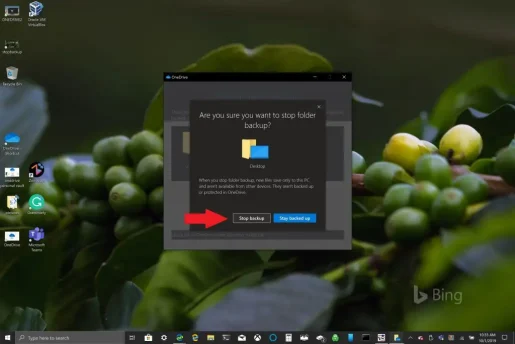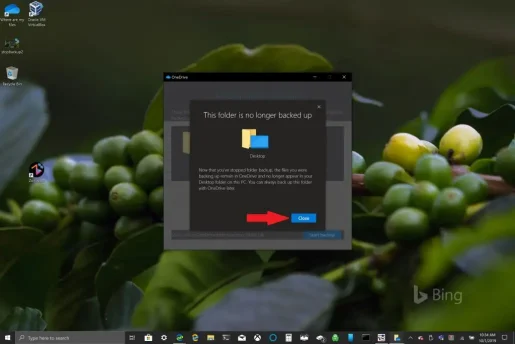Как использовать резервное копирование папок OneDrive на ПК
Резервное копирование папок OneDrive на ПК можно легко настроить всего за несколько шагов, и вот что вам нужно сделать.
1. Откройте приложение OneDrive на своем ПК с Windows 10.
2. Щелкните правой кнопкой мыши в открывшейся папке OneDrive, а затем щелкните правой кнопкой мыши «Параметры».
3. Перейдите на вкладку «Резервное копирование» и выберите «Управление резервным копированием».
4. В диалоговом окне «Резервное копирование папок» убедитесь, что выбраны папки, для которых требуется создать резервную копию, и выберите «Начать резервное копирование».
Microsoft упрощает жизнь владельцев ПК с Windows 10 Существующие и новые резервные копии для своих файлов задача с помощью OneDrive. OneDrive поставляется с предустановленной Windows 10 и предлагает до 5 ГБ бесплатного хранилища без подписки. Все, что вам нужно, это учетная запись Microsoft для синхронизации и резервного копирования самых важных папок.
По умолчанию OneDrive выполняет резервное копирование папок рабочего стола, документов и изображений на вашем компьютере с Windows 10. Однако вы можете выбрать любые другие папки на своем компьютере для резервного копирования с помощью OneDrive. Когда у вас есть все нужные папки в OneDrive, вы можете получить к ним доступ в любое время с любого устройства. Windows 10 или ваш смартфон.
Настройка резервного копирования папки OneDrive на ПК
Резервное копирование папок OneDrive на ПК можно легко настроить всего за несколько шагов, и вот что вам нужно сделать.
1. Откройте приложение OneDrive на ПК с Windows 10 (см. Ниже).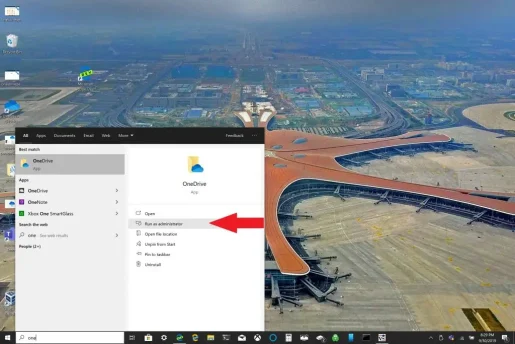
2. Щелкните правой кнопкой мыши в открывшейся папке OneDrive, затем щелкните правой кнопкой мыши « Настройки" .
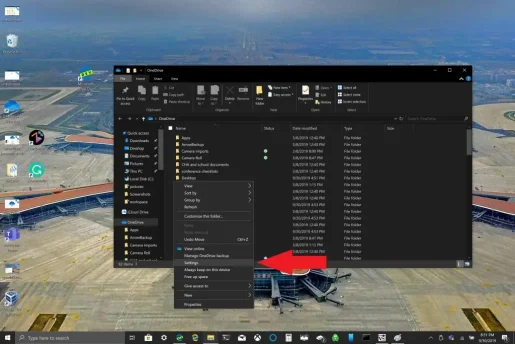
3. Перейдите на вкладку Резервное копирование И выберите Управление резервным копированием .
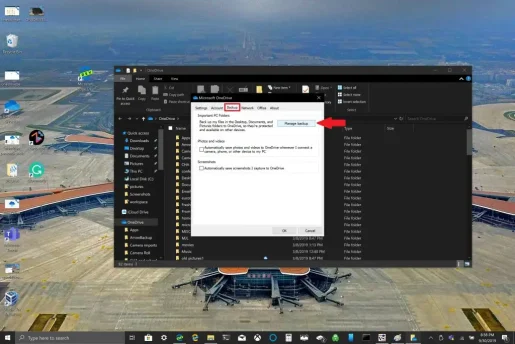
4. В диалоговом окне Сделайте резервную копию ваших папок , убедитесь, что выбраны папки, которые вы хотите сделать резервную копию, и выберите начать резервное копирование .
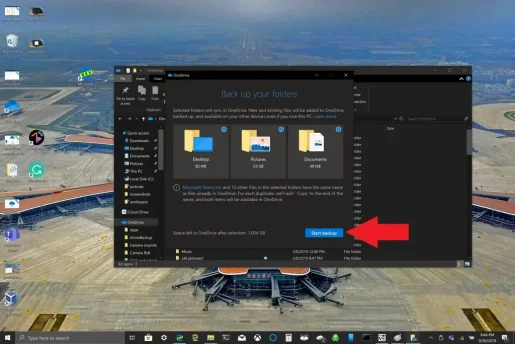
Ожидая резервного копирования файлов с помощью OneDrive, вы можете закрыть диалоговое окно, как показано, и ваши файлы будут синхронизироваться, пока вы выполняете другие действия на своем ПК с Windows 10. При резервном копировании папки рабочего стола следует помнить одну вещь: файлы будут приходите и отправляйте с вами папки на любой другой компьютер с Windows 10, на котором также работает OneDrive. Это проблема, с которой я лично столкнулся при написании этого руководства (см. Ниже).
В зависимости от ваших потребностей может быть хорошей идеей избегать резервного копирования папки рабочего стола, если у вас несколько устройств с Windows 10. Вы можете случайно получить загроможденный рабочий стол. Если вы хотите остановить или изменить параметры резервного копирования папки OneDrive, вы можете прервать резервное копирование папки OneDrive во время процесса.
Остановить или изменить резервное копирование папки OneDrive на ПК
Если вы хотите прервать или начать резервное копирование другой папки в OneDrive, вам необходимо изменить настройки папки в OneDrive.
Если вы хотите, чтобы OneDrive не выполнял резервное копирование папки, файлы, резервные копии которых уже были созданы OneDrive, по-прежнему будут находиться в OneDrive. Вам нужно будет переместить папку из OneDrive в локальную папку на вашем ПК с Windows 10.
Любые файлы, которые вы добавляете в локальную папку, не будут копироваться в OneDrive. Чтобы удалить файлы, резервные копии которых уже созданы, вам необходимо удалить папку из Веб-сайт OneDrive . Процесс остановки или изменения резервной копии папки ПК в OneDrive такой же.
Чтобы остановить или изменить резервное копирование папки OneDrive на ПК, выполните следующие действия:
1. Откройте параметры OneDrive, щелкните правой кнопкой мыши значок OneDrive на панели уведомлений и выберите Настройки . В качестве альтернативы вы можете выполнить шаги с 1 по 3 из Настройка резервного копирования папки OneDrive на ПК .
2. в Настройки , Выбирать Резервное копирование> Управление резервным копированием
3. Чтобы остановить резервное копирование папки, выберите папку, для которой требуется остановить резервное копирование. В этом случае выберите папку Рабочий стол и выберите остановить резервное копирование .
4. Подтвердите, что вы хотите прекратить резервное копирование папки, выбрав остановить резервное копирование .
5. OneDrive подтвердит, что для выбранной папки больше не создается резервная копия в OneDrive. Выбирать закрытие чтобы подтвердить свой выбор.
Если вы столкнулись с проблемами или кодами ошибок, у Microsoft есть список с исправлениями и решениями, доступными на этом веб-сайте . Кроме того, если вы столкнулись с кодами ошибок OneDrive или проблемами с OneDrive и Personal Vault, есть Обширный список кодов ошибок для справки .