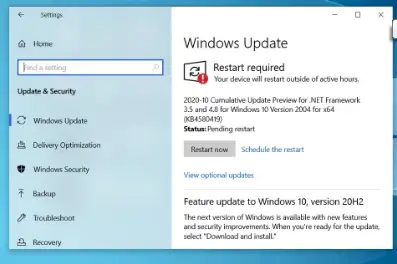Защитим Windows 10 от взлома и вредоносных вирусов 2022
В этом руководстве мы сосредоточимся на различных аспектах повышения безопасности Windows 10, включая установку обновлений безопасности, управление учетной записью администратора, способы защиты и шифрования данных, хранящихся на вашем компьютере, защиту от вирусов и вредоносных программ, защиту сетей при подключении к Интернету, и многое другое.
считается защитой Окна 10 Окна Это одна из самых важных вещей, которая беспокоит многих пользователей компьютеров, особенно тех, кто использует свои устройства для работы или для хранения важных данных на компьютере, поскольку нынешняя эпоха - это эпоха данных, а проблемы с безопасностью и угрозы стали более серьезными, чем когда-либо, поэтому мы предлагаем вам это подробное руководство по защите и защите Windows 10 от вирусов и других атак на систему безопасности.
Защита Windows 10: установите обновления безопасности
Нет сомнений в том, что обновления безопасности занимают первое место в списке с точки зрения защиты Windows 10, потому что все операционные системы и различные программы обнаруживают дыры в безопасности по прошествии времени, но, к счастью, эти ошибки безопасности в Windows 10 есть. исправлено с помощью обновлений, которые Microsoft периодически предоставляет пользователям.
Обновления можно разделить Windows Windows 10 делится на три типа: первый тип - это регулярные обновления безопасности, выпускаемые раз в месяц, а второй тип - экстренные обновления безопасности, которые выпускаются в любое время и без запланированной даты для устранения критических уязвимостей безопасности. .
Третий тип обновлений - это обновления функций, которые включают в себя дополнительные функции и новые функции для пользователей, эти обновления аналогичны предыдущим обновлениям версии, они выпускаются дважды в год, и обычно в апреле и октябре эти обновления занимают короткий период времени. время. Это занимает много времени и требует полной настройки, и приятно, что обновления Windows 10 являются накопительными, а это означает, что вы можете получить последние функции, просто установив последнюю версию.
Обновления безопасности
Обновления безопасности очень важны, и вы должны как можно скорее установить их. Эти обновления автоматически загружаются в Windows, и вам будет предложено 10 для Windows Устанавливайте их время от времени. Однако вы можете отложить обновления Windows 10 На несколько дней, так как это может дать вам много преимуществ, таких как сокращение потребления интернет-пакетов и т. Д. Это также позволит вам избежать проблемных обновлений. Известно, что некоторые обновления вызывают определенные ошибки и проблемы, как это было в одной из предыдущих версий Windows, что приводило к сбою принтера.
Чтобы получить доступ к настройкам обновления Windows 10, найдите Центр обновления Windows в строке поиска в меню Пуск или вы можете получить к нему доступ через Настройки, нажав (Windows + I), а в настройках Центра обновления Windows вы можете проверить наличие новых обновлений, нажав Проверить Если существует проверка наличия обновлений, вы можете отложить обновление на неделю, нажав кнопку «Приостановить обновления на 7 дней». .
Управление учетной записью администратора в Windows 10
Любой работающий компьютер нужен Windows 10 По крайней мере, для одной учетной записи администратора, в которой эта учетная запись защищена паролем и поддерживаются механизмы аутентификации, и это один из наиболее важных элементов для защиты и безопасности Windows 10, поскольку он не позволяет никому, кроме знания пароля, открыть компьютер и доступ к файлам на нем и это из него даст вам много конфиденциальности.
Вы можете контролировать и защищать учетные записи на своем устройстве с помощью настроек учетной записи в Windows. Windows 10. Чтобы получить к нему доступ, перейдите в «Настройки» и нажмите «Учетные записи». Здесь вы можете управлять учетной записью администратора и другими учетными записями на вашем компьютере. Вы также можете активировать Windows Hello и другие параметры безопасности, щелкнув Параметры входа в боковом меню, где вы можете активировать свое лицо, отпечаток пальца и PIN-код, а также добавить пароль или активировать функцию разблокировки фотографий.
Как защитить и зашифровать важные данные?
Данные стали богатством нынешней эпохи, теперь миллиарды долларов можно хранить на вашем компьютере без какого-либо физического присутствия, здесь я имею в виду, что цифровые валюты, данные пользователей и личная информация стали очень важными, поэтому утечка ваших данных может поставить вас в проблема, но есть много вариантов, которые помогут вам легко защитить данные в Windows 10.
Один из наиболее важных вариантов - использовать инструмент BitLocker, который он предоставляет. Windows Чтобы пользователи могли зашифровать свои данные с помощью надежного стандарта шифрования XTS-AES, который увеличивает стойкость шифрования со 128-битного до 256-битного, использование BitLocker очень полезно для защиты ваших данных, поскольку это довольно просто, и вы можете узнать подробнее об этом инструменте и о том, как его использовать, из следующих строк:
كيفية Запустите Bitlocker в Windows 10
- Запустите инструмент «Выполнить» из меню «Пуск», введите gpedit.msc, затем нажмите «ОК», и появится интерфейс редактора локальной групповой политики.
- Перейдите в «Конфигурация компьютера -> Административные шаблоны -> Компоненты Windows -> Шифрование диска BitLocker -> Диски операционной системы» на боковой панели меню.
- Дважды щелкните «Требовать дополнительную аутентификацию при запуске».
- Выберите «Включено» на круглой кнопке перед ним, затем нажмите «Далее».
- Также отметьте опцию «Разрешить BitLocker без совместимого TPM» и нажмите OK.
- Теперь мы включили функцию «Включить BitLocker». В винде без проблем со всеми
Шифрование паролей через BitLocker в Windows 10
- Выберите раздел, который вы хотите зашифровать, затем щелкните правой кнопкой мыши «Включить BitLocker».
- Последний шаг - установить пароль для шифрования файлов жесткого диска, нажав «Введите пароль».
- Напишите надежный и безопасный пароль, состоящий из символов / букв / цифр и более 8 символов.
- Выберите способ сохранения пароля из доступных вариантов.Вы можете распечатать пароль напрямую, если к вашему компьютеру подключен принтер, сохранить его на флэш-памяти или отправить на свою электронную почту.
- Выберите «Зашифровать весь диск», чтобы зашифровать весь раздел, что является самым безопасным вариантом для ваших файлов, вместо шифрования только используемого пространства раздела.
- Выберите «Новый режим шифрования» или выберите второй вариант, если вы собираетесь использовать жесткий диск в предыдущем и старом режиме, совместимом с Windows.
- Теперь нажмите «Начать шифрование», чтобы начать процесс шифрования файла в Windows 10 Обратите внимание, что этот шаг может занять некоторое время и потребует перезагрузки компьютера, если сам раздел Windows зашифрован.
Защита от вирусов и вредоносных программ в Windows 10
Компьютерные вирусы более мощные и опасные, чем когда-либо. Существуют вирусы-вымогатели, которые полностью отключают операционную систему и крадут все ее содержимое, есть другие вирусы, нацеленные на кражу данных и другие вредоносные цели, и без использования мощных программ защиты вы не сможете защитить свое устройство от этих вирусов. , и на самом деле, Защитника Windows, встроенного в Windows, может быть достаточно, если вы выполнили множество простых шагов, и самый важный из них - избегать посещения вредоносных или подозрительных веб-сайтов, а также не подключать какие-либо внешние устройства к вашему компьютеру и т. д.
Но если вам приходится делать это часто, например, если вам нужно подключить флеш-накопители к вашему устройству между другим устройством или если вы хотите часто загружать файлы из Интернета, то использование программы безопасности будет лучшим способом защитить ваш компьютер. устройство. Avast и Kaspersky - одни из лучших антивирусных программ, которые вы можете использовать
Скачать Avast 2022 Нажмите здесь
Скачать Casper Нажмите здесь
Защита сети и интернета в Windows 10
Интернет-безопасность и защита — важная и неотъемлемая часть защиты Windows 10, поскольку интернет-сети являются одним из наиболее важных источников вирусов и угроз безопасности. К счастью, в Windows 10 есть встроенный брандмауэр, который отслеживает входящий и исходящий трафик с вашего устройства и максимально защищает его. Этот брандмауэр активируется автоматически и не требует никаких дополнительных действий, но если вы хотите увидеть его настройки или узнать о потенциальных угрозах, перейдите в «Настройки Windows», затем «Обновление и безопасность», выберите «Окна и безопасность» в боковом меню, а затем нажмите «Брандмауэр». .
Другие важные меры для защиты сетей включают использование надежного программного обеспечения безопасности, поскольку большинство программ безопасности предлагает функцию безопасности при просмотре Интернета, вам следует как можно дальше от подключения к общедоступным сетям Wi-Fi, а также обеспечивать безопасность своей сети Wi-Fi. через надежный протокол шифрования (WPA2) и с использованием надежных паролей.