Узнайте, как сохранять веб-страницы в формате PDF в iOS 16, используя простые параметры общего доступа на вашем устройстве iOS с помощью простого трюка. Так что взгляните на полное руководство, обсуждаемое ниже, чтобы продолжить.
Сохранение веб-страниц требуется почти всем, поскольку все пользователи интересуются какой-либо темой, обсуждаемой на веб-странице, и хотели бы сохранить ее для быстрого доступа.
Теперь, что касается сохранения веб-страниц, многие хорошие веб-браузеры имеют встроенные функции для сохранения веб-страниц в формате HTML или в веб-формате. Но формат, сохраняемый этими браузерами, не всегда хорош, и с сохраненными страницами возникает много проблем. Поэтому пользователи склонны сохранять веб-страницы в PDF Чтобы легко видеть информацию и человека внутри нее и делиться информацией с другими для легкого доступа.
Теперь, говоря о сохранении веб-страниц в формате PDF, ни один браузер не имеет встроенной этой функции (большинство из них). Для компьютерных браузеров может быть много браузеров, которые имеют эту функцию для сохранения веб-страниц в формате PDF, но здесь речь идет об iOS 16. Если какой-либо пользователь захочет сохранить страницы браузера в формате PDF, ему придется использовать различные методы. .
Здесь, в этой статье, мы только что написали о способе сохранения веб-страниц на iOS 16, но не в формате HTML Или другие форматы, но в формате PDF. Если кто-то из вас хочет узнать об этом методе, он может узнать, прочитав информацию ниже. Так что переходите к основной части статьи прямо сейчас!
Как сохранить веб-страницы в формате PDF в iOS 16
Метод очень простой и легкий, и вам нужно шаг за шагом следовать простому руководству. Чтобы сохранить веб-страницу в формате PDF в iOS 16 .
Действия по сохранению веб-страниц в формате PDF в iOS 11:
1. Способ сохранения веб-страниц очень прост, и вы не найдете его намного проще, чем в Интернете. В большинстве случаев пользователи, как правило, используют сторонние приложения для получения точных PDF-файлов загруженных веб-страниц на свои устройства, но теперь, когда веб-браузеры формируются и становятся более эффективными, все эти функции уже реализованы в них. .
2. Этот метод заключается в том, чтобы поделиться возможностью сохранения PDF-файлов в iOS 16. Мы расскажем вам, какой веб-браузер можно использовать для сохранения PDF-файлов.
Веб-браузер — это браузер Safari Более очевидно, что это имя знакомо всем пользователям, так как это один из самых популярных браузеров для смартфонов и компьютеров.
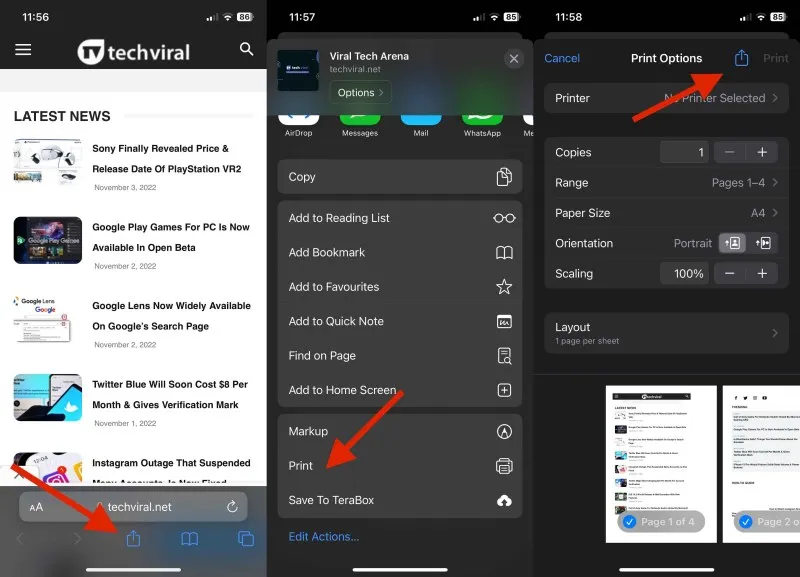
3. Теперь, чтобы сохранить веб-страницы в файлы PDF, нажмите Кнопка "Поделиться" В браузере Safari после открытия соответствующей страницы вам будет предложено несколько различных вариантов обмена. Среди этих вариантов будет вариант PDF; Выберите это, и вы заметите, что страница сохранена на вашем устройстве в виде файла PDF. Вы можете легко получить доступ к этой странице через файловый менеджер или с помощью раздела «Загрузки» браузера Safari.
Также могут быть некоторые другие браузеры, которые могут иметь эту функциональность, но на данный момент у нас есть единственный вариант, который лучше всего обеспечивает эту функциональность. Используйте этот браузер, если он у вас уже есть, или загрузите браузер для своего устройства с помощью Play Market.
Итак, в конце этой статьи у вас теперь достаточно информации о том, как пользователи загружают веб-страницы в файлы PDF и используют их все для чтения внутренней информации или для обмена. Это самый простой способ сделать это, и вам, возможно, придется выяснить это, прочитав всю статью.
Просто примените методы, приведенные в статье выше, и получите преимущества. Вы можете связаться с нами по любым вопросам, связанным с этой статьей, или поделиться своим мнением в разделе комментариев ниже. Пожалуйста, поделитесь этим постом с другими, чтобы другие тоже могли получить встроенные в него знания!









