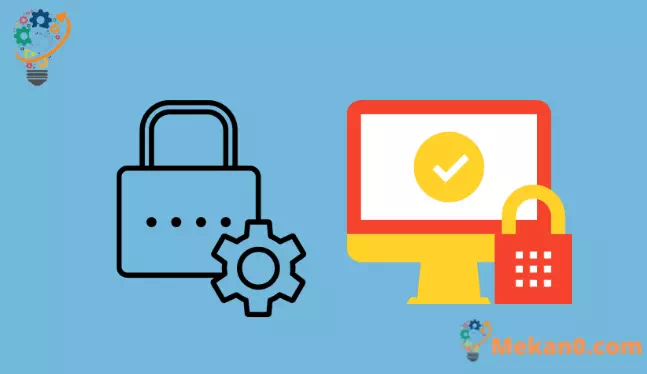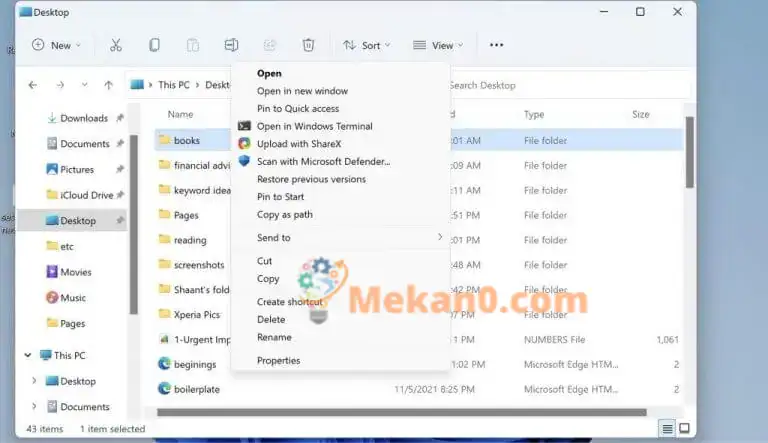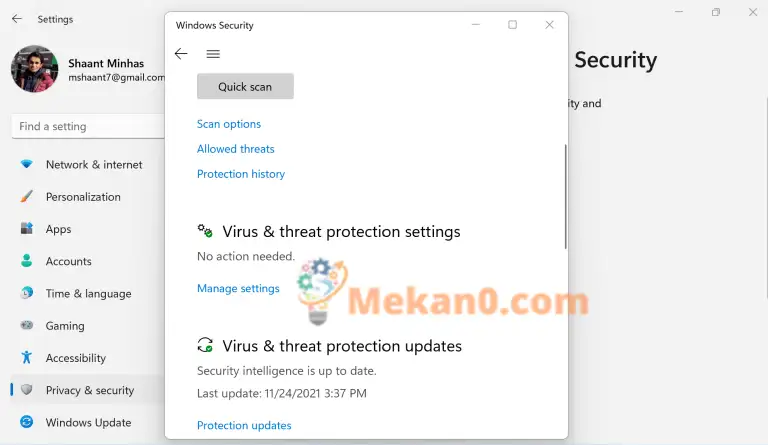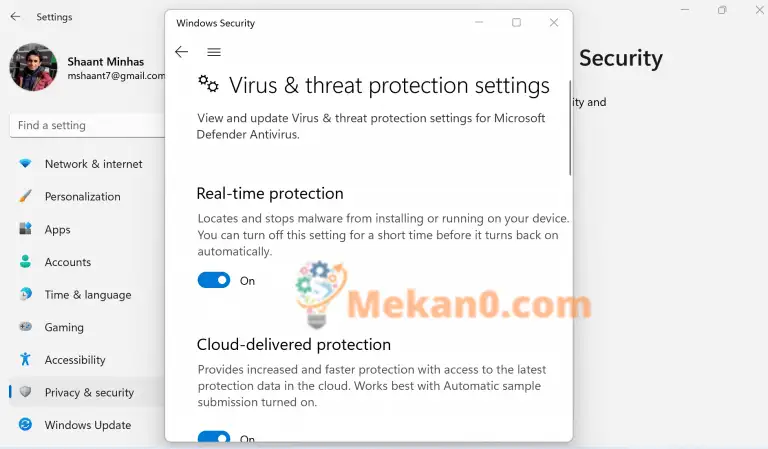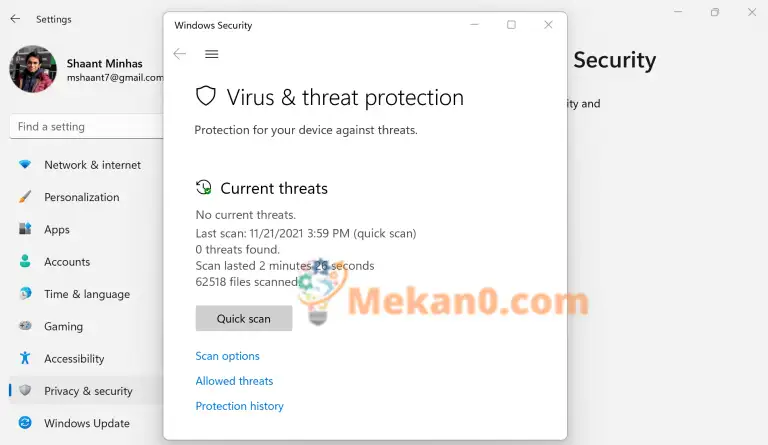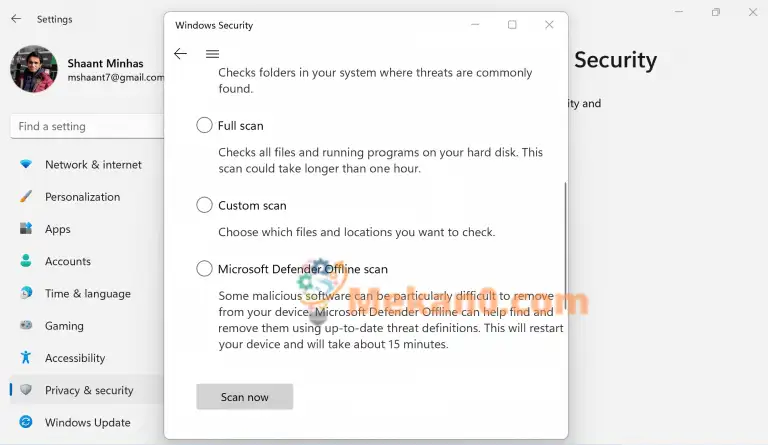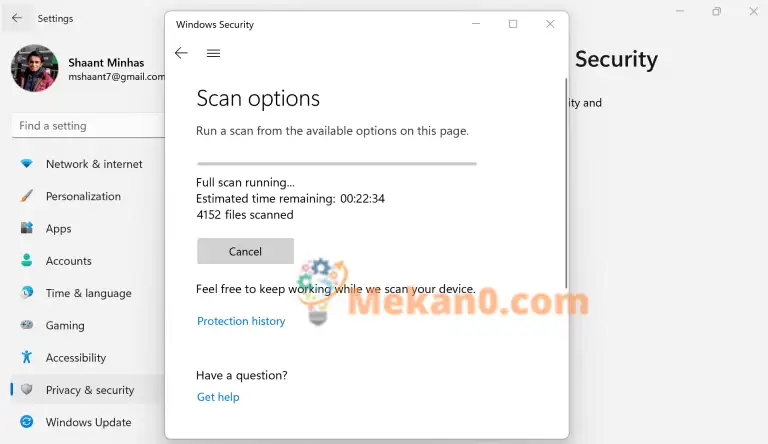Как защитить свой компьютер с помощью Microsoft Defender
Вы можете защитить свой компьютер с помощью Microsoft Defender несколькими способами. Вот несколько из них:
- Включите автоматическую защиту Microsoft Defender.
- Просканируйте свой компьютер на наличие вредоносных программ.
- Выполните быстрое сканирование, чтобы просмотреть важные системные файлы.
- Запустите расширенное сканирование, чтобы просмотреть все файлы.
Это дикий запад в мире технологий. По мере ускорения технологических изменений вырисовывается множество технологических инноваций. Но также ожидается значительное увеличение количества вредоносных программ, поскольку злоумышленники неустанно работают над поиском новых уязвимостей.
Не верьте нам на слово.
Согласно опросу, почти 80% руководителей ИТ-отдела и ИТ-безопасности считают, что их организациям не хватает адекватной защиты от кибератак, несмотря на увеличение инвестиций в ИТ-безопасность, сделанных в 2020 году для решения проблем распределенной ИТ и работы из дома. Insight Enterprises: только 57% прошли оценку рисков безопасности данных в 2020 году, как сообщает автор в этой статье из Forbes.
Хотя существует множество хороших антивирусных программ, которые могут помочь вам оставаться в безопасности, этот пост не о них.
Здесь мы предпочли бы сосредоточиться на Microsoft Defender, который является решением безопасности по умолчанию, которое Microsoft предоставляет для всех ваших проблем с безопасностью.
Давайте углубимся в это.
Что такое Защитник Windows
Microsoft Defender, называемый Windows Security начиная с Windows 11, является программой защиты от вредоносных программ по умолчанию, которую Microsoft предлагает бесплатно. И не обманывайтесь свободным выбором; Программа может держаться самостоятельно против любого платного антивируса. Он может легко обнаруживать и удалять вирусы, черви и вредоносные программы.
Помимо комплексной защиты, с момента запуска компьютера он также автоматически загружает обновления, чтобы не отставать от быстро меняющихся технических обновлений. Также имейте в виду, что если вы уже установили на свой компьютер сторонний антивирус, Microsoft Defender будет отключен. Чтобы перезапустить его, все, что вам нужно сделать, это удалить антивирус.
Сканируйте свой компьютер с помощью Защитника Windows
С помощью Защитника Windows вы можете легко сканировать определенные файлы и папки на своем ПК и убедиться, что все работает нормально под капотом. Для начала выполните следующие действия:
- Выберите файл или папку, которые вы хотите просканировать.
- Щелкните правой кнопкой мыши Этот пункт и выберите Сканирование с помощью Microsoft Defender.
Когда сканирование будет завершено, вы увидите страницу Параметры сканирования Которая сообщит вам результаты обследования. Если есть какая-либо угроза, требующая вашего внимания, она будет отмечена Защитником Microsoft.
Включите автоматическую защиту
Помимо функций обнаружения и обработки вредоносных программ, антивирус «Защитник Windows» также позволяет включить защиту вашего компьютера в режиме реального времени. Включите его, и вы получите уведомление, как только с вашим компьютером случится что-то странное.
Для начала выполните следующие действия:
- Нажмите на Клавиша Windows + I Открыть Настройки .
- Найдите Конфиденциальность и безопасность> Безопасность Windows> Защита от вирусов и угроз .
- Оттуда выберите Управлять настройками (или Настройки защиты от вирусов и угроз В более старых версиях Windows 10) и переключите опцию Защита в режиме реального времени إلى تشغيل .
Это включит функцию комплексной защиты Защитника Windows, что сделает его невосприимчивым к сокрытию ошибок и угроз.
Полностью просканируйте ваш компьютер
В первом разделе выше мы рассмотрели, как вы можете сканировать определенные файлы и папки. Однако с помощью Защитника Windows вы также можете выполнить полную проверку своего компьютера.
Функция сканирования бывает двух типов: быстрое сканирование и расширенное сканирование.
Сделайте быструю проверку
Вы чувствуете, что в вашем компьютере что-то не так, но у вас мало времени. так чем ты занимаешься? Благодаря функции быстрого сканирования Защитник Windows будет проверять только важные файлы и реестр вашего компьютера. Любые проблемы, обнаруженные впоследствии через приложение, будут решены.
Выполните следующие действия, чтобы запустить сканирование:
- Перейти к Настройки> Конфиденциальность и безопасность> Безопасность Windows.
- Нажмите Защита от вирусов и опасностей .
- Найдите Быстрая проверка чтобы начать процесс.
Запустить расширенное сканирование
Как бы хороша ни была функция быстрого сканирования, она не совсем соответствует стандартному сканированию безопасности от атак вредоносных программ. Чтобы убедиться, что на вашем компьютере действительно нет вредоносных программ и вирусов, мы рекомендуем вам выполнить расширенное сканирование.
Для начала выполните следующие действия:
- Найдите Начните > Настройки > Конфиденциальность и безопасность > Безопасность Windows.
- Нажмите Защита от вирусов и опасностей .
- в Текущие угрозы , Найдите Параметры сканирования (Или в более старых версиях Windows 10 в разделе История Угрозы , Найдите Запустить новое расширенное сканирование ).
- Выберите один из вариантов сканирования:
- полный тест (Проверьте, какие файлы и программы в настоящее время работают на вашем устройстве)
- Пользовательская проверка (проверка определенных файлов или папок)
- Автономное сканирование Microsoft Defender
- Наконец, коснитесь Сканируй сейчас .
Все о Защитнике Windows
И это все о Защитнике Windows. Лично я использую и рекомендую Защитник Windows вместо другого дорогостоящего и часто раздутого стороннего программного обеспечения. Совместите это с безопасными практиками использования Интернета, думаю, вы тоже не стали бы этого делать. Какой бы вариант вы ни выбрали в будущем, будьте уверены, что с Защитником Windows вы получите бесплатный и надежный вариант безопасности, к которому вы можете вернуться.