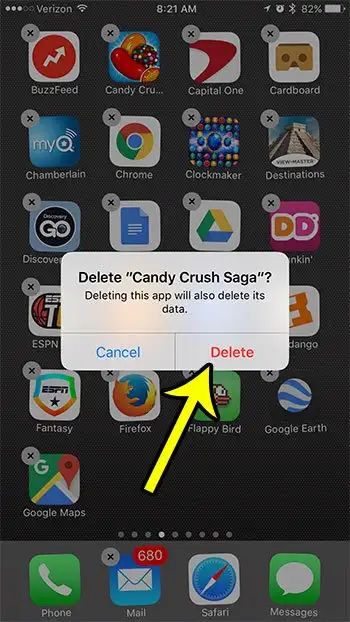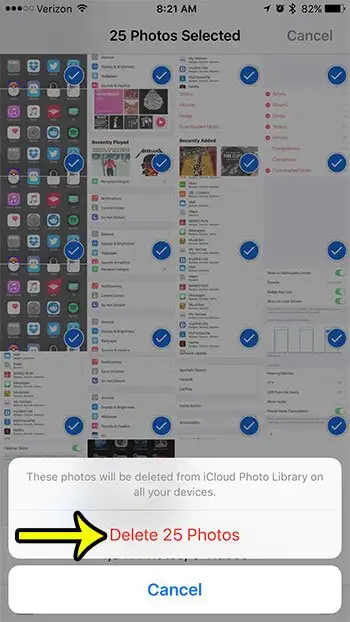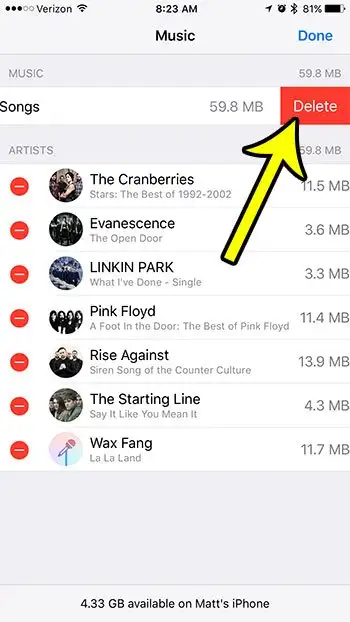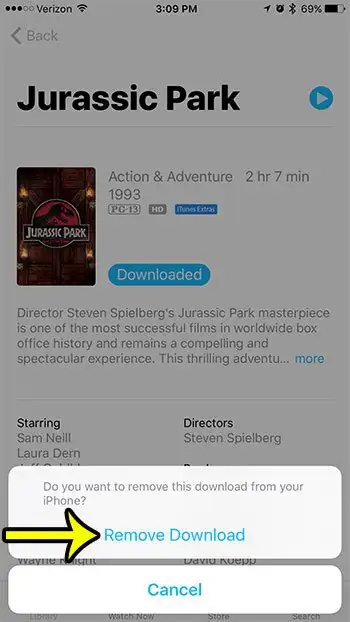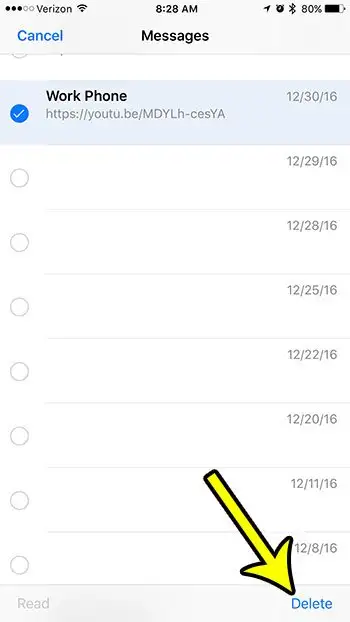Ваш iPhone, вероятно, может быть рядом с вами практически в любое время дня, и все, что может делать устройство, означает, что вы можете использовать его практически для любой деятельности. Снимаете ли вы фотографии, отправляете текстовые сообщения, слушаете музыку или пробуете новое приложение, ваш iPhone, скорее всего, будет мешать вашей повседневной деятельности.
К сожалению, почти для всех этих действий требуется хранилище iPhone, которое недоступно на некоторых моделях iPhone. Поэтому вполне вероятно, что вы столкнетесь с ситуацией, когда вам нужно освободить дополнительное хранилище, чтобы вы могли продолжать использовать свой iPhone так, как вы привыкли.
К счастью, на iPhone есть множество сайтов и методов, которые позволят вам удалить ненужные файлы или приложения, которые мы больше не используем. В некоторых случаях это может освободить значительный объем дискового пространства, что позволит вам продолжить использование iPhone.
Вариант 1. Как удалить приложения, которыми вы больше не пользуетесь
Загрузка и установка приложений на iPhone может вызвать привыкание. Независимо от того, являются ли приложения играми, утилитами или приложениями для предприятий, в которых у вас есть учетная запись, скорее всего, найдется приложение, которое поможет вам сделать что угодно. Некоторые из этих приложений более полезны, чем другие, и вы можете обнаружить, что некоторые приложения лучше подходят для определенных задач или что приложение, которое вы пробовали, на самом деле не соответствует вашим потребностям.
Прекратить использование приложения легко, но оно все равно занимает место на вашем iPhone, даже если вы им не пользуетесь. Поэтому вы можете удалить приложения, которые вам не нравятся или которыми вы больше не пользуетесь.
Шаг 1. Найдите приложение, которое хотите удалить.
Шаг 2. Коснитесь и удерживайте приложение, пока оно не начнет вибрировать, и в левом верхнем углу значка приложения появится маленький значок «x».
Шаг 3: Нажмите на маленький крестик в левом верхнем углу значка приложения.
Шаг 4. Нажмите кнопку. удалять Чтобы подтвердить, что вы хотите удалить приложение и все его данные. Затем вы можете повторить этот процесс для каждого дополнительного приложения, которое хотите удалить со своего iPhone.
Вариант 2 - Как удалить старые фотографии с iPhone
С помощью iPhone так легко делать фотографии и записывать видео, что вы, скорее всего, будете делать это, даже не задумываясь об этом. Но все эти фотографии и видео занимают место на вашем iPhone, и во многих случаях они могут занимать больше места, чем любые на устройстве.
Поэтому, если у вас есть резервные копии ваших фотографий в iCloud или в сторонней службе, такой как Dropbox, и вы хотите удалить их со своего iPhone, вы можете выполнить следующие шаги, чтобы удалить несколько фотографий со своего iPhone. Обратите внимание, что шаги в этом разделе включают в себя не только удаление фотографий из Camera Roll, но и очистку папки «Недавно удаленные». Ваш iPhone не удалит полностью ваши фотографии с устройства, пока вы не очистите папку «Недавно удаленные».
Шаг 1. Откройте приложение Картинки .
Шаг 2. Выберите вариант альбомы внизу экрана.
Шаг 3. Выберите вариант все картинки .
Шаг 4: Нажмите кнопку. تحديد в правом верхнем углу экрана.
Шаг 5: Нажмите на каждую фотографию, которую хотите удалить. Обратите внимание, что вы можете перемещать палец, чтобы быстрее выбирать изображения.
Шаг 6: коснитесь значка корзины в правом нижнем углу экрана, когда закончите выбирать фотографии для удаления.
Шаг 7. Нажмите кнопку. удалить фото . Теперь нам нужно перейти в папку Недавно удалено, чтобы очистить .
Шаг 8: нажмите альбомы в верхнем левом углу экрана.
Шаг 9. Прокрутите вниз и выберите параметр Недавно удалено .
Шаг 10: нажмите تحديد в правом верхнем углу экрана.
Шаг 11: Нажмите кнопку. удалить все в нижнем левом углу экрана.
Шаг 12. Нажмите кнопку. удалить фото Чтобы полностью удалить фотографии с вашего устройства.
Вариант 3 - Как удалить песни с iPhone
Медиа-файлы, которые вы покупаете в iTunes и загружаете со своего компьютера, являются еще одним источником использования места на вашем iPhone. Если вы слушали музыку в цифровом формате как минимум два года, вы, вероятно, сочинили большое количество песен. Но вы, вероятно, больше не слушаете их все, поэтому стоит удалить их и освободить место для других вещей.
Следующие шаги покажут вам, как удалить все песни с вашего iPhone или все песни определенного исполнителя. Это самый быстрый способ массового удаления песен с вашего iPhone, поэтому вы, вероятно, получите больше места в кратчайшие сроки.
Шаг 1. Откройте приложение Настройки .
Шаг 2. Прокрутите вниз и выберите параметр العام .
Шаг 3. Выберите вариант Хранилище и использование iCloud .
Шаг 4: Нажмите кнопку. Управление хранилищем в Место хранения .
Шаг 5: выберите Применить Музыка .
Шаг 6: Нажмите кнопку. Выпуск в правом верхнем углу экрана.
Шаг 7. Нажмите на красный кружок слева. все песни Чтобы удалить всю музыку с iPhone, или нажмите красный кружок слева от исполнителя, чтобы удалить только песни этого исполнителя.
Шаг 8. Нажмите кнопку. удалять Чтобы удалить песни с устройства.
Вариант 4 - Как удалить видео на iPhone
Так же, как вы можете загружать и переносить песни на свой iPhone, вы также можете передавать и загружать фильмы или эпизоды телешоу. Эти видео находятся и управляются через приложение TV в iOS 10.
Эти видео могут быть довольно большими, поэтому их стоит удалить, если вы хотите быстро освободить место. Но на самом деле удаление видео с вашего iPhone 7 может быть немного сложным, потому что способ сделать это сильно отличается от способа удаления песен с вашего iPhone.
Шаг 1. Откройте приложение телевидение .
Шаг 2. Коснитесь вкладки библиотека в нижнем левом углу экрана.
Шаг 3. Найдите эпизод фильма или телешоу, который вы загрузили на свой iPhone 7, и выберите его.
Шаг 4: Нажмите кнопку. Скачать в центре экрана.
Шаг 5. Нажмите кнопку. удалить загрузку внизу экрана, чтобы подтвердить, что вы хотите удалить его со своего iPhone.
Вариант 5 - Как удалить разговоры с текстовыми сообщениями на iPhone 7
Вы можете не думать о своих текстовых сообщениях как о чем-то, что занимает много места, но если вы перейдете на
Настройки> Общие> Хранилище и использование iCloud> Управление хранилищем
Вы увидите, что приложение «Сообщения» может быть далеко от списка приложений, которые занимают больше всего места на вашем iPhone. Это в значительной степени связано с графическими сообщениями и другими типами мультимедийных файлов, которые вы отправляете с помощью текстового сообщения или iMessage. Если вы не удаляете разговоры с текстовыми сообщениями на регулярной основе, у вас могут быть месяцы или даже годы невыполненных сообщений. Вы можете выполнить следующие действия, чтобы удалить цепочку сообщений со своего iPhone.
Шаг 1. Откройте приложение Сообщения .
Шаг 2: Нажмите кнопку. Выпуск в верхнем левом углу экрана.
Шаг 3. Коснитесь круга слева от каждого текстового сообщения, которое вы хотите удалить.
Шаг 4: Нажмите кнопку. удалять в правом нижнем углу экрана.
Вы заметили, что иногда значок батареи вашего iPhone имеет другой цвет? Иногда это ничего не значит, но есть определенные цвета, которые может быть полезно знать. Один из тех случаев, когда Значок батареи iPhone желтый. . Это может быть очень полезным способом продлить срок службы аккумулятора, чтобы он работал дольше в течение дня.