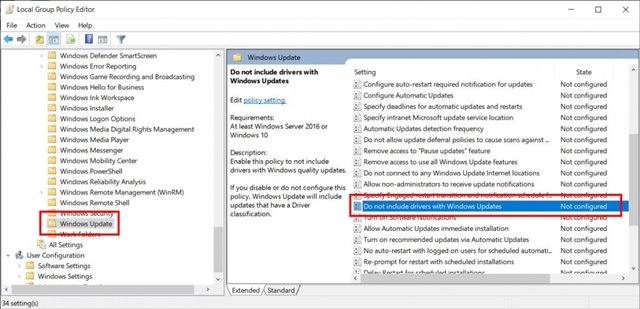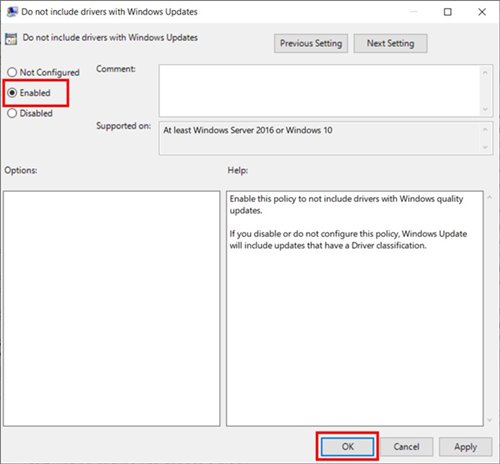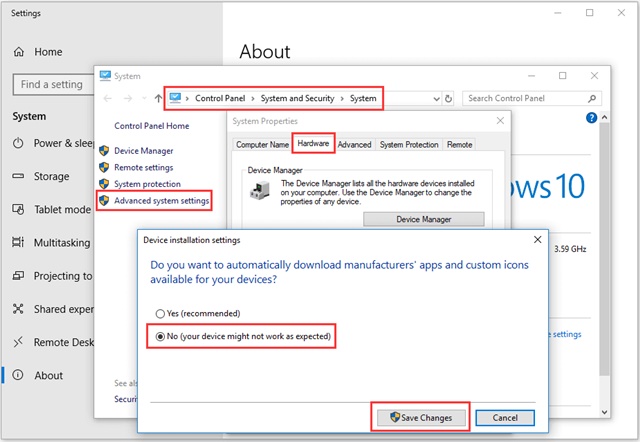Отключение автоматического обновления драйверов — это действие, которое вы можете предпринять, если хотите лучше контролировать обновления драйверов на вашем компьютере. Операционная система, такая как Windows, обычно автоматически обновляет драйверы для обеспечения безопасности системы и повышения производительности оборудования. Однако вы можете столкнуться с некоторыми проблемами с новыми драйверами, которые могут привести к несовместимости вашего оборудования или другим проблемам.
Если вы какое-то время используете Windows 10, возможно, вы заметили, что операционная система пытается установить драйвер через Центр обновления Windows. Когда вы подключаете новое устройство к Интернету, Windows 10 автоматически проверяет наличие обновлений драйверов.
Хотя это отличная функция, поскольку она исключает установку драйвера вручную, иногда вам может потребоваться отключить ее. Причины отключения автоматического обновления драйверов могут быть разные; Возможно, вы не захотите устанавливать конкретный драйвер или использовать стандартные драйверы.
В Windows 10 не было прямой возможности отключить автоматическое обновление драйверов. Вместо этого вам нужно изменить редактор локальной групповой политики, чтобы отключить обновления драйверов в Windows 10.
Также читайте: Как восстановить работающие приложения после перезагрузки в Windows 10/11.
Как отключить автоматическое обновление драйверов в Windows 10
Итак, если вас беспокоит исключение обновлений драйверов в Windows 10, то вы читаете правильную статью. Ниже мы поделились пошаговым руководством по отключению Обновления драйверов в Windows 10 Использование редактора групповой политики.
1. Сначала нажмите кнопку Клавиша Windows + R. Это откроет диалоговое окно RUN.
2. В диалоговом окне «Выполнить» введите gpedit.msc и нажмите кнопку «Ввод».
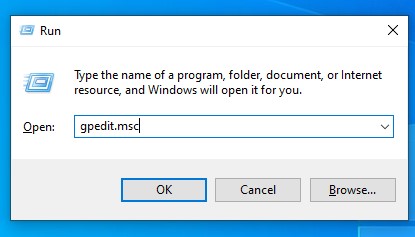
3. Откроется редактор локальной групповой политики.
4. Вам необходимо перейти по указанному пути:
Конфигурация компьютера / Административные шаблоны / Компоненты Windows / Центр обновления Windows
5. На правой панели найдите политику, согласно которой драйверы не включены в Центр обновления Windows. и дважды щелкните его.
6. В следующем окне выберите Может быть и нажмите кнопку. Ok .
Вот и все! Я закончил. Это самый простой способ отключить обновления диска в обновлениях Windows 10.
Если вы хотите включить обновления драйверов, выберите не настроено на шаге 6.
Отключите автоматическую установку драйверов в свойствах системы.
Вот еще один способ отключить автоматическое обновление драйверов в Windows 10. Таким образом, вам придется изменить свойства системы, чтобы предотвратить установку драйверов устройств. Вот что вам нужно сделать.
- нажмите клавишу. Windows + X и выберите систему. С правой стороны нажмите Расширенные системные настройки .
- В свойствах системы перейдите на вкладку «Система». Устройства .
- Затем нажмите Параметры установки устройства .
- Во всплывающем окне выберите Нет (ваше устройство может работать не так, как ожидалось) и нажмите Сохранение изменений .
Вот и все! Вот как вы можете внести изменения в свойства системы Windows 10, чтобы отключить автоматическое обновление драйверов.
Отключите автоматическое обновление драйверов с помощью редактора реестра.
Таким образом мы изменим редактор реестра Windows, чтобы отключить автоматическое обновление драйверов. Вот что вам нужно сделать.
- Введите «реестр» в поиске Windows и откройте приложение. Редактор реестра .
- Теперь идите по этому пути:
HKEY_LOCAL_MACHINE > ПРОГРАММНОЕ ОБЕСПЕЧЕНИЕ > Политики > Microsoft > Windows > DriverSearching
- Найдите DriverUpdateWizardWuSearchEnabled. Дважды щелкните его и установите для его значения значение 0 .
- После завершения нажмите кнопку Ok .
Вот и все! Если вы хотите включить автоматическое обновление драйверов, установите 1 в поле данных значения для DriverUpdateWizardWuSearchEnabled.
Наконец, отключение автоматического обновления драйверов — это выбор, который можно сделать, чтобы получить больший контроль над процессом обновления драйверов на вашем компьютере. Это может быть полезно, если некоторые из новых драйверов несовместимы с вашим оборудованием или если вы хотите протестировать новые драйверы перед их установкой.