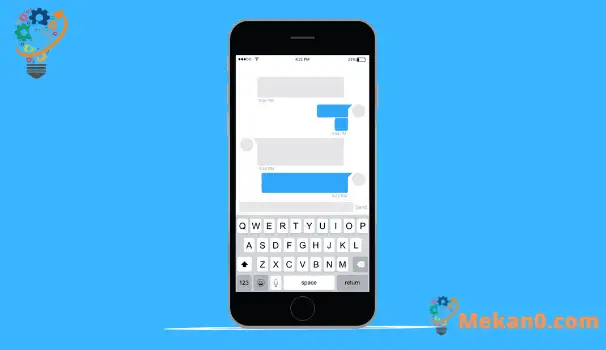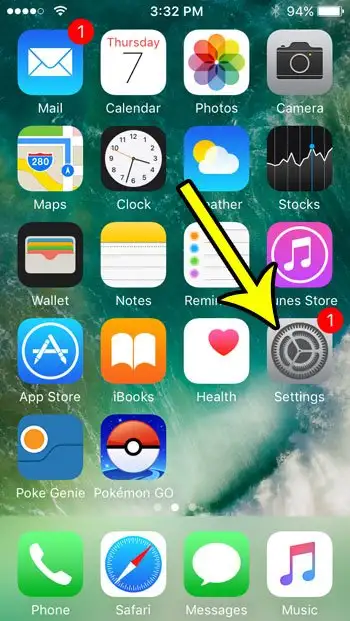Поскольку пользователи iPhone и Android набирают такие большие объемы текста на своих устройствах, для этих операционных систем смартфонов полезно иметь способы правильно добавлять необходимое слово при наборе текста.
Ваш стиль письма может резко измениться, когда вы используете функцию интеллектуального ввода текста на устройстве, потому что гораздо проще ввести определенное слово, поскольку устройство часто может сказать вам, каким должно быть следующее слово, даже если вы только что набрали первое. сообщение.
Функция интеллектуального ввода текста на iPhone может упростить точный ввод с клавиатуры. И когда вы почувствуете себя комфортно с ним, он также может значительно ускорить набор текста.
Если на вашем старом iPhone была функция интеллектуального ввода текстовых сообщений или если вы использовали его на чужом телефоне и он вам понравился, вы, вероятно, ищете способ включить его на своем устройстве. И наоборот, вам, вероятно, не нравится горизонтальная серая полоса слов, занимающая большую часть экрана, и вы хотите убрать ее из поля зрения.
К счастью, этих двух результатов можно достичь, изменив настройку прогнозирования в меню клавиатуры iPhone. В приведенном ниже руководстве показано, как найти этот параметр.
Как включить или отключить интеллектуальный ввод текста на iPhone
- Открыть Настройки .
- выберите год .
- Нажмите на клавиатура .
- Нажмите кнопку рядом с предсказательный .
В приведенном ниже руководстве представлена дополнительная информация о включении и отключении интеллектуального ввода текста на iPhone, включая изображения этих шагов.
Как включить или отключить интеллектуальный ввод текста на iPhone SE (Руководство с изображениями)
Шаги в этом руководстве были выполнены на iPhone SE с iOS 10.3.2, и вы можете использовать те же действия на всех устройствах iPhone. При включении или отключении интеллектуального набора текстовых сообщений над клавиатурой отображается серая полоса предложений слов (если включен интеллектуальный ввод текстовых сообщений) или эта серая полоса удаляется.
Шаг 1. Откройте приложение Настройки .
Шаг 2. Выберите вариант العام .
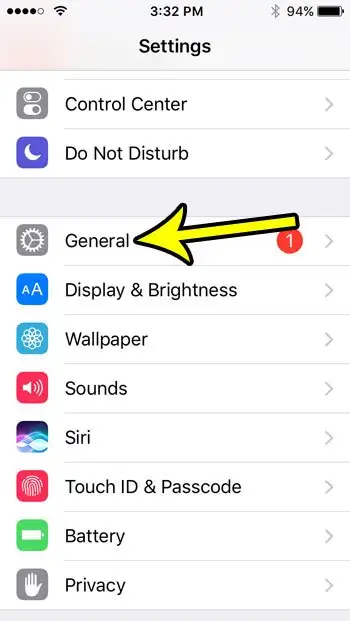
Шаг 3. Прокрутите вниз и выберите нужный вариант. клавиатура .
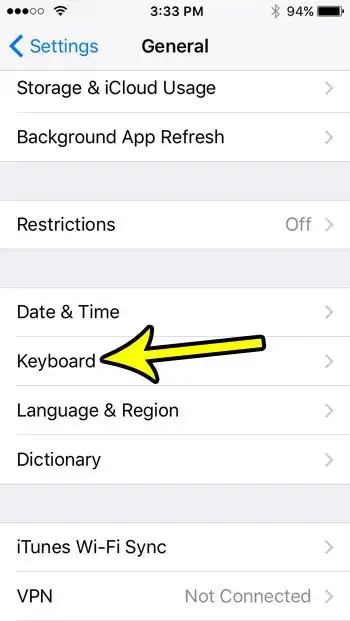
Шаг 4. Нажмите кнопку справа. Ожидание чтобы включить или выключить.
Интеллектуальный ввод текста включен на изображении ниже.
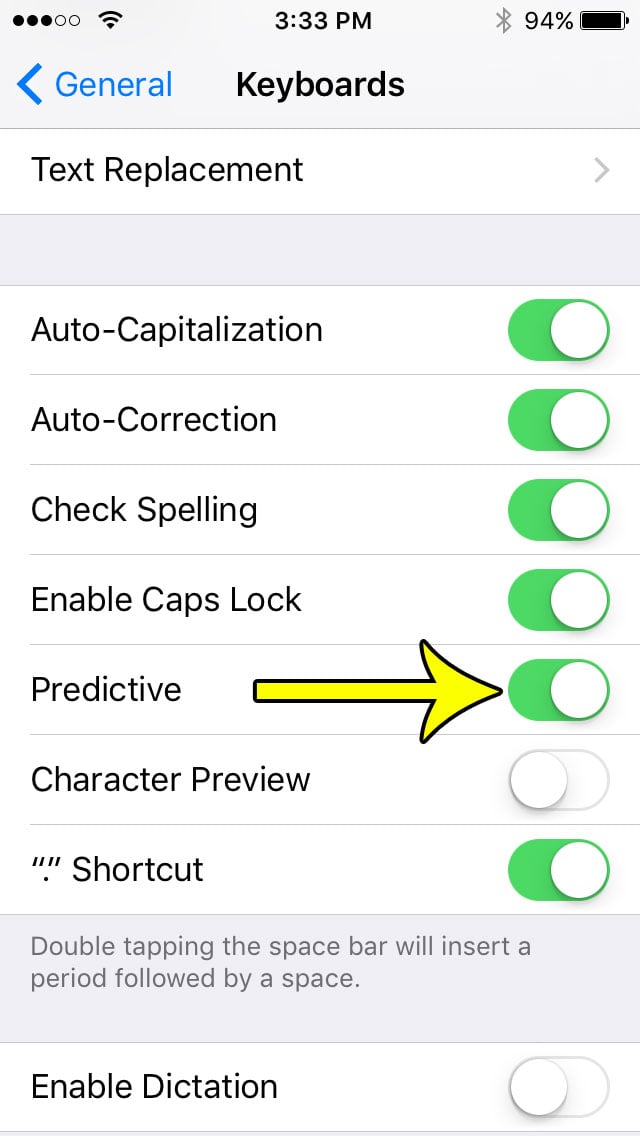
В нашем руководстве ниже приводится дополнительная информация о работе с прогнозирующей настройкой на iPhone, если вы хотите включить или отключить ее при вводе текста на устройстве.
Где я могу найти настройки клавиатуры для моей клавиатуры iPhone?
Как указано в приведенных выше шагах, параметры клавиатуры iPhone можно найти, перейдя по ссылке:
Настройки> Общие> Клавиатура
Здесь вы сможете сделать больше, чем просто отключить или включить интеллектуальный ввод текста всего несколькими щелчками мыши. Например, вы можете отключить автозамену, если обнаружите, что ваш iPhone часто заменяет правильное слово неправильными словами или если вы не хотите заменять слово с ошибкой словом с правильным написанием.
Вы также можете включить или отключить сочетание клавиш, которое будет автоматически добавлять точку, за которой следует пробел, при двойном щелчке по пробелу.
Параметр замены текста в верхней части меню клавиатуры может быть простым способом обновить словарь клавиатуры на устройстве. Здесь вы можете добавить новые слова или фразы, которые вы можете использовать в качестве подсказки текста, если телефон не доставляет его автоматически при вводе текста. Вы также можете провести пальцем влево по любому объекту на экране «Замена текста» и нажать «Удалить», если вы больше не хотите, чтобы это добавлялось в словарь устройства.
Узнайте больше о том, как включить или отключить интеллектуальный ввод текста на iPhone
Действия, описанные в приведенном выше руководстве, позволят вам включить или отключить в настройках iPhone интеллектуальный ввод текста, чтобы вы могли печатать более эффективно. Это относится ко всем приложениям на iPhone, которые используют виртуальную клавиатуру устройства. Сюда входят такие приложения, как «Сообщения», «Почта», «Заметки» и другие.
Другие настройки клавиатуры iPhone, которые вы можете настроить в этом меню, включают:
- клавиатура
- заменить текст
- Клавиатура для одной руки
- автоматическая коррекция
- Умная пунктуация
- Предварительный просмотр персонажа
- Включить диктовку
- Языки диктовки
- Автоматическая замена строчных букв заглавными
- Убедитесь, что написали
- Включить Caps Lock
- предсказательный
- Прокрутите до ввода
- Удалить слайд-тип по слову
- «.» сокращение
Тогда могут быть и другие настройки, в зависимости от того, какие языки вы установили на клавиатуре. Например, там может быть кнопка «Memoji Sticks», если вы ранее включали клавиатуру со смайликами на своем iPhone.
Когда на клавиатуре iPhone включен режим прогнозирования, устройство автоматически заменяет слова с ошибками на слова, которые, по его мнению, вы имеете в виду. Это часто работает на удивление хорошо, но может допускать некоторые ошибки.
Если на вашем iPhone установлено несколько языков клавиатуры, вы можете щелкнуть значок земного шара на клавиатуре, чтобы переключаться между этими языками.
Хотя шаги, описанные в этой статье, посвящены изменению функции прогнозирования на вашем iPhone, эти же действия будут работать и для других устройств Apple, таких как iPod Touch или iPad.