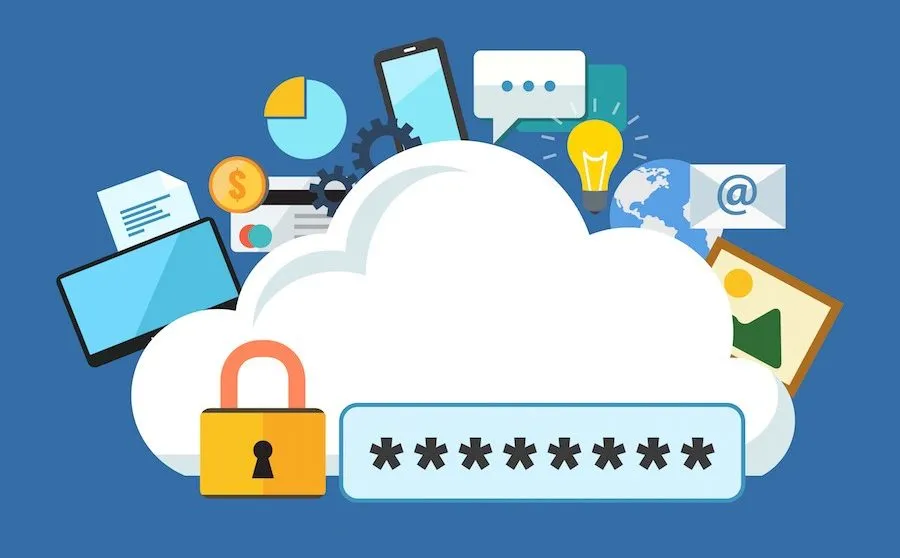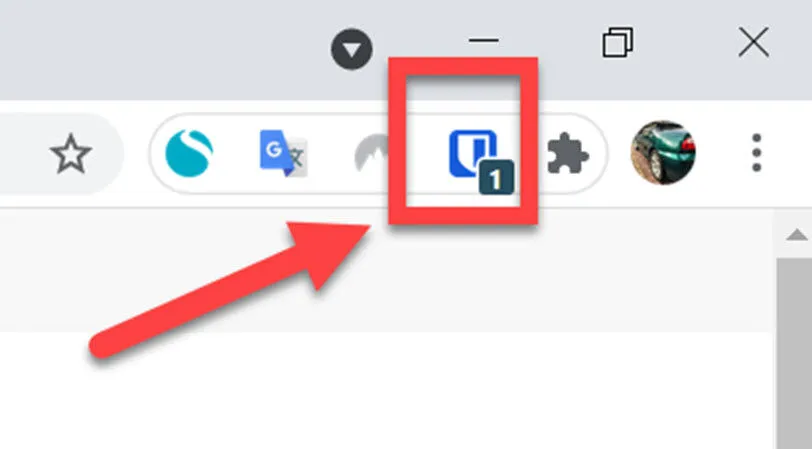Менеджеры паролей хранят вашу информацию для входа, поэтому вам не нужно использовать один и тот же пароль для каждого веб-сайта. Вот как пользоваться телефоном и компьютером.
Вы не можете использовать один и тот же адрес электронной почты и пароль для каждой онлайн-учетной записи, потому что это огромный риск для безопасности. Если взломана только одна учетная запись, все ваши учетные записи будут взломаны.
Однако никто не может запомнить сотни различных комбинаций адресов электронной почты и паролей. Тут на помощь приходит менеджер паролей.
Это приложение или расширение веб-браузера, которое надежно хранит все ваши пароли и вводит их для вас, когда вам нужно войти на веб-сайт. На вашем телефоне хороший менеджер паролей также должен иметь возможность вводить логины для приложений, которые требуют этого, таких как Facebook, Netflix и Amazon.
Более того, он будет работать на всех ваших устройствах, и все, что вам нужно запомнить, — это один пароль для доступа ко всем вашим логинам. Для этого вы должны использовать действительно надежный пароль, но на большинстве телефонов и некоторых ноутбуков вы можете использовать свой отпечаток пальца или пароль для входа в диспетчер после первого ввода этого пароля. Никогда не забывайте его (и записывайте где-нибудь), но вам не придется его запоминать или вводить регулярно.
В то время как iPhone и iPad будут сохранять входы в систему на веб-сайтах, они не делают того же для приложений, и вы не можете использовать Keychain на любом из ваших устройств, отличных от Apple, что является еще одной причиной для использования вместо этого приложения для управления паролями.
Мы используем LastPass здесь в качестве примера, но вы можете найти альтернативы в нашем обзоре. лучшим менеджерам пароли.
Как использовать ЛастПасс
Все менеджеры паролей в целом работают одинаково. После регистрации учетной записи вы можете использовать адрес электронной почты и пароль, которые вы использовали для входа в приложение на своем телефоне, или расширение в веб-браузере, таком как Chrome.
1. Импортируйте существующие пароли
Если вы используете Chrome для сохранения паролей, вы можете импортировать эти логины в свой новый менеджер паролей, и в LastPass есть множество вариантов. Вам придется использовать Расширение LastPass в Chrome на ПК или ноутбуке, но после установки и входа в систему щелкните значок LastPass в правом верхнем углу Chrome, а затем выберите «Параметры учетной записи» > «Дополнительно» > «Импорт».
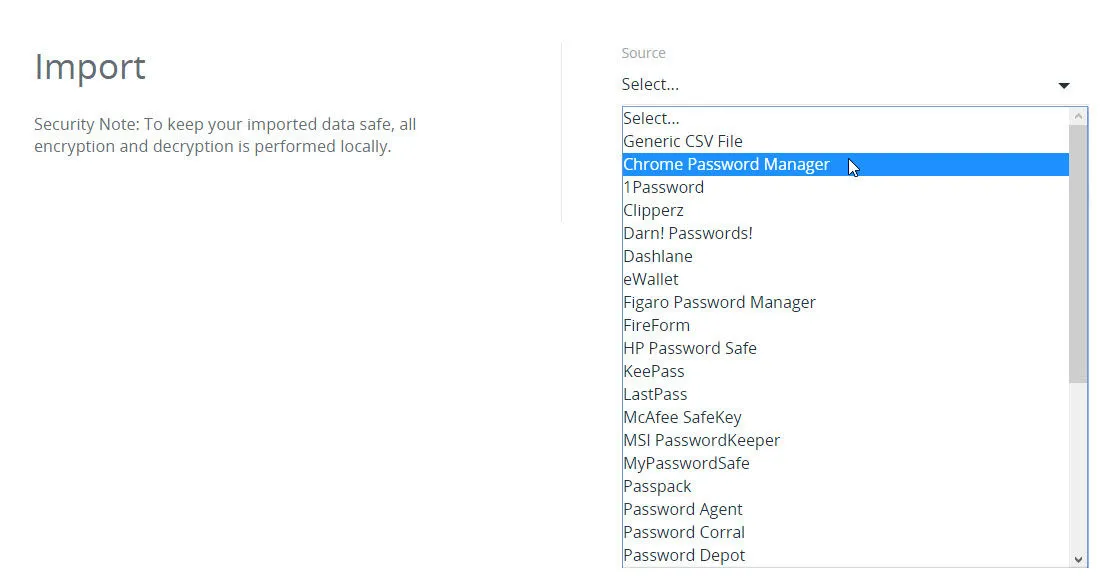
Затем выберите Chrome Password Manager из списка или любой другой вариант, где пароли уже сохранены.
2. Добавьте новый логин
Независимо от того, есть ли у вас сохраненные пароли, вы можете добавить информацию для входа, когда вам нужно войти на веб-сайт или в приложение. Менеджер паролей обычно выдает всплывающее уведомление с вопросом, хотите ли вы сохранить данные для входа, которые вы только что ввели.
Точно так же, когда вы находитесь на веб-странице (или в приложении), где вам нужно войти в систему, вы увидите небольшой значок справа от полей имени пользователя и пароля. Для LastPass просто нажмите на него, и вы увидите все совпадающие логины для этого веб-сайта. Нажмите на тот, который вам нужен, и адрес электронной почты и пароль будут заполнены сразу. Затем вы можете нажать кнопку «Войти».
Для других менеджеров паролей, таких как Bitwarden, вам может потребоваться щелкнуть значок в правом верхнем углу веб-браузера (показан ниже), а затем нажать «Войти», чтобы использовать его.
Для некоторых веб-сайтов вы можете захотеть сохранить несколько учетных записей, если у вас есть разные учетные записи с разными адресами электронной почты, такими как рабочий и личный адреса электронной почты, или ваши учетные записи и учетные записи вашего супруга для таких сайтов, как супермаркеты или Amazon.
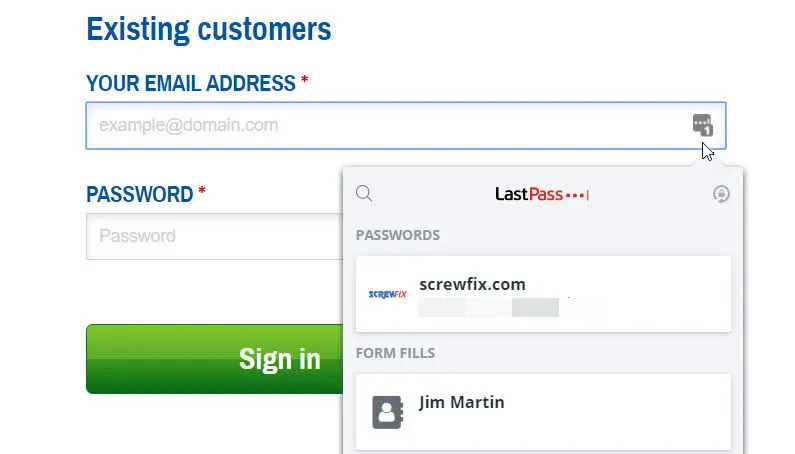
3. Войдите в приложение с помощью менеджера паролей.
Когда вы используете диспетчер паролей на своем телефоне, вам необходимо дать диспетчеру паролей разрешение на отображение поверх других приложений и веб-сайтов, что означает, что служба специальных возможностей включена. Это следует делать только для доверенных приложений, таких как LastPass и Bitwarden.
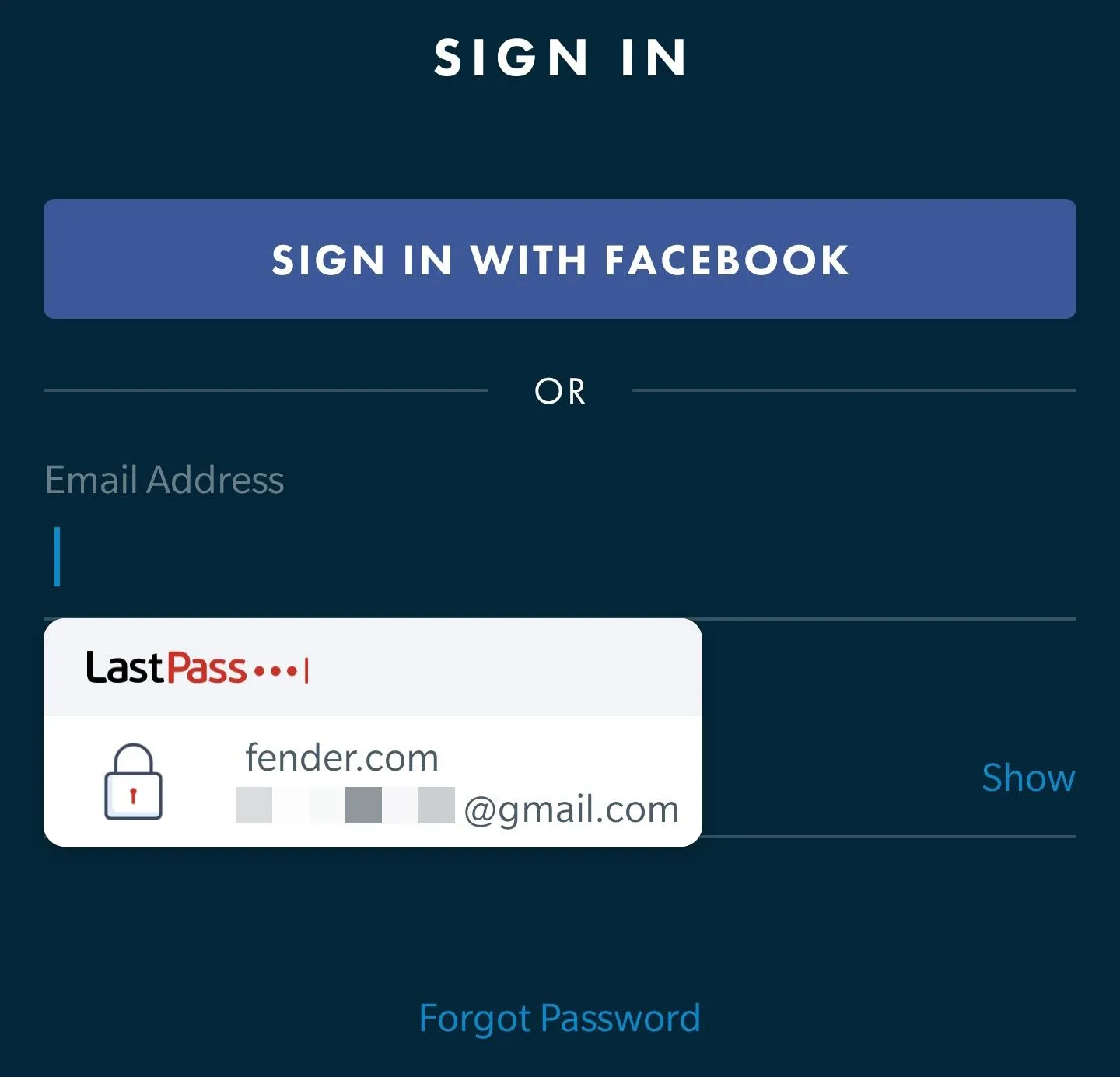
Автоматический ввод данных для входа на веб-сайты значительно экономит время, но вы можете сделать то же самое и с приложениями на своем телефоне. В большинстве случаев вам нужно войти в это приложение только один раз, так как LastPass обнаружит это и предложит сохранить данные, как и на веб-сайте.
В следующий раз, когда вам нужно будет войти в приложение, LastPass автоматически введет данные.
4. Синхронизируйте и получайте доступ к своим паролям на всех своих устройствах.
Большинство менеджеров паролей надежно хранят ваши логины (с использованием шифрования) в облаке, что означает, что они доступны на всех ваших устройствах и во всех поддерживаемых веб-браузерах.
Для каждого устройства или веб-браузера все, что вам нужно сделать, это установить приложение или расширение для браузера, войти в систему, используя свой основной адрес электронной почты и пароль, и вы получите доступ ко всем сохраненным логинам.
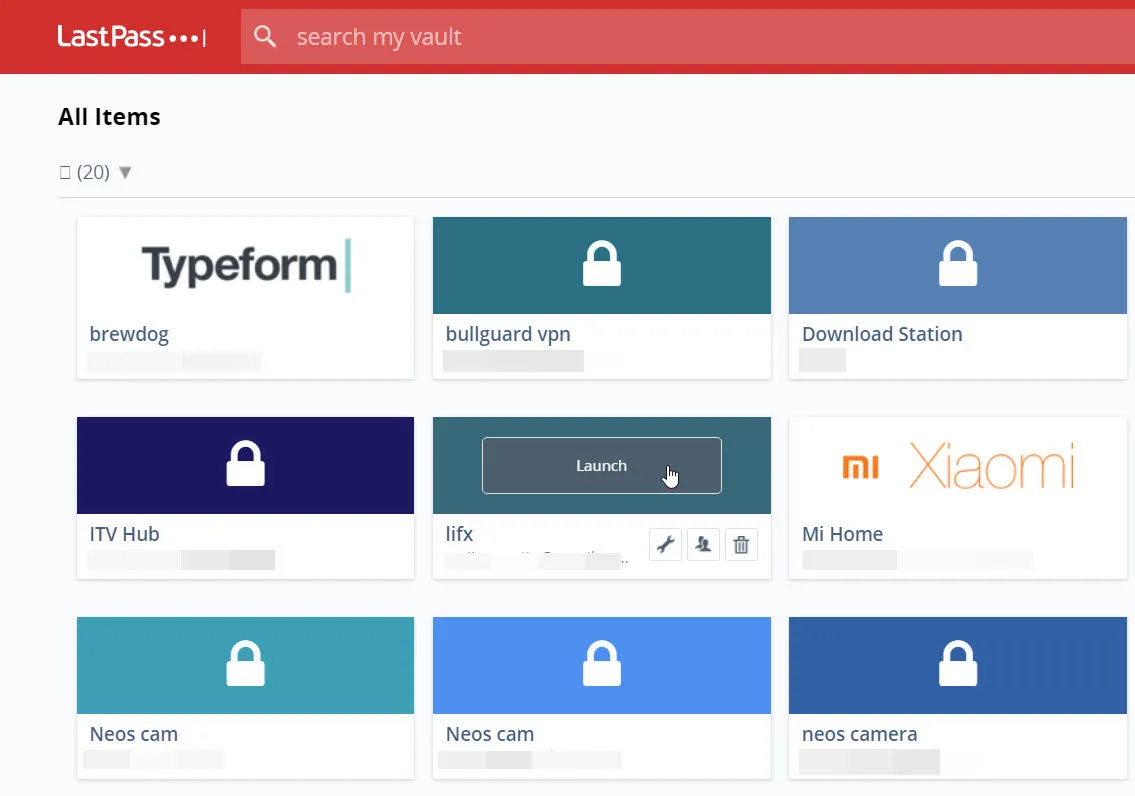
Большинство моих менеджеров тоже могут пароли Другие, в том числе LastPass, хранят другие конфиденциальные данные, такие как данные вашей кредитной и дебетовой карты, а затем вводят их в правильные поля, когда вы платите за вещи на веб-сайтах.
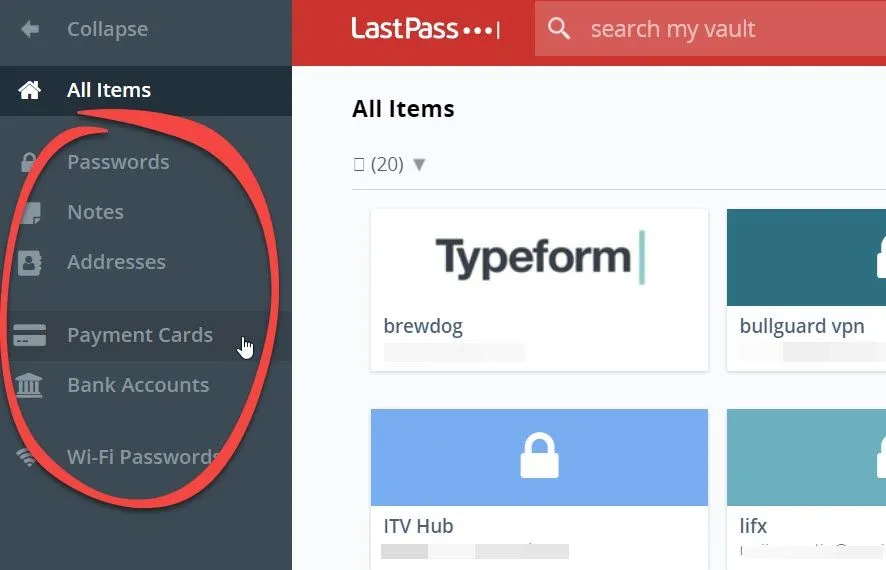
После того как вы добавите все свои приложения и веб-сайты, вы сможете безопасно и быстро входить в них, не запоминая ни одно из них и не ставя под угрозу их безопасность.