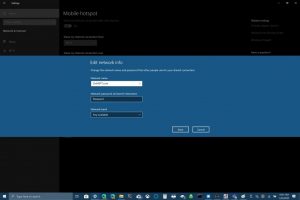Как использовать ПК с Windows 10 в качестве портативной точки доступа
Вот что вам нужно сделать, чтобы использовать ПК с Windows 10 в качестве портативной точки доступа:
1. Перейдите в «Настройки Windows» > «Сеть и Интернет» > «Мобильная точка доступа».
2. В разделе «Поделиться моим подключением к Интернету» выберите Wi-Fi, чтобы поделиться своим подключением.
a) Для Wi-Fi выберите «Изменить» и введите новое имя сети, сетевой пароль и диапазон сети, затем нажмите «Сохранить».
б) Для Bluetooth используйте процесс добавления устройства на ПК с Windows 10.
3. Чтобы подключиться к другому устройству, перейдите в настройки Wi-Fi устройства, найдите имя своей сети, выберите ее, введите пароль и подключитесь.
Если вы недавно купили или получили новый ПК с Windows 10, вы можете не знать, что можете поделиться своим интернет-соединением с другими устройствами. Windows 10 упрощает совместное использование вашего интернет-соединения с другими устройствами, независимо от того, работают они под управлением Windows 10 или нет. Однако, если вам нужно предоставить доступ к интернет-соединению вашего компьютера с вашего устройства iOS или Android, См. это руководство .
Вот что вам нужно сделать, чтобы поделиться своим интернет-соединением с Windows 10.
Для начала вам нужно найти настройки переносной точки доступа на ПК с Windows 10. Перейдите в раздел «Подписаться». Сеть и Интернет В разделе «Настройки» или используйте окно поиска Windows 10 для поиска портативная точка доступа ».
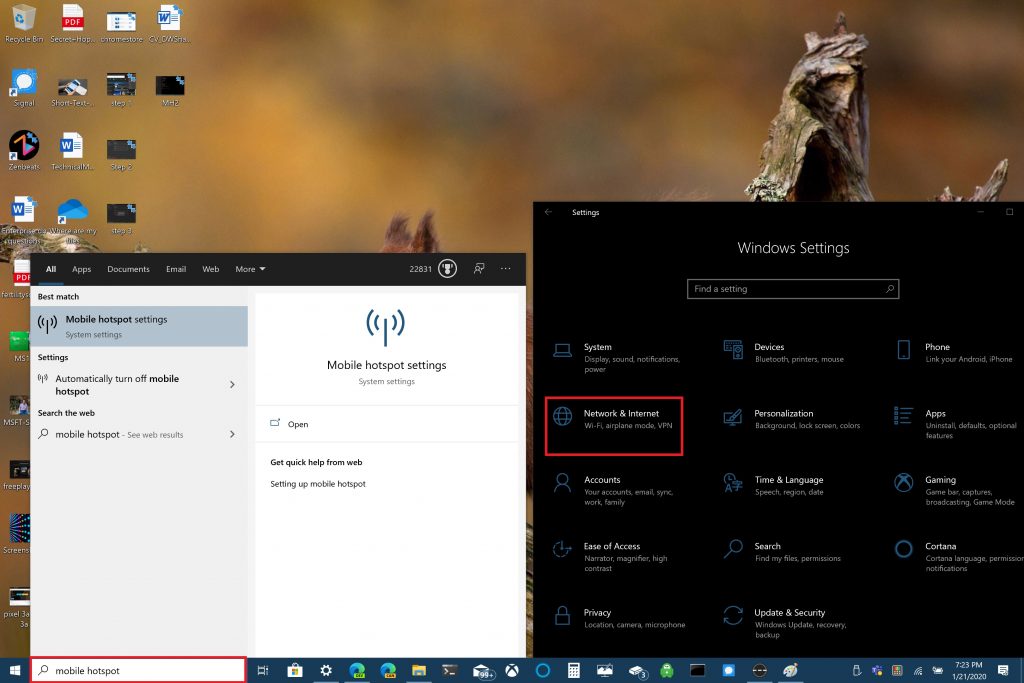
Оказавшись там, вы можете поделиться своим интернет-соединением через Wi-Fi или Bluetooth. Обратите внимание, что совместное использование вашего интернет-соединения через Bluetooth может быть не лучшим вариантом. Bluetooth используется для подключения устройств на небольшом расстоянии, а Wi-Fi идеально подходит для доступа к высокоскоростному Интернету. Wi-Fi также дает вам возможность поделиться своим соединением с большим количеством устройств.
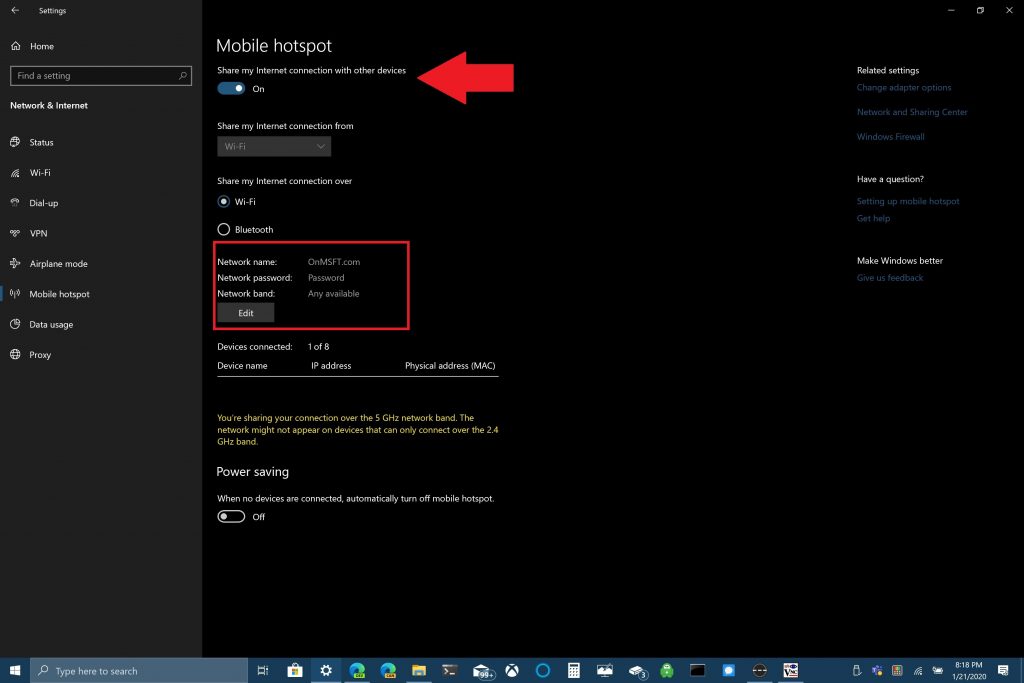
В этом примере я покажу вам, как поделиться своим ПК с Windows 10 в качестве портативной точки доступа с использованием соединения Wi-Fi. Включите параметр «Поделиться моим подключением с другими устройствами» в верхней части страницы. Ниже выберите вариант, с которым вы хотите поделиться своим Wi-Fi-соединением. Самое важное, что вам нужно сделать, это установить имя сети, сетевой пароль и сетевой диапазон (2.4 ГГц, 5 ГГц или любой доступный) для вашей мобильной точки доступа.
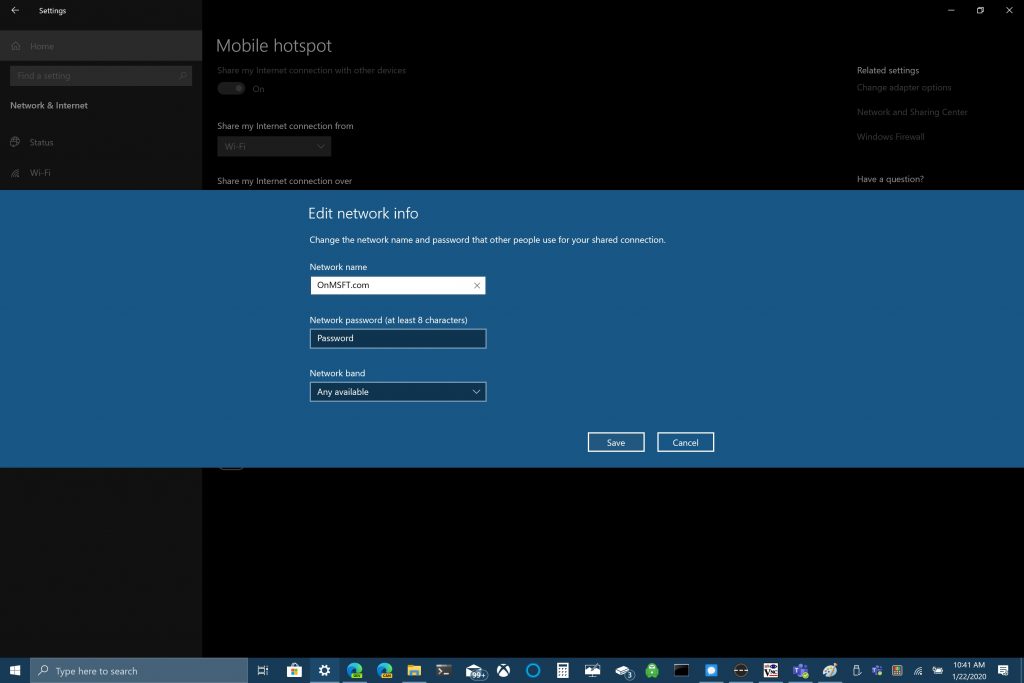
После того, как вы настроили имя сети, пароль и домен, вам нужно будет установить соединение Wi-Fi на другом устройстве. На другом устройстве перейдите в настройки Wi-Fi, найдите имя сети и сетевой пароль и выберите их для подключения к мобильной точке доступа.
Вы можете использовать Bluetooth, но Wi-Fi — лучший вариант, если вам нужна максимально высокая скорость интернет-соединения. Одним из преимуществ использования Bluetooth является то, что Bluetooth потребляет меньше энергии, чем Wi-Fi, поэтому Bluetooth является лучшим вариантом, если вы не подключены к розетке; Bluetooth не будет разряжать аккумулятор вашего компьютера так же быстро, как Wi-Fi.
Все зависит от того, что вы используете при использовании ПК с Windows 10 в качестве портативной точки доступа.