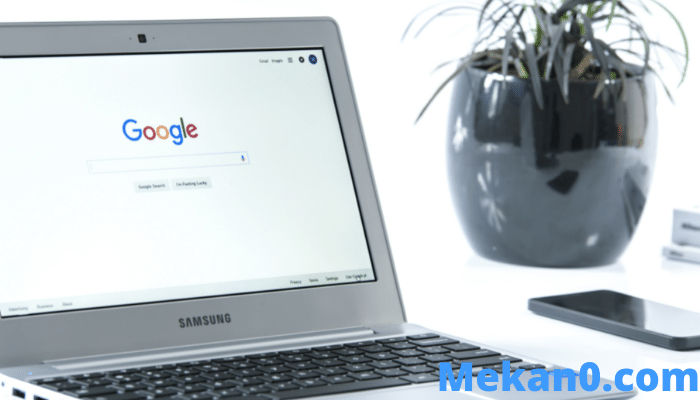توهان جي Chromebook کي سيڪنڊ اسڪرين جي طور تي استعمال ڪرڻ جا 4 طريقا (مفت ۽ ادا ڪيل)
Chromebook ھڪڙو ھلڪو وزن وارو ڊيوائس آھي جنھن سان ھڪڙي ننڍڙي آپريٽنگ سسٽم جي پيرن جي نشاني آھي. پر جڏهن مان پنهنجي ڊيسڪ ٽاپ تي پروفيشنل ايپس استعمال ڪندي آهيان جهڙوڪ فوٽوشاپ، Microsoft Office يا Visual Studio Code، I لا مون وٽ تمام گهٽ Chromebook استعمال آهي. پر انهن ٽئين پارٽي ائپس سان هٿ ۾، مان استعمال ڪري سگهان ٿو منهنجو Chromebook هڪ سيڪنڊ مانيٽر طور منهنجي پرائمري ڪمپيوٽر لاءِ. اهو اهڙيءَ طرح منهنجي ڪم جي فلو ۽ پيداوار سان مدد ڪري ٿو هڪ ڊبل مانيٽر ترتيب ڏيڻ کان سواءِ اضافي مانيٽر خريد ڪرڻ جي.
ڇا توهان ساڳي صورتحال ۾ آهيو ۽ ونڊوز، ميڪ يا لينڪس تي ڪم ڪرڻ دوران Chromebook جي اسڪرين ريئل اسٽيٽ مان فائدو وٺڻ چاهيو ٿا؟ هتي بهترين ائپس آهن (ادا ڪيل ۽ مفت) جيڪي توهان جي Chromebook کي سيڪنڊ اسڪرين طور استعمال ڪرڻ ۾ مدد ڪن ٿيون.
پنھنجي Chromebook کي سيڪنڊ اسڪرين طور استعمال ڪريو
1. Duo شو
سڀني آزمائشي ائپس مان، ڊيوٽ ڊسپلي مٿين ڊوائيسز جي وچ ۾ ان جي بيحد ۽ قابل اعتماد ڪنيڪشن لاء مٿي آيو. اهو هڪ ادا ڪيل ايپ آهي هڪ وقت جي قيمت سان $9.99. چڱي طرح لائق. بس پنهنجي Chromebook تي ايپ خريد ڪريو، جڏهن ته Windows ۽ Mac ڪلائنٽ مفت آهن جيستائين توهان ادا ڪيل گراهڪ آهيو. گوگل ڪڏهن ڪڏهن پيش ڪري ٿو Duet ڊسپلي هڪ خاصيت طور Chromebooks خريد ڪرڻ لاءِ. تنهن ڪري چيڪ ڪريو ته اها آڇ خريد ڪرڻ کان پهريان توهان جي Chromebook تي ايڪسپلور ايپ ۾ اهل آهي.
هڪ ايپ ڊائون لوڊ ڪريو Duat ڊسپلي Play Store مان Chromebook تي. پڻ، ڪريو ونڊوز يا ميڪ ڪلائنٽ ڊائون لوڊ ڪريو ۽ ان کي سسٽم تي انسٽال ڪريو. ڪلڪ ڪريو هڪ فائل توهان جي پروفائل ۽ اڳيان چيڪ بڪس کي فعال ڪريو اسڪرين شيئرنگ کي فعال ڪريو .
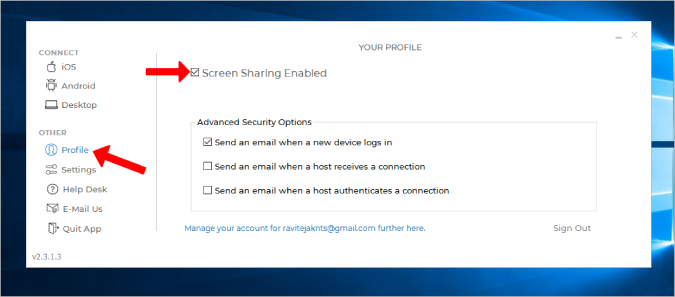
Chromebook تي Duet ڊسپلي کوليو ۽ چونڊيو Android کاٻي پاسي کان. پوء هڪ اختيار چونڊيو هوا . جيتوڻيڪ Duet ڊسپلي وائرڊ ڪنيڪشن کي سپورٽ ڪري ٿو، اهو Chromebooks سان ڪم نه ڪندو.
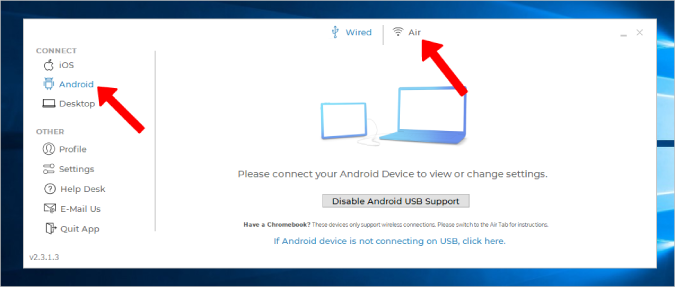
جيڪڏهن توهان وٽ پنهنجي Chromebook تي هڪ Duet ڏيک کليل آهي، توهان کي پنهنجي Chromebook جو IP پتو هتي ڳولڻ گهرجي. ڪال ڪرڻ لاءِ ان تي ڪلڪ ڪريو. جيڪڏهن اهو ظاهر نه ڪيو ويو آهي، بٽڻ تي ڪلڪ ڪريو دستي طور IP سان ڳنڍيو (دستي طور IP سان ڳنڍيو) پنھنجي Chromebook جو IP پتو دستي طور داخل ڪريو.
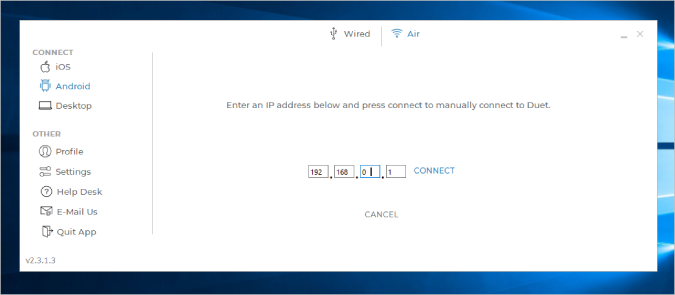
اهو ئي آهي، هاڻي توهان تمام تيار آهيو.
مثبت
- وائرليس ڪنيڪشن
- آسان ۽ هموار سيٽ اپ عمل
- سڀ کان وڌيڪ قابل اعتماد اختيار گهٽ دير سان پڻ وائرليس ڪنيڪشن سان
نقصان
- ادا ڪيل ايپ ۽ قيمت $9.99
- وائرڊ آپشن Chromebook سان ڪم نٿو ڪري
2. سپلاٽاپو وائرڊ ايڪس ڊسپلي
Duet ڊسپلي جي برعڪس، Splashtop هڪ مفت ايپ آهي ۽ ٻن ڊوائيسز کي ڳنڍڻ لاءِ هڪ USB ڪيبل جي ضرورت آهي. وائرليس سان ڳنڍڻ جو ڪو طريقو ناهي. Splashtop برابر آهي Duet ڊسپلي سان جيڪڏهن بهتر نه هجي جڏهن اهو اچي ٿو اعتماد ۽ دير جي وچ ۾ ڊوائيسز. ان حقيقت کان سواءِ ته اهو صرف وائرڊ ڪنيڪشن کي سپورٽ ڪري ٿو، ان ۾ ٻيا سڀ خاصيتون آهن.
ڊائون لوڊ Splashtop هڪ Chromebook تي پڻ ميڪ يا ونڊوز تي ڊيسڪ ٽاپ ڪلائنٽ انسٽال ڪريو . ھاڻي ٻنهي ڊوائيسز کي USB ڪيبل سان ڳنڍيو ۽ ايپ لانچ ڪريو ٻنهي ڊوائيسن تي.
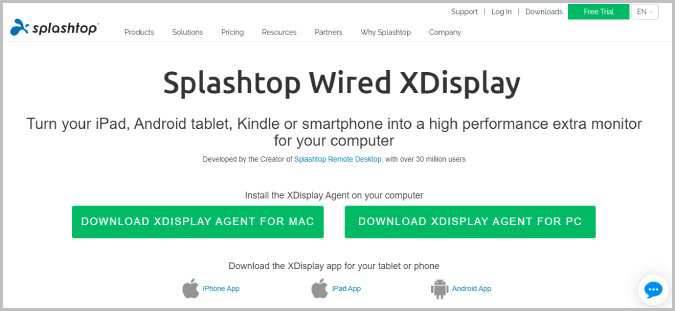
هڪ دفعو توهان مڪمل ڪيو، ونڊوز تي، صرف دٻايو ون + پي ۽ هڪ اختيار چونڊيو ڊسپلي وڌايو. اهو توهان جي Chromebook ڏانهن ونڊوز ڊيسڪ ٽاپ کي آئيني ڪرڻ شروع ڪندو. پر اسان چاهيون ٿا Chromebook کي ثانوي اسڪرين جي طور تي. هن کي ڪرڻ لاء، ٽيب چونڊيو ترقي يافته آپشن ڊيسڪ ٽاپ تي ۽ اختيار کي چيڪ ڪريو آئيني موڊ کي فعال ڪريو. اهو اسڪرين جي آئيني کي روڪيندو ۽ توهان جي Chromebook جي اسڪرين کي ثانوي اسڪرين طور استعمال ڪرڻ شروع ڪندو.
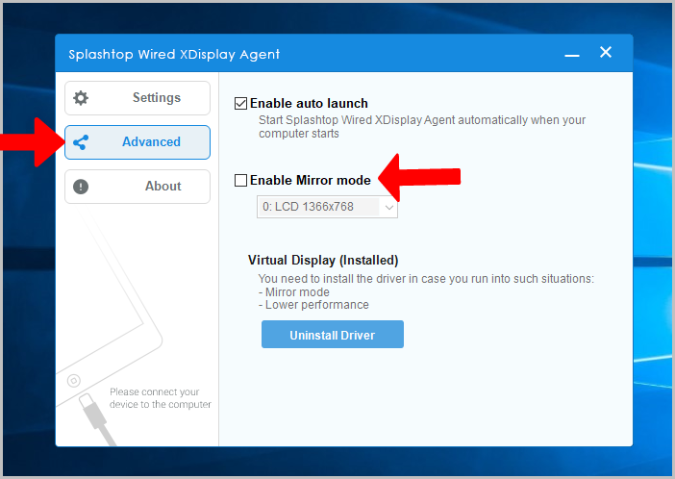
Mac تي، ڪلڪ ڪريو WiredXDisplay مينيو بار ۾ > ترجيحات > ترتيب ۽ اختيار کي بند ڪريو آئيني ڏيکاري ٿو هتي.
مثبت
- وائرڊ ڪنيڪشن استعمال ڪرڻ وقت سڀ کان وڌيڪ قابل اعتماد ۽ گھٽ ۾ گھٽ دير
- بلڪل مفت
نقصان
- وائرليس طور ڳنڍي نٿو سگھي
3. اسپيسسڪ
Spacedesk جو فائدو اهو آهي ته اهو ٻنهي وائرڊ ۽ وائرليس طريقن کي سپورٽ ڪري ٿو. توهان ٻنهي ڊوائيسز کي ڳنڍڻ لاء وائي فائي، USB، يا اڃا به هڪ LAN ڪيبل استعمال ڪري سگهو ٿا. ڊائون لوڊ ڪريو Chromebook تي Spacedesk ايپ پڻ هڪ ڊوائيس تي ونڊوز يا ميڪ .
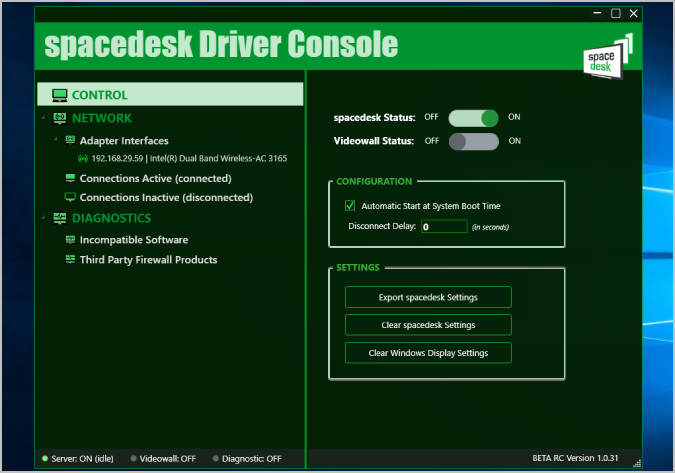
پوء هڪ تار يا wirelessly استعمال ڪندي ڳنڍيو. هاڻي جڏهن توهان پنهنجي Chromebook تي ايپ کوليو ٿا، توهان کي اهي سڀئي ڳنڍيل ڊوائيس ڳولڻ گهرجن جن ۾ ايپ نصب ٿيل آهي. توهان سڀني کي ڪرڻو آهي هڪ ڊوائيس ڳنڍڻ لاء چونڊيو.
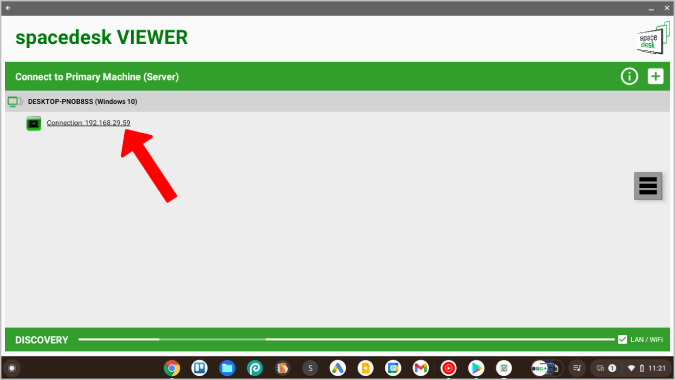
اهو توهان جي Chromebook اسڪرين تي سسٽم ڏيک ڏيکارڻ شروع ڪندو. توھان ھاڻي استعمال ڪري سگھوٿا اصلي اختيارن کي ونڊوز ۽ ميڪ سيٽنگون ڊسپلي سيٽنگون ترتيب ڏيڻ لاءِ.
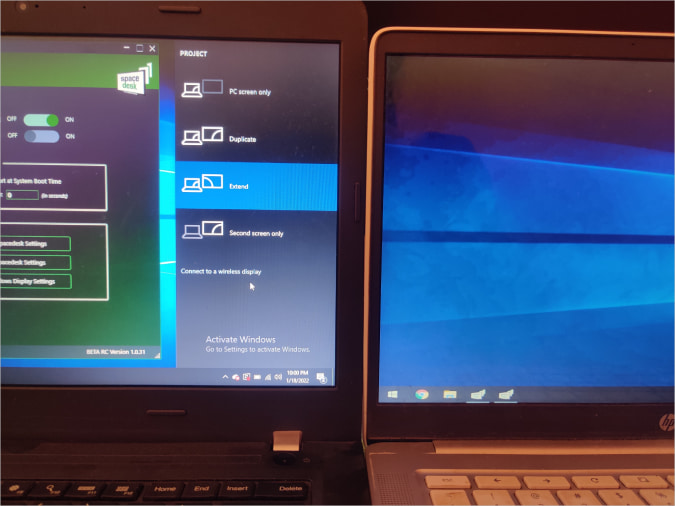
Spacedesk تمام سٺو ڪم ڪري ٿو ۽ ڪافي ڪنيڪشن جا اختيار آھن، پر جڏھن وائرليس سان ڳنڍڻ، توھان کي دير ۽ دير ٿيڻ جو تجربو ٿيندو. جيڪڏهن توهان وائرليس وڃڻ چاهيو ٿا، Duet ڊسپلي اڃا تائين تاج رکي ٿو.
مثبت
- وائرڊ ۽ وائرليس ڪنيڪشن جي اختيارن کي سپورٽ ڪري ٿو
- بلڪل مفت
نقصان
- وائرليس ڪنيڪشن ٿي سگھي ٿو ٿورڙا ڪيڙا ۽ ناقابل استعمال
4. ڊيسڪ
مٿي ڏنل سڀئي ائپس صرف ونڊوز ۽ ميڪ سان ڪم ڪن ٿيون. جيڪڏهن توهان هڪ لينڪس صارف آهيو، هتي هڪ اوپن سورس ايپ آهي جيڪا توهان جي Chromebook کي سيڪنڊ ڊسپلي طور استعمال ڪرڻ ۾ مدد ڪري سگهي ٿي. اهو وائرليس سان ڳنڍي ٿو ۽ ڪيتريون ئي خاصيتون آهن جهڙوڪ ايپ ڏسڻ جي شيئرنگ، اسڪرين مررنگ، ٽيلي پرومپٽر موڊ وغيره.
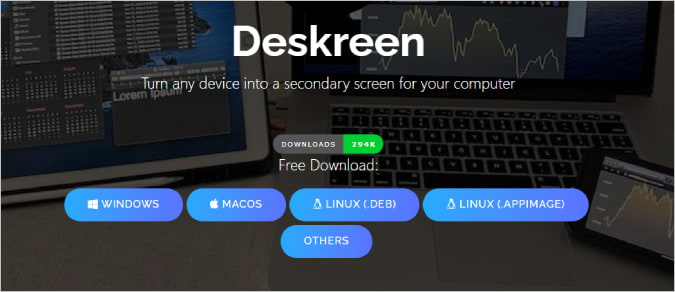
Deskreen وٽ Chromebooks لاءِ الڳ ايپ ناهي. توھان سڀني کي ڪرڻو آھي اھو ڊائون لوڊ ڪريو تي ونڊوز، ميڪ ۽ لينڪس ڊيسڪ ٽاپ ۽ سيٽ اپ جي عمل کي مڪمل ڪريو. پوءِ ٻنهي ڊوائيسز کي ساڳي وائي فائي نيٽ ورڪ سان ڳنڍيو.
توهان جي ڊيسڪ ٽاپ تي Deskreen ايپ ۾، توهان هڪ QR ڪوڊ ڳوليندا. بس هن QR ڪوڊ کي ڪنهن سان اسڪين ڪريو QR ڪوڊ اسڪينر ايپ هڪ Chromebook تي. اهو توهان کي سائيٽ ڏانهن هڪ لنڪ ڏيکاريندو. لنڪ کوليو ۽ اهو ڏيکاريندو توهان جي ڊيسڪ ٽاپ جي ٻي اسڪرين Chromebook اسڪرين تي. مڪمل اسڪرين واري بٽڻ تي ڪلڪ ڪريو Chromebook کي مڪمل اسڪرين موڊ ۾ ثانوي ڊسپلي طور استعمال ڪرڻ لاءِ.
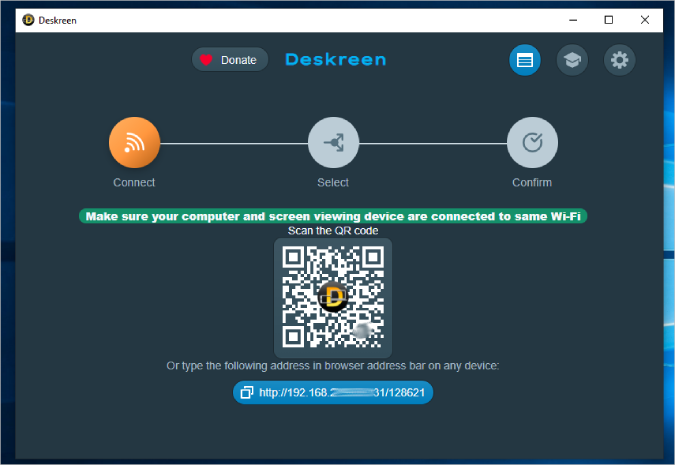
جيئن ته اهو هڪ کليل ذريعو متبادل آهي، اهو پڻ مفت آهي. پر ايپ ڪڏهن ڪڏهن ٿورڙي سست محسوس ڪري سگهي ٿي ۽ ڪڏهن ڪڏهن اسٽٽر تمام عام آهن.
مثبت
- ونڊوز، ميڪ ۽ لينڪس سان پڻ ڪم ڪري ٿو
- مفت ۽ اوپن سورس سافٽ ويئر.
نقصان
- صرف وائرليس سان ڳنڍيل ٿي سگهي ٿو
- توهان ڪڏهن ڪڏهن دير ڪري سگهو ٿا
Duet ڊسپلي اوزار
Duet Display اهو آهي جيڪو توهان کي گهربل هجي جيڪڏهن توهان $9.99 جي هڪ دفعي ادائيگي ڪرڻ لاءِ تيار آهيو. اهو وائرليس آهي، جلدي ڪم ڪري ٿو، ۽ سيٽ اپ ڪرڻ آسان آهي. جيڪڏهن نه، Spacedesk ۽ Splashtop ڪم حاصل ڪري سگھن ٿا مفت ۾. جيڪڏهن توهان هڪ لينڪس صارف آهيو، توهان جي بهترين شرط آهي Deskreen جيڪو کليل ذريعو آهي، مفت ۽ سڀني پليٽ فارمن تي ڪم ڪري ٿو. ڇا توهان وٽ Chromebook ناهي؟ توهان پڻ استعمال ڪري سگهو ٿا توهان جي Android فون هڪ سيڪنڊ اسڪرين جي طور تي .