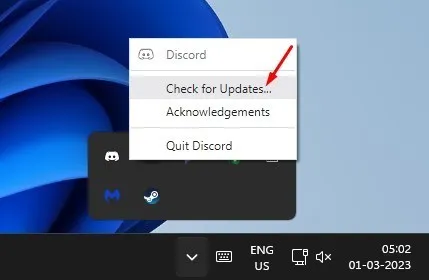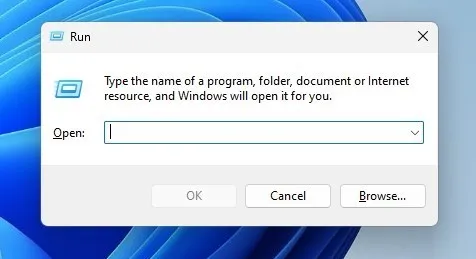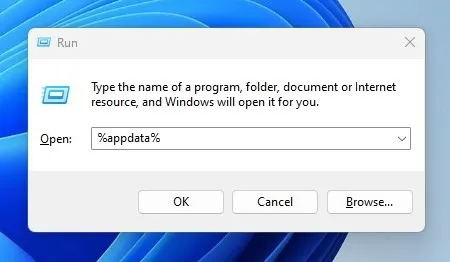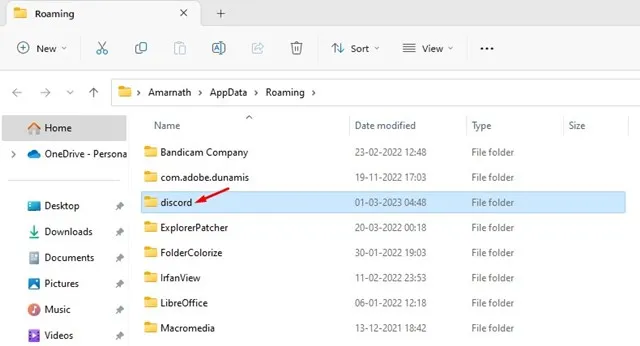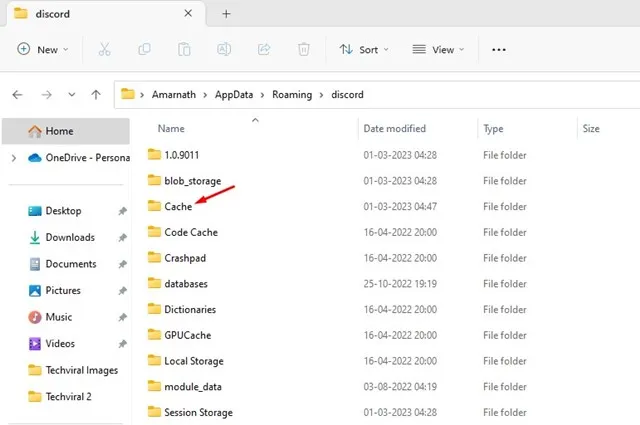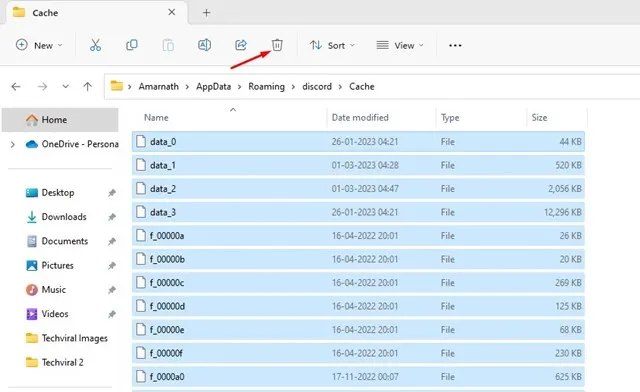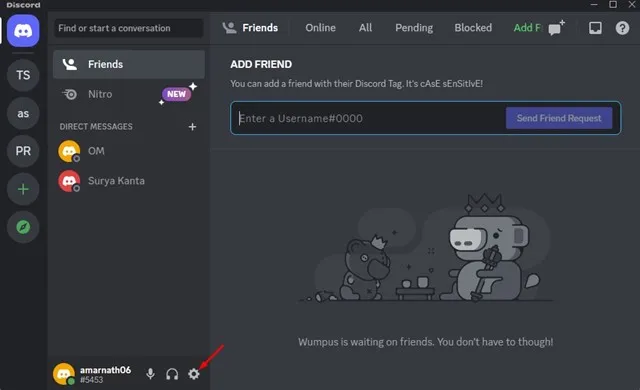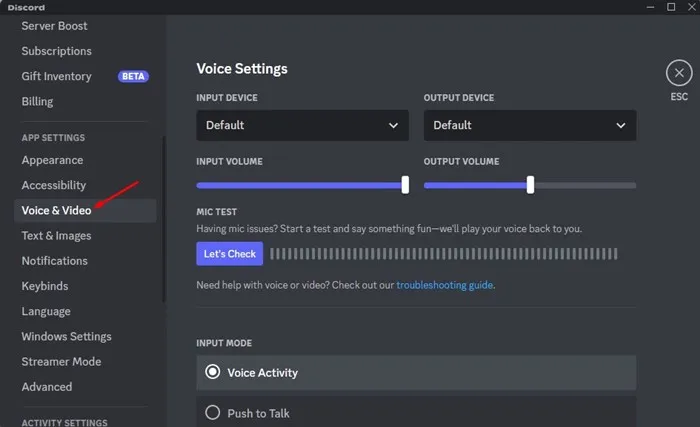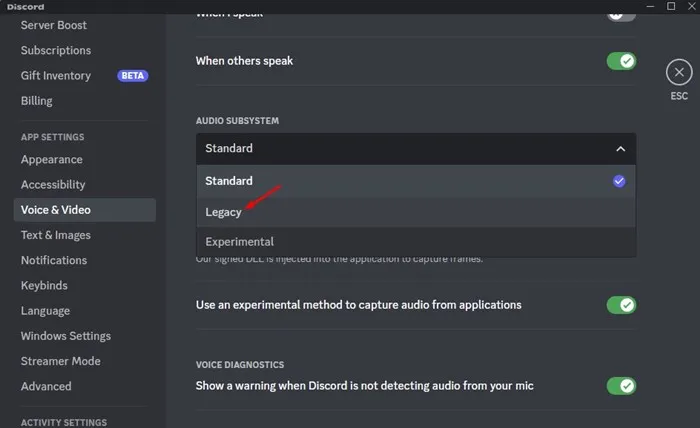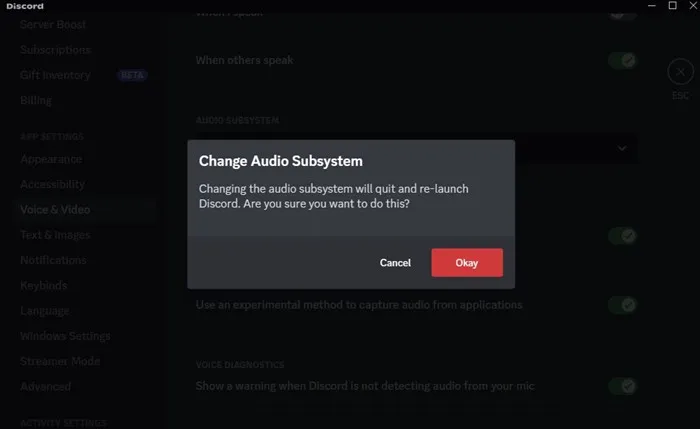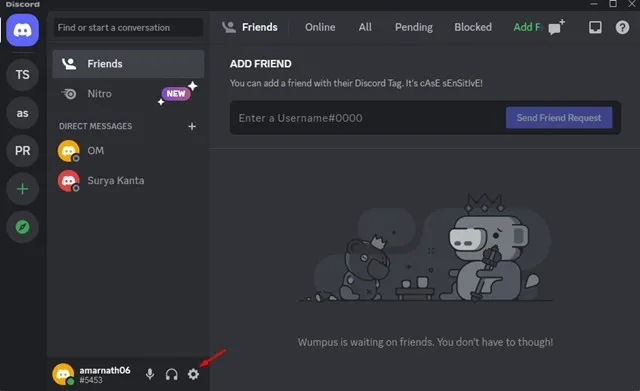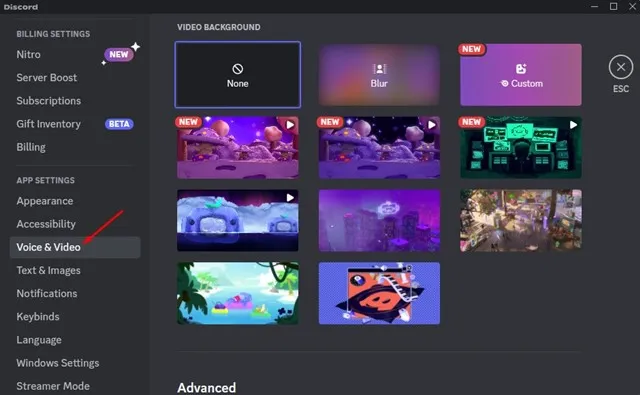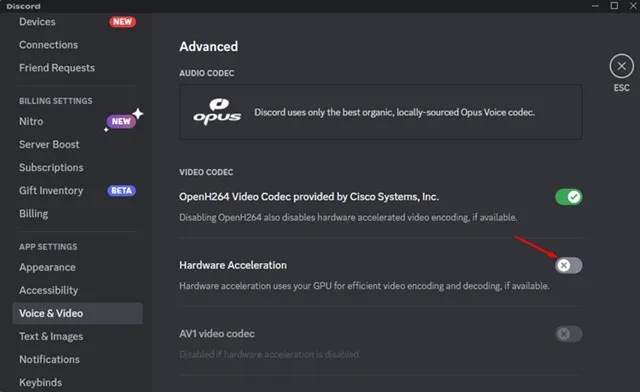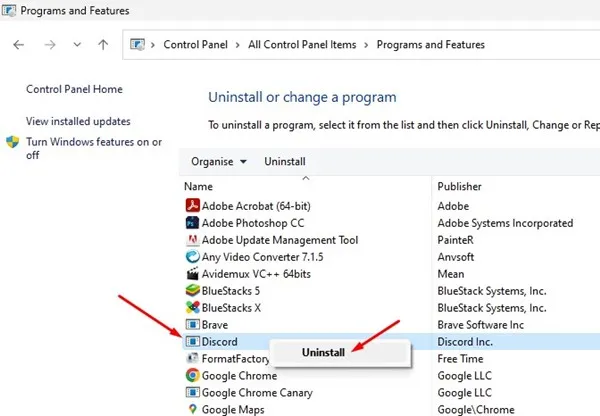Discord Skype ۽ Slack سان ملندڙ هڪ سادي چيٽ ايپ آهي، پر وڊيو گيمز ڏانهن وڌيل آهي. اهو هڪ پليٽ فارم جي طور تي ڪم ڪري ٿو رانديگرن لاءِ گفتگو ڪرڻ، همراه ڪرڻ واري راند، ۽ گيم پلي دوران وائس اوور.
هينئر تائين، Discord سڀني قسمن جي ڪميونيڪيشن آپشنز کي سپورٽ ڪري ٿو جن بابت توهان سوچي سگهو ٿا، جهڙوڪ وائس چيٽ، وڊيو ڪالز، ۽ ٽيڪسٽ پيغام. تڪرار هر ڪنهن لاءِ مفت آهي؛ شروع ڪرڻ لاءِ توهان کي صرف هڪ فعال Discord اڪائونٽ جي ضرورت آهي.
اسان Discord تي بحث ڪري رهيا آهيون ڇاڪاڻ ته تازو ڪيترن ئي صارفين اسان کي پيغام موڪليا آهن ته ڪيئن حل ڪجي ”ڊسڪارڊ ٻيهر شروع ٿي رهيو آهي“ مسئلو. جيڪڏهن توهان هڪ گيمر آهيو ۽ پنهنجي دوستن سان گفتگو ڪرڻ لاءِ Discord استعمال ڪريو ٿا، ايپ کي ٻيهر شروع ڪرڻ پاڻ کي تمام خراب ٿي سگهي ٿو.
اهو ڇو جاري آهي؟ رعايت ريبوٽ ۾؟
Discord ڊيسڪ ٽاپ کي ٻيهر شروع ڪرڻ يا توهان جي ڪمپيوٽر تي خراب ٿيڻ جا ڪيترائي سبب ٿي سگهن ٿا. اهو سافٽ ويئر سان لاڳاپيل ٿي سگهي ٿو پر پراڻي ڊرائيور سان، خراب ڊسڪور انسٽاليشن فائلون، غير مطابقت واري مسئلن وغيره.
جيئن ته Discord ڊيسڪ ٽاپ ايپ ريبوٽ يا حادثي جي پويان اصل سبب نه ڏيکاريندي، توهان کي مسئلو حل ڪرڻ لاء عام مشڪلاتن جي طريقن جي ذريعي وڃڻ جي ضرورت آهي.
Discord کي درست ڪرڻ لاءِ 6 طريقا ٻيهر شروع ٿيڻ
اتي ڪافي ڪجھ شيون آھن جيڪي توھان ڪري سگھوٿا فڪس ڪرڻ لاءِ Discord پي سي تي مسئلو ٻيهر شروع ڪري ٿو. هيٺ، اسان تسلسل لاء ڪجهه موثر حل حصيداري ڪيا آهن تڪرار ٻيهر شروع ٿي رهيو آهي مسئلو. اچو ته شروع ڪريون.
1. پنهنجي ڪمپيوٽر کي ٻيهر شروع ڪريو
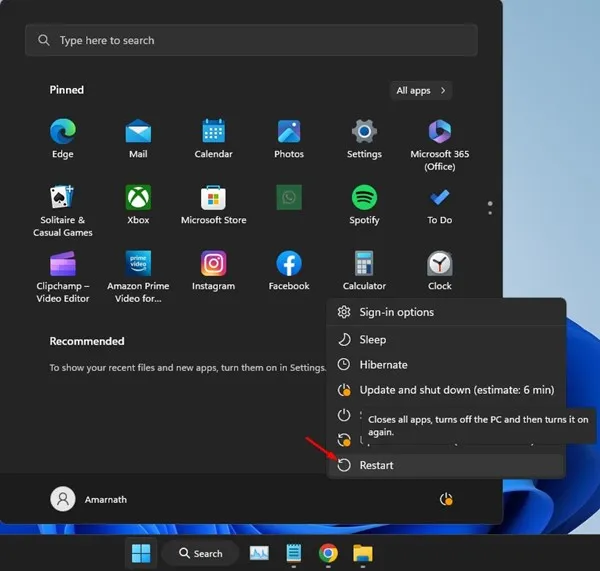
جيڪڏھن ڊسڪور ايپ ونڊوز تي ٻيهر شروع ٿيندي رهي پوء توهان کي توهان جي ڪمپيوٽر کي ٻيهر شروع ڪرڻ جي ضرورت آهي. توهان جي ڪمپيوٽر کي ٻيهر شروع ڪرڻ ممڪن آهي ته اهي غلطيون ختم ٿي وينديون جيڪي ڊسڪڊ کي صحيح ڪم ڪرڻ کان روڪي سگهن ٿيون.
جيئن ته اهو عمل ڳولڻ ڏکيو آهي جيڪو هلندڙ ايپليڪيشنن جي ڪارڪردگي کي روڪي رهيو آهي، ڪمپيوٽر کي ٻيهر شروع ڪرڻ آسان لڳي ٿو، ۽ ڪم ڪيو ويو آهي.
ڪيترن ئي صارفين دعوي ڪئي رعايت هڪ فورم ۾ Microsoft جي Fix Discord صرف انهن جي ڪمپيوٽر کي ٻيهر شروع ڪندي مسئلو ٻيهر شروع ڪري ٿو. انهي لاء، شروع مينيو تي ڪلڪ ڪريو ۽ چونڊيو پاور بٽڻ . پاور اختيارن ۾، چونڊيو " ريبوٽ ڪريو ” اهو توهان جي ڪمپيوٽر کي ٻيهر شروع ڪندو.
2. پنھنجي Discord ايپ کي اپڊيٽ ڪريو
ايپس کي اپڊيٽ ڪرڻ هڪ سٺو سيڪيورٽي مشق آهي. توھان استعمال ڪري سگھوٿا نيون خاصيتون. Discord هڪ اهڙي ايپ آهي جيڪا مسلسل اپڊيٽ حاصل ڪري ٿي.
جيڪڏهن توهان ايپ استعمال نه ڪندا آهيو رعايت باقاعده طور تي، اهو ممڪن آهي ته توهان جي Discord ايپ پراڻي آهي ۽ غير مطابقت جي مسئلن جو تجربو ڪندو.
پراڻي Discord ايپ پاڻ کي ٻيهر شروع ڪري سگهي ٿو، جيڪو تمام گهڻو پريشان ڪندڙ ٿي سگهي ٿو، خاص طور تي جيڪڏهن توهان چيٽ ۾ آهيو.
تنهن ڪري، توهان ڪوشش ڪري سگهو ٿا Discord ايپ کي اپڊيٽ ڪرڻ لاءِ چيڪ ڪرڻ لاءِ ته مسئلو حل ٿيل آهي. Discord ايپ کي اپڊيٽ ڪرڻ لاءِ، سسٽم ٽري ۾ Discord آئڪن تي صحيح ڪلڪ ڪريو ۽ چونڊيو " چيڪ ڪريو اپڊيٽس لاءِ ” هي خودڪار طريقي سان ڊسڪارڊ ڊيسڪ ٽاپ ايپ کي اپڊيٽ ڪندو.
3. پنھنجي Discord ڪيش کي صاف ڪريو
پراڻو ڊسڪڊ ڪيش نيٽ ورڪ سان لاڳاپيل مسئلن جي ڪري سگھي ٿو. ڪڏهن ڪڏهن، اهو هڪ ايپ کي ٻيهر شروع ڪرڻ يا توهان جي ونڊوز ڊوائيس کي تباهه ڪرڻ تي مجبور ڪري سگهي ٿو.
تنهن ڪري، جيڪڏهن تڪرار پاڻ کي ٻيهر شروع ڪندو رهيو بغير ڪنهن سبب جي، توهان کي ختم ڪرڻ جي ڪوشش ڪري سگهو ٿا اسٽوريج ياداشت مسئلو حل ڪرڻ لاءِ ڊسڪور ٽائمر. هتي اهو ڪيئن ڪجي.
1. د .ايو بٽڻ Windows Key + R کولڻ ڊائلاگ باڪس هلايو .
2. RUN ڊائلاگ باڪس ۾، داخل ڪريو %appdata%۽ دايو شامل ڪريو .
3. اڳيون، Discord فولڊر ڳولھيو ۽ ان تي ڊبل ڪلڪ ڪريو .
4. Discord فولڊر ۾، ڪيش ڳولھيو. ميموري فولڊر کوليو عارضي ذخيرو .
5. ھاڻي بٽڻ کي دٻايو CTRL + اي سڀني فائلن کي چونڊڻ لاء. هڪ دفعو چونڊيو، حذف ڪريو اهي سڀئي فائلون.
بس اهو آهي! ايپ جي ڪيش کي ختم ڪرڻ کان پوء رعايت پنهنجي ونڊوز پي سي کي ٻيهر شروع ڪريو ۽ ڊسڪارڊ ايپ کي ٻيهر شروع ڪريو. هن ڀيري ايپ ٻيهر شروع يا حادثي نه ٿيندي.
4. Discord تي ميراثي موڊ کي فعال ڪريو
Discord Legacy Audio هڪ آڊيو سبسسٽم آهي جيڪو حقيقي وقت ۾ اعليٰ معيار جو آڊيو آئوٽ مهيا ڪري ٿو. پر سبسسٽم کي جديد هارڊويئر جي ضرورت آهي، جيڪا شايد توهان جي ڪمپيوٽر تي غائب هجي.
توهان شايد آڊيو مسئلن جو تجربو ڪري سگهون ٿا، يا اهو جاري آهي رعايت Discord جي جديد وائس سبسسٽم جي ڪري مسئلا ٻيهر هلايو. توھان ھن کي روڪ ڪري سگھوٿا Legacy Audio Subsystem on Discord. هتي توهان کي ڇا ڪرڻ جي ضرورت آهي.
1. کوليو Discord ايپ ۽ ٽيپ ڪريو سيٽنگون گيئر آئڪن تري ۾.
2. اڳيون، ٽيب ڏانھن سوئچ ڪريو "آڊيو ۽ وڊيو" Discord سيٽنگون ۾.
3. ساڄي پاسي، ڊراپ-ڊائون مينيو تي ڪلڪ ڪريو آڊيو سبسسٽم لاء ۽ چونڊيو " پراڻو "
4. تبديلي آڊيو سب سسٽم پرامپٹ تي، ڪلڪ ڪريو " موفيق ".
بس اهو آهي! هي آهي توهان تبديل ڪري سگهو ٿا Legacy Audio Subsystem on Discord. توهان جي ڪمپيوٽر کي ٻيهر شروع ڪرڻ جي پڪ ڪريو.
5. Discord تي هارڊويئر ايڪسلريشن کي بند ڪريو
جيڪڏهن توهان کي خبر ناهي، هارڊويئر ايڪسلريشن هڪ خاصيت آهي جيڪا توهان جي GPU استعمال ڪرڻ لاءِ ايپليڪيشن کي مجبور ڪري ٿي وڊيو انڪوڊنگ ۽ ڊيڪوڊنگ کي بهتر ڪرڻ لاءِ.
هارڊويئر جي رفتار ڪيترن ئي غلطين جي ڪري معلوم ٿئي ٿي، خاص طور تي جيڪڏهن توهان جي ڪمپيوٽر کي وقف ٿيل GPU نه آهي. تنهن ڪري، ايپ حادثي جي مسئلي کي حل ڪرڻ لاء Discord تي هارڊويئر ايڪسلريشن کي بند ڪرڻ بهتر آهي.
1. Discord ايپ کوليو ۽ آئڪن تي ٽيپ ڪريو سيٽنگون گيئر .
2. سيٽنگون صفحي تي، ھيٺ لٿو ۽ ٽيپ ڪريو آڊيو ۽ وڊيو .
3. ساڄي پاسي، ھيٺ لٿو ۽ بند ڪريو روزگار خصوصيت " هارڊويئر تيز ڪرڻ ".
بس اهو آهي! ھاڻي شروع ڪريو Discord ايپ تبديلين کي لاڳو ڪرڻ لاءِ. جيڪڏهن هارڊويئر جي تڪليف مجرم آهي، ڊسڪ ايپ ٻيهر شروع نه ٿيندي.
6. Discord ايپ کي ٻيهر انسٽال ڪريو
جيڪڏهن توهان جي Discord ٻيهر شروع ڪرڻ واري مسئلي کي حل ڪرڻ لاء ڪجھ به ڪم نه ڪندو آهي، آخري باقي اختيار آهي Discord ايپ کي ٻيهر انسٽال ڪريو .
ٻيهر انسٽال ڪرڻ توهان جي ڊوائيس تان توهان جي موجوده Discord تنصيب کي هٽائي ڇڏيندو ۽ هڪ تازي ڪاپي انسٽال ڪندو. ان جو مطلب اهو آهي ته توهان وٽ توهان جي اپڊيٽ ٿيل ڊسڪورڊ ورزن ۽ تازيون فائلون هونديون.
جيڪڏھن تڪرار حادثا يا خراب ٿيل انسٽال فائل جي ڪري ٻيهر شروع ڪيو، اهو ان کي درست ڪندو. Discord کي ريٽ ڪرڻ لاءِ، ڪنٽرول پينل کوليو، Discord تي صحيح ڪلڪ ڪريو، ۽ Uninstall چونڊيو.
هڪ دفعو انسٽال ٿيل، توهان کي مٿي ڪرڻ جي ضرورت پوندي سرڪاري ويب سائيٽ Discord لاءِ ۽ ڊيسڪ ٽاپ ايپ ڊائون لوڊ ۽ انسٽال ڪريو.
اهي ڪم ڪرڻ جا طريقا آهن Discord کي درست ڪرڻ لاءِ ٻيهر شروع ٿئي ٿو مسئلو ڪمپيوٽر تي آهي. جيڪڏهن توهان کي حل ڪرڻ ۾ وڌيڪ مدد جي ضرورت آهي Discord ٻيهر شروع ٿئي ٿو يا ونڊوز تي Discord ايپ حادثا ٿئي ٿي، اسان کي تبصرن ۾ ڄاڻ ڏيو. انهي سان گڏ، جيڪڏهن مضمون توهان جي مدد ڪئي، ان کي پنهنجي دوستن سان حصيداري ڪريو.