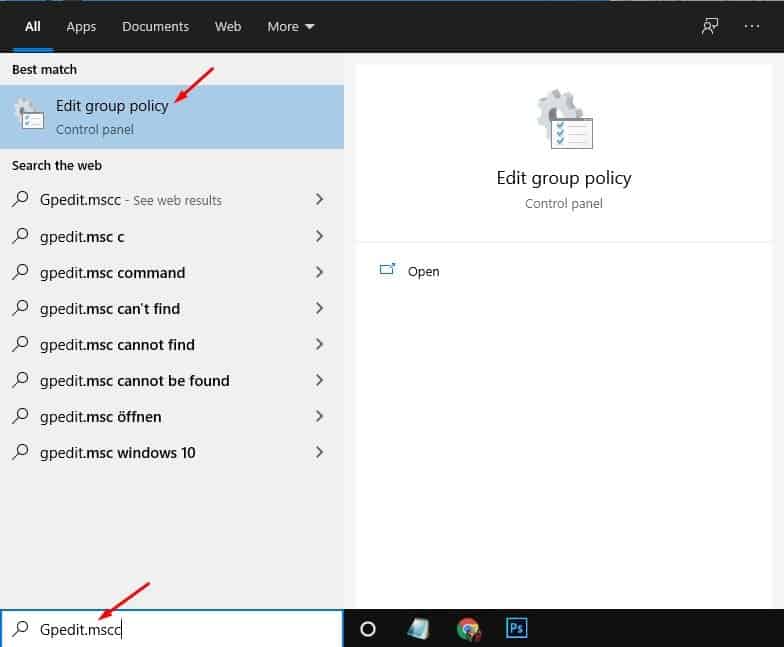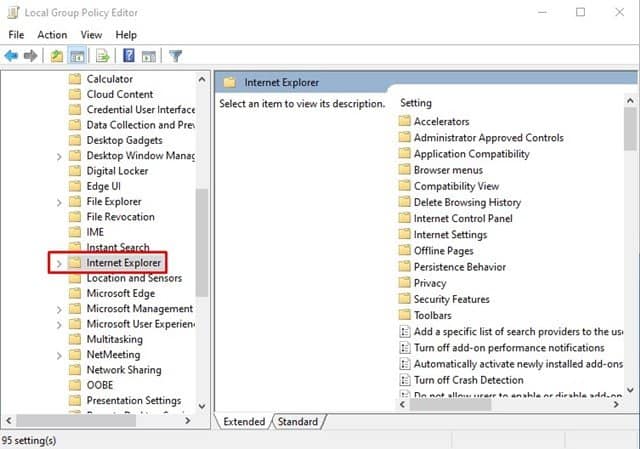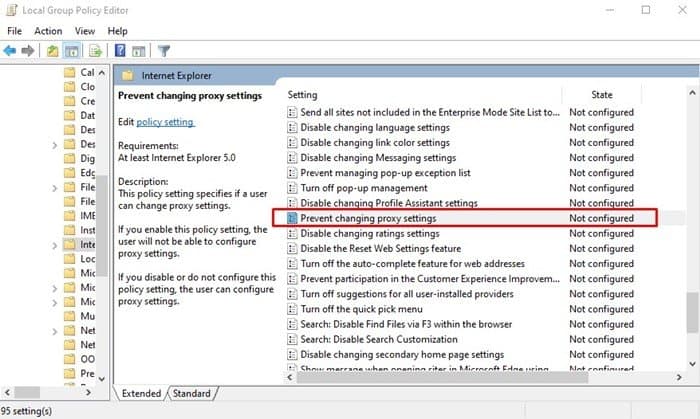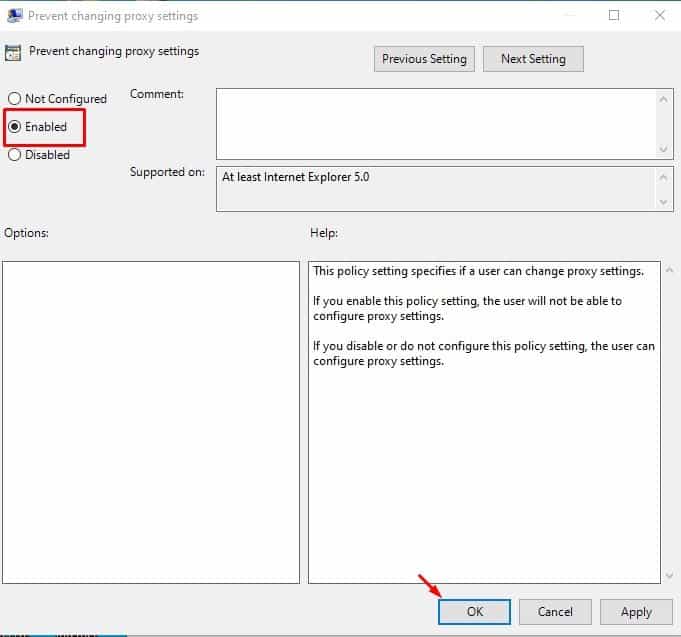صارفين کي پراکسي سيٽنگون تبديل ڪرڻ کان روڪيو!
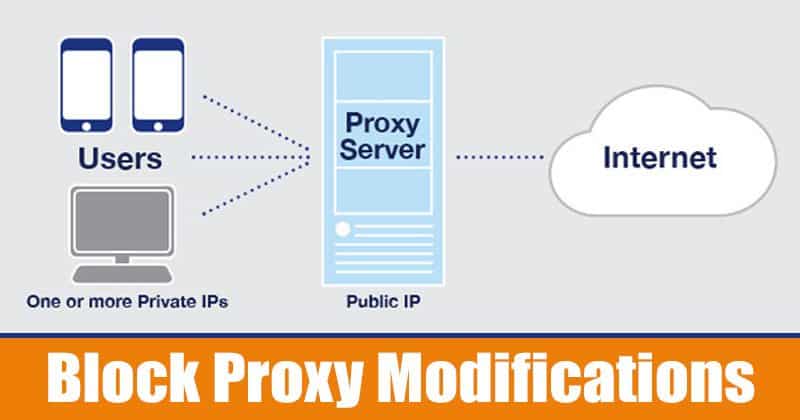
جيڪڏهن توهان مون وانگر هڪ سيڪيورٽي يا رازداري شعور رکندڙ ماڻهو آهيو، توهان شايد پراکسي سرورز کان واقف هوندا. هڪ پراکسي سرور صرف هڪ ٻيو ڪمپيوٽر آهي جيڪو توهان ۽ توهان جي ISP جي وچ ۾ واقع آهي. ڪمپنيون اڪثر ڪري پراکسي سرور استعمال ڪن ٿيون ڪن مخصوص ويب سائيٽن تائين رسائي کي بلاڪ ڪرڻ يا نيٽ ورڪ استعمال ڪندڙن کي وڌيڪ گمنام مهيا ڪرڻ لاءِ.
ماڻهو اڪثر ڪري انهن جي ڪمپيوٽرن تي پراکسي سرور قائم ڪندا آهن انهن جي عوامي نيٽ ورڪ پتي کي لڪائڻ لاءِ. انهي سان گڏ، اهو رازداري، رفتار، ۽ ٽرئفڪ ڪنٽرول سان تمام گهڻو آهي. جڏهن ته، ڪجهه ايپليڪيشنون، خاص طور تي خراب ڪندڙ، پراکسي سيٽنگن کي تبديل ڪرڻ جي ڪوشش ڪريو جيڪي توهان پنهنجي سسٽم تي قائم ڪيون آهن.
اهڙين حالتن کان بچڻ لاءِ، Windows 10 صارفين کي اجازت ڏئي ٿو پراڪسي سيٽنگن جي تبديلين کي غير فعال ڪرڻ. تنهن ڪري، جيڪڏهن توهان پراکسي سيٽنگون تبديل ڪرڻ نٿا چاهيو، اهو بهتر آهي ته پراکسي تبديلي جي خصوصيت کي بند ڪرڻ. هن آرٽيڪل ۾، اسان هڪ قدم-قدم گائيڊ شيئر ڪرڻ وارا آهيون ته ڪيئن صارفين کي پراکسي سرورز کي ترتيب ڏيڻ کان روڪڻ.
صارفين کي پراکسي سيٽنگون تبديل ڪرڻ کان روڪڻ لاء قدم Windows 10
پراکسي تبديل ڪرڻ کي بند ڪرڻ لاءِ، اسان استعمال ڪنداسين مقامي گروپ پاليسي ايڊيٽر. اهو عمل پيچيده لڳي سگهي ٿو، پر اهو تمام آسان آهي جيڪڏهن توهان ان کي قدم قدم جي پيروي ڪريو. تنهن ڪري، اچو ته چيڪ ڪريو.
قدم پهريون: پهريون، شروع بٽڻ تي ڪلڪ ڪريو ۽ ڳولا ڪريو "گپٽيڊ.مس"
قدم 2. ھاڻي ڪلڪ ڪريو ايڊٽ ڪريو گروپ پاليسي مينيو اختيارن مان.
قدم 3. مقامي گروپ پاليسي ايڊيٽر ۾، ھيٺ ڏنل رستو ڏانھن وڃو:
User Configuration > Administrative Templates > Windows Components > Internet Explorer
قدم 4. ساڄي پين ۾، ڊبل ڪلڪ ڪريو پراکسي سيٽنگون تبديل ڪرڻ کان روڪيو
قدم 5. نئين ونڊو ۾ جيڪو کلي ٿو، اختيار چونڊيو ”شايد“ . هڪ دفعو ٿي چڪو آهي، بٽڻ تي ڪلڪ ڪريو OK تبديلين کي لاڳو ڪرڻ لاء.
هي آ! مان ٿي چڪو آهيان. هاڻي پراڪسي سيٽنگ تبديل ڪرڻ جو آپشن استعمال ڪندڙن کي دستياب نه هوندو.
تنهن ڪري، هي آرٽيڪل بابت آهي ته ڪيئن صارفين کي پراکسي سيٽنگون تبديل ڪرڻ کان روڪيو Windows 10. مون کي اميد آهي ته هي مضمون توهان جي مدد ڪندو! مهرباني ڪري پنهنجي دوستن سان پڻ شيئر ڪريو. جيڪڏھن توھان کي ھن بابت ڪو شڪ آھي، اسان کي ڄاڻ ڏيو ھيٺ ڏنل تبصري خاني ۾.