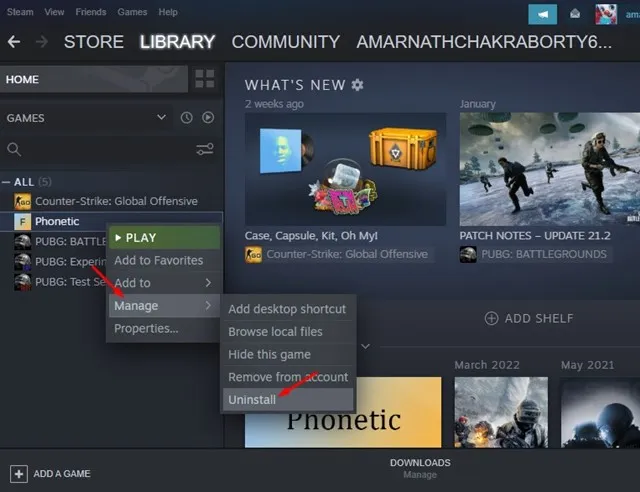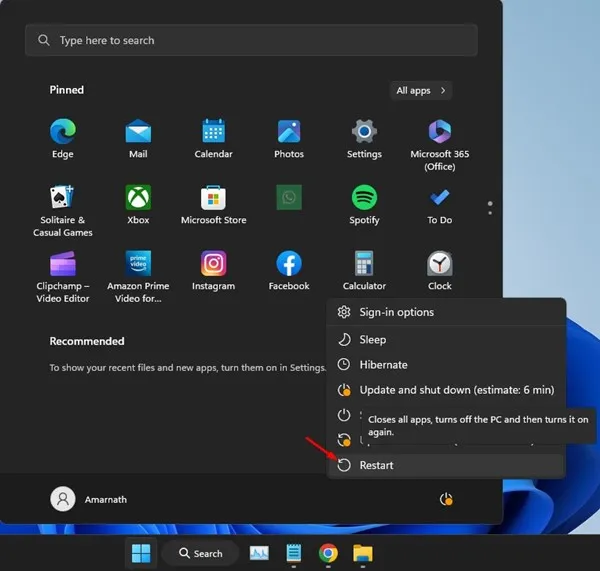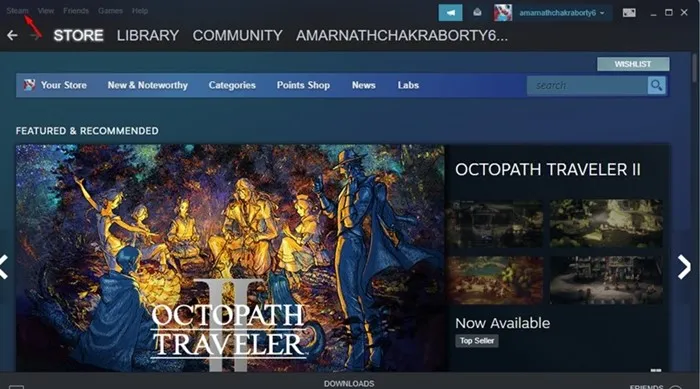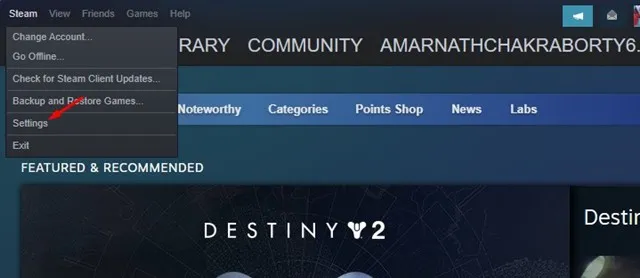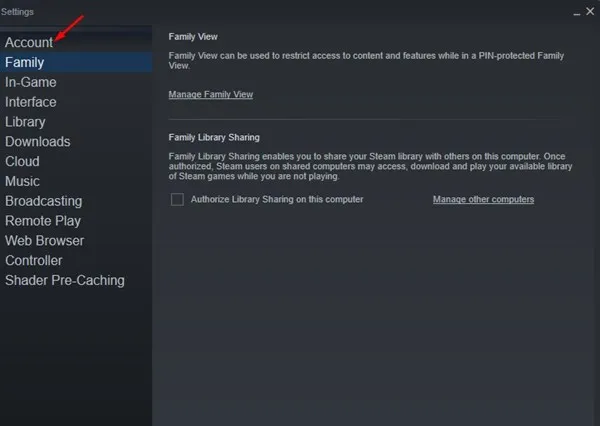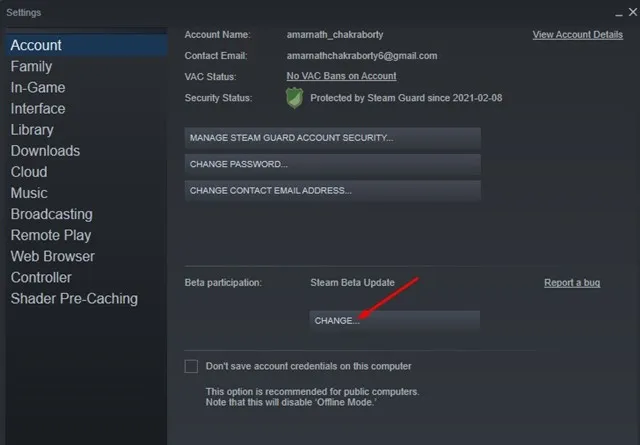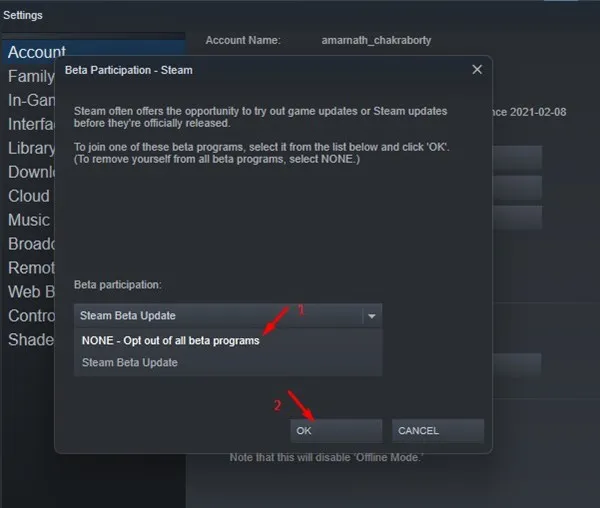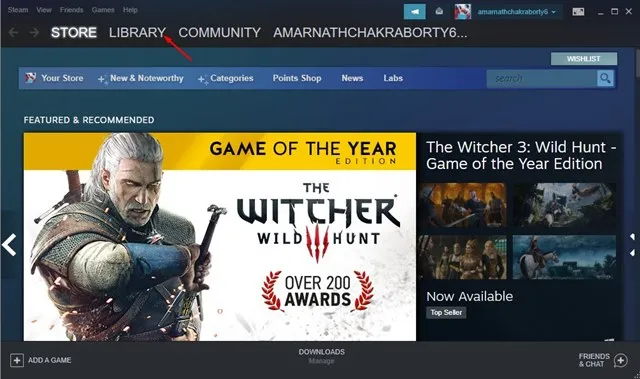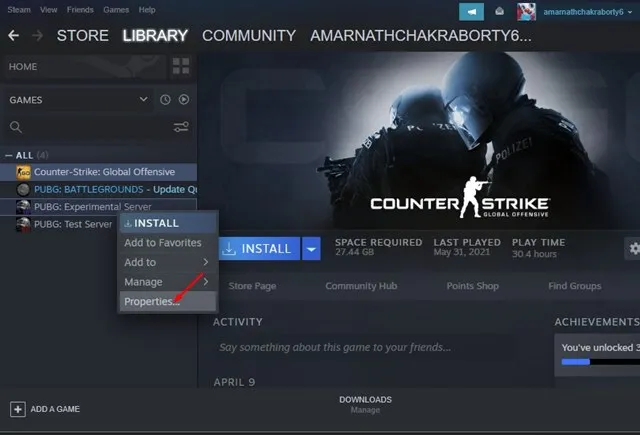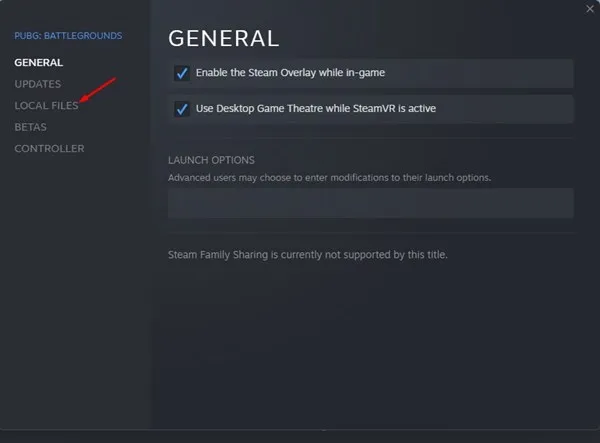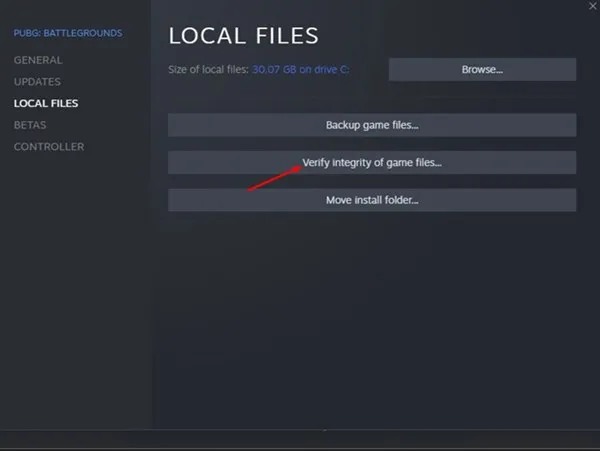ڪمپيوٽر گيمز ڪير پسند نٿو ڪري؟ يقينا، هرڪو ڪندو آهي، ۽ اسٽيم پي سي گیمنگ ڊپارٽمينٽ ۾ قسم آهي. ٻاڦ هڪ پليٽ فارم آهي جتي توهان پنهنجي ڪمپيوٽر تي رانديون ڊائون لوڊ ۽ راند ڪري سگهو ٿا.
ان سان گڏ، توهان به راند ڪري سگهو ٿا multiplayer رانديون وانگر PUBG ۽ آمريڪا ۾، ۽ ڪال آف ڊيوٽي، وغيره. اهو هڪ پليٽ فارم آهي جتي هرڪو مفت ۾ شامل ٿي سگهي ٿو ۽ آن لائن رانديون ڊائون لوڊ ۽ راند ڪري سگهي ٿو.
بهرحال، ان جو سبب بڻيل آهي ٻاڦ تازو ڪيترن ئي رانديگرن جي تڪليف ۾. پي سي صارفين تازو ئي ٻڌايو آهي ته اسٽيم ڊيسڪ ٽاپ ڪلائنٽ ڏيکاري رهيو آهي "راند شروع ڪرڻ ۾ ناڪام (ايپليڪيشن اڳ ۾ ئي هلندڙ آهي)" غلطي پيغام.
غلطي پيغام ظاهر ٿئي ٿو جڏهن اسٽيم تي هڪ خاص راند کيڏڻ، صارفين کي ان کي کيڏڻ کان روڪيو. جيڪڏهن توهان اسٽيم اسٽور تان راند خريد ڪيو، توهان شايد مايوس ٿي رهيا آهيو ۽ شايد ان کي درست ڪرڻ جا طريقا ڳولي رهيا آهيو.
درست ڪريو "راند شروع ٿيڻ ۾ ناڪام ٿي (ايپليڪيشن اڳ ۾ ئي هلندڙ آهي)" اسٽيم ۾ غلطي
خوشقسمتيء سان، هڪ بگ مقرر ڪري سگهجي ٿو اسٽيم تي راند (ايپليڪيشن اڳ ۾ ئي هلندڙ آهي) آساني سان شروع ڪرڻ ۾ ناڪام ٿي؛ جيڪڏھن توھان اصل سبب ڄاڻو. هيٺ، اسان شيئر ڪيو آهي ڪجھ بهترين طريقا حل ڪرڻ لاءِ “راڄ شروع ڪرڻ ۾ ناڪامي (ايپليڪيشن اڳ ۾ ئي هلندڙ آهي)” اسٽيم تي غلطي. اچو ته شروع ڪريون.
1. ٽاسڪ مئنيجر کان راند کي بند ڪريو
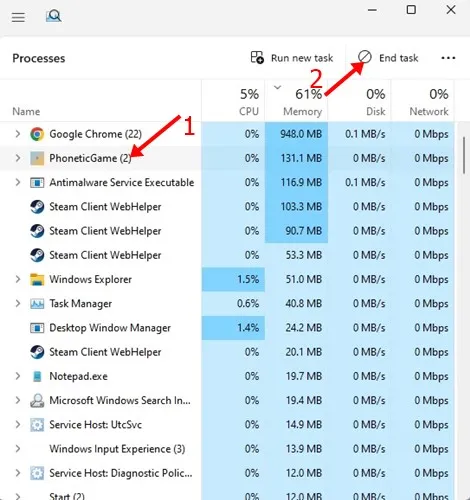
جيڪڏهن توهان غلطي کي احتياط سان پڙهو، توهان کي خبر پوندي ته غلطي پيغام ظاهر ٿئي ٿو جڏهن اسٽيم ڪلائنٽ پس منظر ۾ هلندڙ راند جو هڪ ٻيو مثال ڳولي ٿو.
راند اصل ۾ پس منظر ۾ هلندڙ آهي، ۽ گهٽ ۾ گهٽ آهي. جڏهن اهو ٿئي ٿو، هڪ نئين راند جو مثال اسٽيم تي لانچ نه ٿيندو.
ان ڪري، توهان کي ٽاسڪ مئنيجر کولڻ جي ضرورت آهي ۽ راند لانچر يا پاڻ کي راند لاء ويجهي ڏسڻ جي ضرورت آهي. جيڪڏهن ڊوڙندو، راند يا لانچر تي صحيح ڪلڪ ڪريو ۽ چونڊيو " ڪم ختم ڪريو ".
راند جي سڀني مثالن کي بند ڪرڻ کان پوء توهان ٽاسڪ مئنيجر کان کيڏڻ چاهيو ٿا، ان کي ٻيهر شروع ڪريو اسٽيم ذريعي. توهان ان کي غلط نه حاصل ڪندا "راند شروع ٿيڻ ۾ ناڪام ٿي (ايپليڪيشن اڳ ۾ ئي هلندڙ آهي)" هن ڀيري.
2. پنهنجي ڪمپيوٽر کي ٻيهر شروع ڪريو
جيڪڏهن مٿي ڏنل طريقو ناڪام ٿيو، ۽ اسٽيم راند نه کليل هئي ، اهو توهان جي ڪمپيوٽر کي ٻيهر شروع ڪرڻ جي صلاح ڏني آهي. جيڪڏهن توهان پنهنجي راند کي ٽاسڪ مئنيجر ۾ نه ڳوليندا آهيو، اهو ممڪن آهي ته ڪجهه عمل اڃا تائين پس منظر ۾ خاموشيء سان هلندا آهن.
جيئن ته اهڙي پس منظر واري عمل کي ڳولڻ ڏکيو آهي، توهان پنهنجي ونڊوز ڪمپيوٽر کي ٻيهر شروع ڪرڻ جي ڪوشش ڪري سگهو ٿا. ريبوٽنگ سڀني هلندڙ عملن کي ختم ڪري ڇڏيندو ۽ راند کي شروع کان شروع ڪرڻ تي مجبور ڪندو.
پنهنجي ونڊوز ڪمپيوٽر کي ٻيهر شروع ڪرڻ لاء، ڪلڪ ڪريو ونڊوز بٽڻ > پاور بٽڻ. پاور مينيو ۾، ٻيهر شروع ڪريو چونڊيو. اهو توهان جي ونڊوز ڪمپيوٽر کي ٻيهر شروع ڪندو.
3. ٻاڦ بيٽا مان نڪرڻ
ڪيترن ئي صارفين ٻڌايو ته اسٽيم بيٽا مان آپٽ آئوٽ ڪرڻ انهن کي ”گيم شروع ٿيڻ ۾ ناڪام ٿيو (ايپ اڳ ۾ ئي هلندڙ آهي)“ غلطي کي درست ڪرڻ ۾ مدد ڪئي.
جيڪڏهن توهان هڪ اسٽيم بيٽا استعمال ڪندڙ آهيو، ٻاهر نڪرڻ جي ڪوشش ڪريو ۽ ڏسو ته غلطي حل ٿي وئي آهي. هتي آهي توهان کي ڇا ڪرڻ گهرجي پوء اسٽيم تي راند نه کليل هئي .
1. سڀ کان پهريان، توهان جي ڪمپيوٽر تي اسٽيم ايپ لانچ ڪريو.
2. جڏهن اسٽيم ايپ کوليندي، آئڪن تي ڪلڪ ڪريو ٻاڦ مٿي کاٻي ڪنڊ ۾.
3. چونڊيو " جوڙ اختيارن جي فهرست مان جيڪي ظاهر ٿيندا آهن.
4. سيٽنگون اسڪرين تي، ٽيپ ڪريو کاتو .
5. ساڄي پاسي، بٽڻ تي ڪلڪ ڪريو "هڪ تبديلي" سيڪشن ۾ تجرباتي شرڪت .
6. اڳيون، ڊراپ-ڊائون مينيو تي ڪلڪ ڪريو ۽ چونڊيو " سڀني آزمائشي پروگرامن مان آپٽ آئوٽ نه ڪريو ” تبديليون ڪرڻ کان پوء، بٽڻ تي ڪلڪ ڪريو ”ٺيڪ“ .
بس اهو آهي! اهو ڪيئن توهان درست ڪري سگهو ٿا "راند شروع ٿيڻ ۾ ناڪام ٿي (ايپ اڳ ۾ ئي هلندي آهي)" اسٽيم بيٽا مان آپٽ آئوٽ ڪندي غلطي پيغام.
4. راند فائل جي سالميت جي تصديق ڪريو
جيڪڏهن توهان Counter-Strike: Global Offensive کيڏڻ دوران غلطي جو پيغام حاصل ڪريو ٿا، توهان ڪوشش ڪري سگهو ٿا راند جي فائلن جي سالميت کي جانچڻ جي. ائين ڪرڻ سان پاڻمرادو خراب ٿيل يا ناقص اسٽيم فائلن جي مرمت ٿيندي.
اسٽيم تي راند فائل جي سالميت کي جانچڻ تمام آسان آهي. تنهن ڪري، ڪجهه سادي قدمن تي عمل ڪريو جن جو اسان هيٺ ذڪر ڪيو آهي.
1. اسٽيم ڊيسڪ ٽاپ کي لانچ ڪريو، ۽ ٽيب ڏانھن وڃو لائبريري .
2. اڳيون، راند تي صحيح ڪلڪ ڪريو جيڪو لوڊ ڪرڻ ۾ ناڪام ٿئي ٿو ۽ چونڊيو " خاصيتون ".
3. راند جي ملڪيت ۾، ھڪڙي سيڪشن ڏانھن وڃو مقامي فائلون .
4. اڳيون، ساڄي پاسي تي، ڪلڪ ڪريو راند فائلن جي سالميت جي تصديق ڪريو .
بس اهو آهي! ھاڻي توھان کي انتظار ڪرڻ جي ضرورت آھي Steam کي ڳولڻ لاءِ ۽ فڪس ڪرڻ لاءِ خراب ٿيل فائلون راند لاءِ.
5. مسئلو واري راند کي ٻيهر انسٽال ڪريو
توھان ڪوشش ڪري سگھوٿا راند کي انسٽال ڪرڻ جي جيڪڏھن توھان اڃا تائين ساڳي غلطي ڏسي رھيا آھيو، جيتوڻيڪ اسان جي سڀني گڏيل طريقن جي پيروي ڪرڻ کان پوءِ. اهو گهڻو ڪري ان کي درست ڪندو ٻاڦ واري راند شروع نه ٿيندي مسئلا.
ٻيهر انسٽال ڪرڻ سان مسئلو اهو آهي ته توهان کي راند کي ٻيهر ڊائون لوڊ ڪرڻو پوندو، جيڪو توهان کي تمام گهڻو انٽرنيٽ بينڊوڊٿ جي قيمت ڏيندو.
تنهن ڪري، جيڪڏهن توهان وٽ محدود ڪنيڪشن آهي، ٻيهر نصب ڪرڻ جي سفارش نه ڪئي وئي آهي. بهرحال، جيڪڏهن توهان وٽ لامحدود ڪنيڪشن آهي ته توهان مشڪلاتي راند کي ٻيهر نصب ڪرڻ جي ڪوشش ڪري سگهو ٿا. ھتي آھي ڪيئن انسٽال ڪجي Problematic on Steam.
- اسٽيم ڪلائنٽ کوليو ۽ وڃو لائبريري ٽيب.
- راند تي صحيح ڪلڪ ڪريو جيڪو ناڪام ٿيڻ ۾ ناڪام ٿيو ۽ چونڊيو منظم ڪريو> انسٽال ڪريو .
- انسٽال ڪرڻ جي تصديق واري تڪ تي، ڪلڪ ڪريو " انسٽال ڪريو " هڪ دفعو ٻيهر.
بس اهو آهي! توهان جي ڊيسڪ ٽاپ تي اسٽيم مان راند کي انسٽال ڪرڻ ڪيترو آسان آهي.
6. اسٽيم ڪلائنٽ کي ٻيهر انسٽال ڪريو
هڪ ڪلائنٽ ٻيهر انسٽال ڪريو ٻاڦ "راند شروع ٿيڻ ۾ ناڪام ٿي ويو (ايپليڪيشن اڳ ۾ ئي هلندڙ آهي)" غلطي پيغام کي درست ڪرڻ لاء گهٽ ۾ گهٽ سفارش ٿيل طريقو آهي.
پر، جيڪڏھن توھان راند خريد ڪيو آھي، توھان اڃا تائين ڪوشش ڪري سگھوٿا توھان جي پئسا ضايع ڪرڻ کان بچڻ لاءِ.
"راند شروع ڪرڻ ۾ ناڪام ٿيو (ايپليڪيشن اڳ ۾ ئي هلندڙ آهي)" پيغام ڪڏهن ڪڏهن ظاهر ٿي سگهي ٿو اسٽيم انسٽاليشن فائلن جي ڪرپشن جي ڪري. تنهن ڪري، جيڪڏهن اسٽيم ڪلائنٽ مسئلو آهي، ڪو طريقو ڪم نه ڪندو.
پنهنجي ڊيسڪٽاپ تي اسٽيم ڪلائنٽ کي ٻيهر انسٽال ڪرڻ لاءِ، ڪنٽرول پينل کوليو، اسٽيم ايپ تي ساڄي ڪلڪ ڪريو ۽ انسٽال ڪريو چونڊيو. توهان کي انسٽال ڪرڻ واري عمل کي مڪمل ڪرڻ لاءِ اسڪرين تي ڏنل هدايتن تي عمل ڪرڻو پوندو. هڪ دفعو انسٽال ٿيل، ڊائون لوڊ ۽ انسٽال ڪريو ٻاڦ هڪ دفعو ٻيهر.
تنهن ڪري، اهي حل ڪرڻ جا ڪجهه بهترين طريقا آهن "راند شروع ٿيڻ ۾ ناڪام ٿي (ايپليڪيشن اڳ ۾ ئي هلندڙ آهي)" پيغام PC تي. جيڪڏھن توھان کي وڌيڪ مدد جي ضرورت آھي Steam Game غلطي پيغام نه کوليندو، اسان کي ھيٺ ڏنل تبصرن ۾ ڄاڻ ڏيو.