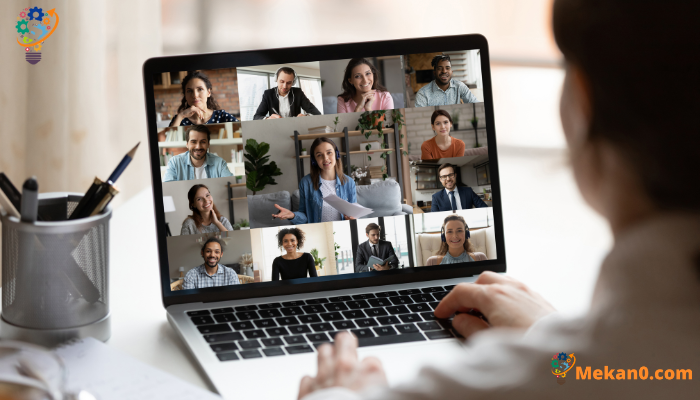Microsoft ٽائمز ۾ پس منظر کي ڪيئن تبديل ڪجي
ھتي آھي ٽيمن جي گڏجاڻي ۾ پنھنجي پس منظر کي ڪيئن تبديل ڪجي:
- ڪلڪ ڪريو پس منظر فلٽر .
- پس منظر کي بلور ڪرڻ لاءِ بلور تي ڪلڪ ڪريو.
- دستي تصوير قائم ڪرڻ لاءِ، ٽيپ ڪريو نئون شامل ڪريو .
ايپليڪيشن جون خاصيتون Microsoft ٽيمون گهڻن پس منظر گڏجاڻين ۾ هڪ نئون ۽ دلچسپ ماحول شامل ڪن ٿا. ۽ جيڪڏھن توھان استعمال ڪري رھيا آھيو ساڳي ڊفالٽ ٽيمن جو پس منظر، پريشان نه ٿيو، توھان فائدو وٺي سگھوٿا نوان پس منظر دستياب جيڪي توھان جي گڏجاڻين کي وڌيڪ دلچسپ بڻائين.
ايپليڪيشن مهيا ڪري ٿي Microsoft ٽيمون ڪيترائي اختيار جيڪي صارفين کي پس منظر کي تبديل ڪرڻ جي اجازت ڏين ٿا، ان کي مڪمل طور تي ڦوڪيو، يا ان کي پنھنجي پسند جي تصوير سان تبديل ڪريو. توھان فائدو وٺي سگھوٿا پس منظر پوسٽن جي لسٽ مان ٽيمن ۾ ڪجھ نوان ۽ دلچسپ پس منظر خيال ڏسڻ لاءِ، ۽ پوءِ انھن کي اپلوڊ ڪريو گڏجاڻين ۾ استعمال ڪرڻ لاءِ. ٽيمس ايپ جي پويان ڊولپرز جي مهرباني، ايپ ميٽنگ جي پس منظر کي ترتيب ڏيڻ لاءِ ڪيترائي مختلف آپشن پيش ڪري ٿي، صارفين کي انهن جي گڏجاڻين کي ذاتي ڪرڻ ۽ انهن کي وڌيڪ دلچسپ بنائڻ جي اجازت ڏئي ٿي.
ھتي آھي ڪيئن.
گڏجاڻي دوران ٽيمن جي پس منظر کي ڪيئن تبديل ڪجي
توهان وٽ ٻه طريقا آهن توهان جي ٽيمن جي گڏجاڻي جي پس منظر کي تبديل ڪرڻ لاء، يا ته گڏجاڻي دوران يا گڏجاڻي شروع ٿيڻ کان اڳ. اچو ته لائيو ميٽنگ دوران ميٽنگ جي پس منظر کي تبديل ڪرڻ جا اختيار ڏسو.
ملاقات دوران پنهنجو پس منظر تبديل ڪرڻ لاءِ، انهن قدمن تي عمل ڪريو:
- وڃو ميٽنگ ڪنٽرولز، ۽ چونڊيو وڌيڪ عمل *** ۽ ڪلڪ ڪريو پس منظر اثرات لاڳو ڪريو .
- ڪلڪ ڪريو معدوم ۽ توهان جو پس منظر blurry ظاهر ٿيندو. متبادل طور تي، توھان پڻ چونڊي سگھوٿا ھڪڙي تصويرن کي پس منظر کي بلور ڪرڻ لاءِ.
- ڪلڪ ڪريو " ڏيک هڪ تڪڙي نظر وجهڻ لاءِ ته هر شيءِ ڪيئن نظر اچي ٿي ان کان اڳ توهان ڪا به شيءِ ختم ڪريو.
آخرڪار، ٽيپ ڪريو اپليڪيشن .
هڪ دفعو توهان اهو ڪيو، توهان جي ٽيمن جي گڏجاڻي جو پس منظر تبديل ڪيو ويندو.
ٿامس ميٽنگ کان اڳ پنهنجي پس منظر کي ڪيئن مٽايو
توهان جي بورڊ تي ٻيو اختيار اهو آهي ته پس منظر کي تبديل ڪرڻ کان اڳ ميٽنگ شروع ٿئي. هتي ڪيئن آهي:
- جڏھن توھان ميٽنگ لاءِ تيار آھيو، توھان ڪلڪ ڪري سگھوٿا پس منظر فلٽر، جيڪو صرف وڊيو تھمب نيل جي ھيٺان واقع آھي، گڏجاڻي جي پس منظر کي تبديل ڪرڻ شروع ڪرڻ لاءِ.
- جيڪڏھن توھان چاھيو ٿا پس منظر کي ٿورو، ٽيپ ڪريو معدوم .
Microsoft ٽائمز ۾ پس منظر کي ڪيئن تبديل ڪجي - توھان پڻ چونڊي سگھوٿا نئين تصوير شامل ڪرڻ بدران اڳي موجود پس منظر استعمال ڪرڻ جي. هن کي ڪرڻ لاء، توهان "نئون شامل ڪريو" تي ڪلڪ ڪري سگهو ٿا ۽ توهان جي ڪمپيوٽر مان هڪ تصوير اپلوڊ ڪري سگهو ٿا.
انهن قدمن تي عمل ڪندي، توهان جي ملاقات جو پس منظر ڪاميابي سان تبديل ڪيو ويندو. ۽ جيڪڏھن توھان چاھيو پنھنجي سيٽنگن کي ري سيٽ ڪريو يا وال پيپر کي مڪمل طور تي ڪنھن ٻي شيءِ ۾ تبديل ڪريو، توھان کي عمل کي ٻيهر ورجائڻو پوندو.
ڪجهه صلاحون
- صحيح روشني استعمال ڪريو: توهان کي ڪافي روشني فراهم ڪرڻ گهرجي ته جيئن توهان جي منهن کي نظر اچي ۽ پس منظر جي خلاف بهتر نظر اچي.
- هڪ مناسب پس منظر چونڊيو: توهان کي هڪ مناسب پس منظر چونڊڻ گهرجي جيڪو گڏجاڻي جي مقصد ۽ ٽيم جي قسم سان ملندو آهي جنهن سان توهان ڪم ڪري رهيا آهيو.
- ھڪڙو سادو پس منظر چونڊيو: اھو بھتر آھي ته سادو ۽ غير رڪاوٽ پس منظر استعمال ڪيو وڃي ته جيئن ميٽنگ ۾ شرڪت ڪندڙن لاءِ پريشاني ۽ مونجهارو پيدا ٿئي.
- ڪسٽم ڪمپني پس منظر استعمال ڪريو: ڪمپنيون ڪسٽم پس منظر ٺاهي سگھن ٿيون جيڪي ڪمپني جي بصري سڃاڻپ، رنگن ۽ لوگو سان ملن ٿيون.
- متحرڪ پس منظر جو تجربو: متحرڪ پس منظر کي ميٽنگ ۾ حرڪت ۽ جوش شامل ڪرڻ لاءِ استعمال ڪري سگھجي ٿو.
- پلگ ان استعمال ڪندي: سافٽ ويئر جهڙوڪ ”سنيپ ڪيمرا“ استعمال ڪري سگھجن ٿا ڪسٽم ۽ دلچسپ وال پيپر ٺاهڻ لاءِ.
- تفصيل ڏانهن ڌيان ڏيو: پس منظر جي تفصيلن تي ڌيان ڏيو جهڙوڪ ڪپڙا، فرنيچر، ۽ پس منظر ۾ ٻيون شيون انهي ڳالهه کي يقيني بڻائڻ لاء ته پس منظر ۾ ڪا به شيء ناهي.
ٿامس ۾ پس منظر تبديل ڪريو
Microsoft ٽيمون سڀني ٽيمن جي گڏجاڻين لاءِ مثالي جڳهه آهي. توهان جي ملاقات جي پس منظر کي ترتيب ڏيڻ هڪ بهترين طريقو آهي شين کي وڌائڻ جو. اسان اميد ٿا ڪريون ته انهن طريقن مان هڪ توهان جي ضرورتن لاء ڪم ڪندو ۽ توهان جي شين کي توهان لاء صحيح ڪرڻ ۾ مدد ڪندي.