ونڊوز 10 ۽ ونڊوز 11 ۾ پرنٽر جو نالو تبديل ڪريو
هي سبق ڏيکاري ٿو ته ڪيئن آساني سان پرنٽر جو نالو تبديل ڪرڻ آپريٽنگ سسٽم ۾ ونڊوز 10 و ونڊوز 11.
جڏهن توهان ونڊوز ۾ هڪ نئون پرنٽر انسٽال ڪريو ٿا، اهو خود بخود هڪ نالو تفويض ڪري ٿو پرنٽر ٺاهيندڙ جي نالي، سيريز، ۽/يا ماڊل نمبر جي بنياد تي.
اهو استعمال ڪندڙن لاءِ ڪارائتو ٿي سگهي ٿو جيڪي تشريحاتي معلومات استعمال ڪرڻ چاهن ٿا صحيح پرنٽر جي سڃاڻپ ڪرڻ لاءِ جڏهن ڇپائي رهيا آهن. جيتوڻيڪ اهو ڪارائتو آهي، جيڪڏهن پرنٽر جو نالو تمام ڊگهو آهي، ته توهان ان جو نالو مٽائي سگهو ٿا وڌيڪ سڃاڻي سگهڻ وارو نالو.
ونڊوز ۾ پرنٽر جو نالو مٽائڻ شروع ڪرڻ لاءِ، انهن قدمن تي عمل ڪريو:
تبديل ڪريو Windows 10 ۽ 11 پرنٽر
سيٽنگون ايپ استعمال ڪندي پرنٽر جو نالو مٽائڻ لاءِ، ھيٺ ڏنل قدم استعمال ڪريو:
ڪلڪ ڪريو شروع هيٺين کاٻي ڪنڊ ۾، پوء کوليو جوڙ.
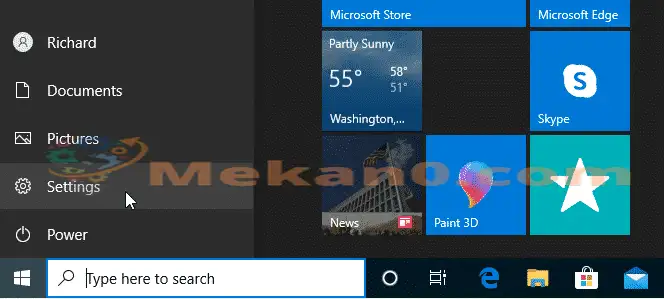
سيٽنگون پين ۾، ٽيپ ڪريو ڊوائيسز ۽ ڏانهن وو پرنٽر ۽ اسڪينر.
"سيڪشن" جي اندر پرنٽر ۽ اسڪينر پرنٽر چونڊيو ۽ بٽڻ تي ڪلڪ ڪريو. انتظام ڪريو" .
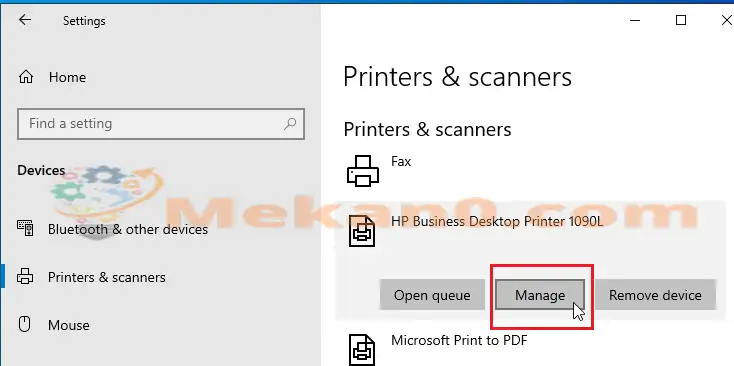
جڏهن توهان منظم ڪريو تي ڪلڪ ڪريو، پرنٽر سيٽنگون ۽ خاصيتون پين کلي ويندا.
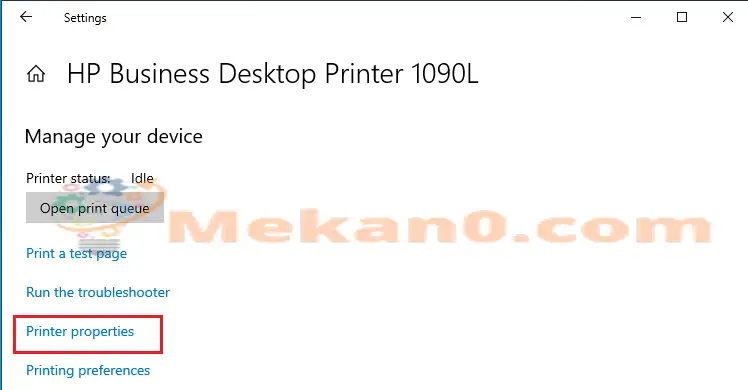
جڏهن اهو کلي ٿو، عام صفحي ڏانهن وڃو ۽ اتي پرنٽر جو نالو تبديل ڪريو.
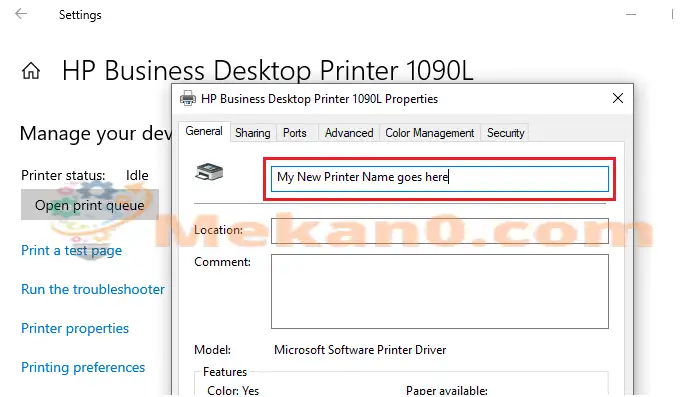
پرنٽر جو نالو تبديل ڪرڻ کان پوء، بس ٽائيپ ڪريو " درخواست ڏيو" ۽“OKختم ڪرڻ.
ونڊوز پرنٽر جو نالو ڪيئن بدلجي. مٿين قدمن کي مڪمل ڪرڻ کان پوء، توهان جي پرنٽر کي نئون نالو هجڻ گهرجي جيڪو توهان بيان ڪيو آهي.
بس اهو آهي!
نتيجو:
هي پوسٽ توهان کي ڏيکاريو ته ڪيئن آساني سان ونڊوز پرنٽر جو نالو مٽايو. جيڪڏهن توهان مٿي ڏنل ڪا غلطي ڳوليندا آهيو، مهرباني ڪري هيٺ ڏنل تبصرو فارم استعمال ڪريو










نالو اينڊرن
Manfred Seehagel کان Erika Seehagellos