Start Menu واقعي هڪ بهترين خصوصيت آهي Windows 10. اهو هڪ پينل آهي جيڪو توهان هر روز استعمال ڪندا آهيو توهان جون سڀ کان وڌيڪ استعمال ٿيل ايپس، سيٽنگون ۽ فائلون ڳولڻ لاءِ. انهي سان گڏ، شروع مينيو ذريعي، اسان بنيادي ونڊوز اوزار استعمال ڪندا آهيون جهڙوڪ ڪمانڊ پرامپٽ، پاور شيل، رجسٽري وغيره.
ونڊوز 10 ۾ نئون سٽارٽ مينيو ونڊوز 7 جهڙو ناهي. ونڊوز 7 جي مقابلي ۾، ونڊوز 10 ۾ هڪ بهتر اسٽارٽ مينيو آهي، ۽ اهو ڪجهه ڪسٽمائيزيشن آپشن پڻ پيش ڪري ٿو. ڊفالٽ طور، Windows 10 اسٽارٽ مينيو ڏيکاري ٿو آئڪن کي کاٻي پاسي ۽ ايپليڪيشن بڪس ساڄي پاسي.
شروع مينيو پس منظر جو رنگ هميشه ساڳيو رهندو جيستائين توهان شروع مينيو ڪسٽمائيزيشن ايپس استعمال ڪريو. رنگ موڊ تي منحصر ڪري توهان پنهنجي سسٽم تي سيٽ ڪيو آهي، شروع مينيو ۾ Windows 10 يا ته ڪارو (ڪارو) يا گرين (روشن) پس منظر هوندو.
ونڊوز 10 ۾ شروعاتي مينيو جو رنگ تبديل ڪريو
بهرحال، سٺي ڳالهه اها آهي ته Windows 10 صارفين کي شروعاتي مينيو ۽ ٽاسڪ بار جو ڊفالٽ رنگ تبديل ڪرڻ جي اجازت ڏئي ٿو. توھان چونڊي سگھوٿا مخصوص رنگ يا ڪسٽم رنگ ڏيکارڻ لاءِ شروع سينٽر، ٽاسڪ بار، ۽ ايڪشن سينٽر. هتي هڪ قدم قدم گائيڊ آهي ته ڪيئن بدلجي شروعاتي مينيو رنگ ۾ Windows 10.
قدم 1. پهريون، ڪلڪ ڪريو شروع بٽڻ ۽ چونڊيو "سيٽنگون".
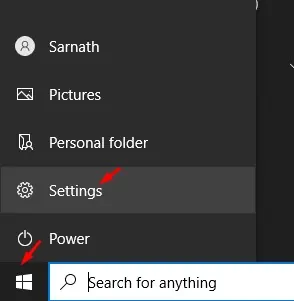
ٻيو قدم. سيٽنگون صفحي تي، ٽيپ ڪريو "شخصيت".
قدم 3. ساڄي پين ۾، اختيار چونڊيو "رنگ".
قدم 4. ھاڻي ھيٺ لٿو ۽ اختيار ڳوليو ”ھيٺ ڏنل سطحن تي تلفظ رنگ ڏيکاريو. اتي توهان کي گهرجي فعال ڪريو آپشن شروع، ٽاسڪ بار، ۽ ايڪشن سينٽر .
قدم 5. بلڪل هاڻي مٿي ڇڪيو ۽ چونڊيو Windows رنگ . توهان جيڪو رنگ چونڊيو اهو شروع مينيو تي لاڳو ڪيو ويندو.
قدم 6. جيڪڏھن توھان چاھيو ٿا ڪسٽم رنگ استعمال ڪريو، بٽڻ تي ڪلڪ ڪريو (+) پٺيان اختيار ”پسند رنگ“ .
قدم 7. ھاڻي ڪسٽم رنگ چونڊيو ۽ ڪلڪ ڪريو "اهو مڪمل ڪيو ويو".
هي آ! مان ٿي چڪو آهيان. هي آهي توهان هڪ ڪسٽم رنگ سيٽ ڪري سگهو ٿا Windows 10 شروع مينيو ۾.
هي آرٽيڪل انهي بابت آهي ته ونڊوز 10 ۾ شروعاتي مينيو رنگ ڪيئن بدلجي. مون کي اميد آهي ته هي آرٽيڪل توهان جي مدد ڪندو! مهرباني ڪري پنهنجي دوستن سان پڻ شيئر ڪريو. جيڪڏھن توھان کي ھن بابت ڪو شڪ آھي، اسان کي ڄاڻ ڏيو ھيٺ ڏنل تبصري خاني ۾.








