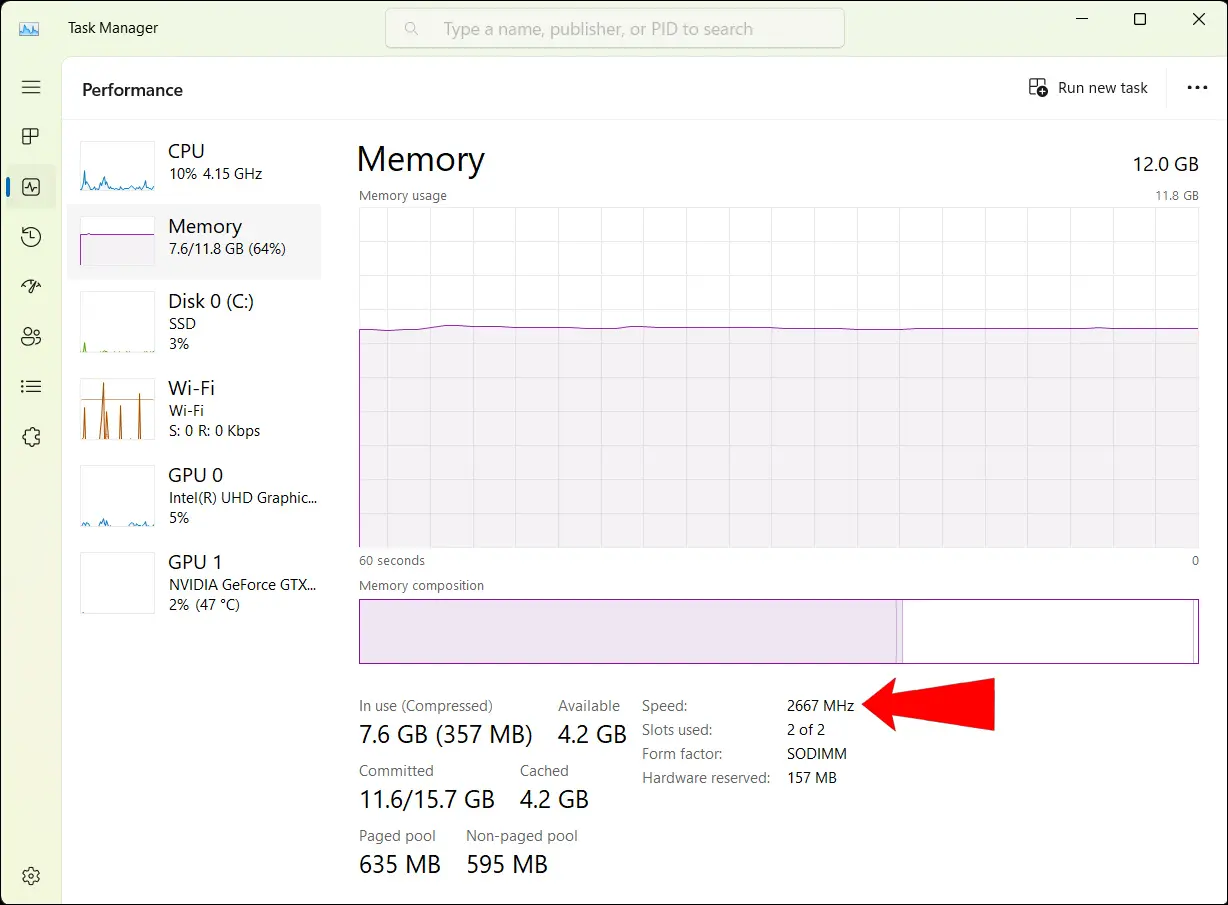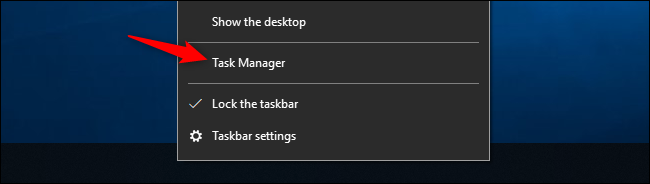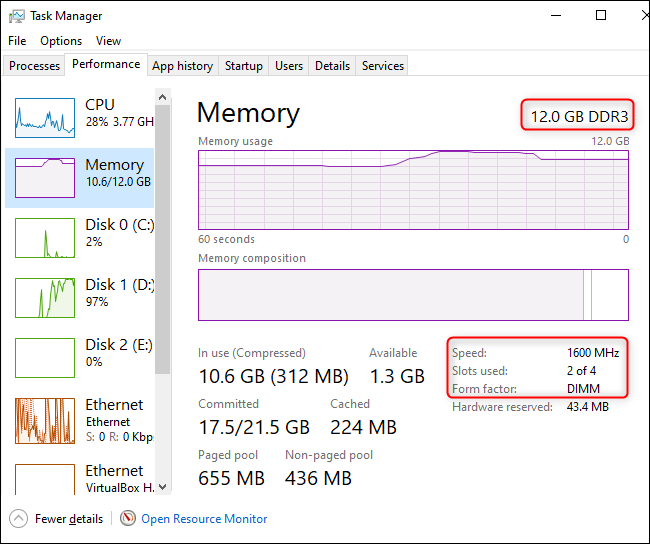توهان جي رام جي رفتار کي ڪيئن جانچيو:
اهو ڪارائتو ٿي سگهي ٿو توهان جي رام جي رفتار کي جانچڻ لاءِ ته توهان جو ڪمپيوٽر ڪيتري جلدي مقامي ياداشت تائين رسائي ڪري سگهي ٿو. جيتوڻيڪ اهو توهان جي ڪمپيوٽر جي ڪارڪردگي لاء سڀ کان اهم عنصر نه آهي، اهو اڃا تائين مفيد معلومات آهي.
ونڊوز 11 تي رام جي رفتار کي ڪيئن چيڪ ڪجي
توھان جي Windows 11 ڪمپيوٽر تي رام جي رفتار کي جانچڻ لاءِ، ٽاسڪ مئنيجر کي کولڻ سان شروع ڪريو. توھان تڪڙو ڪري سگھو ٿا ٽاسڪ مئنيجر کي دٻائڻ سان Ctrl + Shift + Esc ڪي. توھان ٽاسڪ بار تي خالي جڳھ تي صحيح ڪلڪ ڪري سگھو ٿا ۽ ٽاسڪ مئنيجر کي چونڊيو.
ھاڻي، ڪلڪ ڪريو پرفارمنس ٽيب کاٻي پاسي واري سائڊبار تي. اهو هڪ دٻي ۾ هڪ squiggly لڪير آهي.
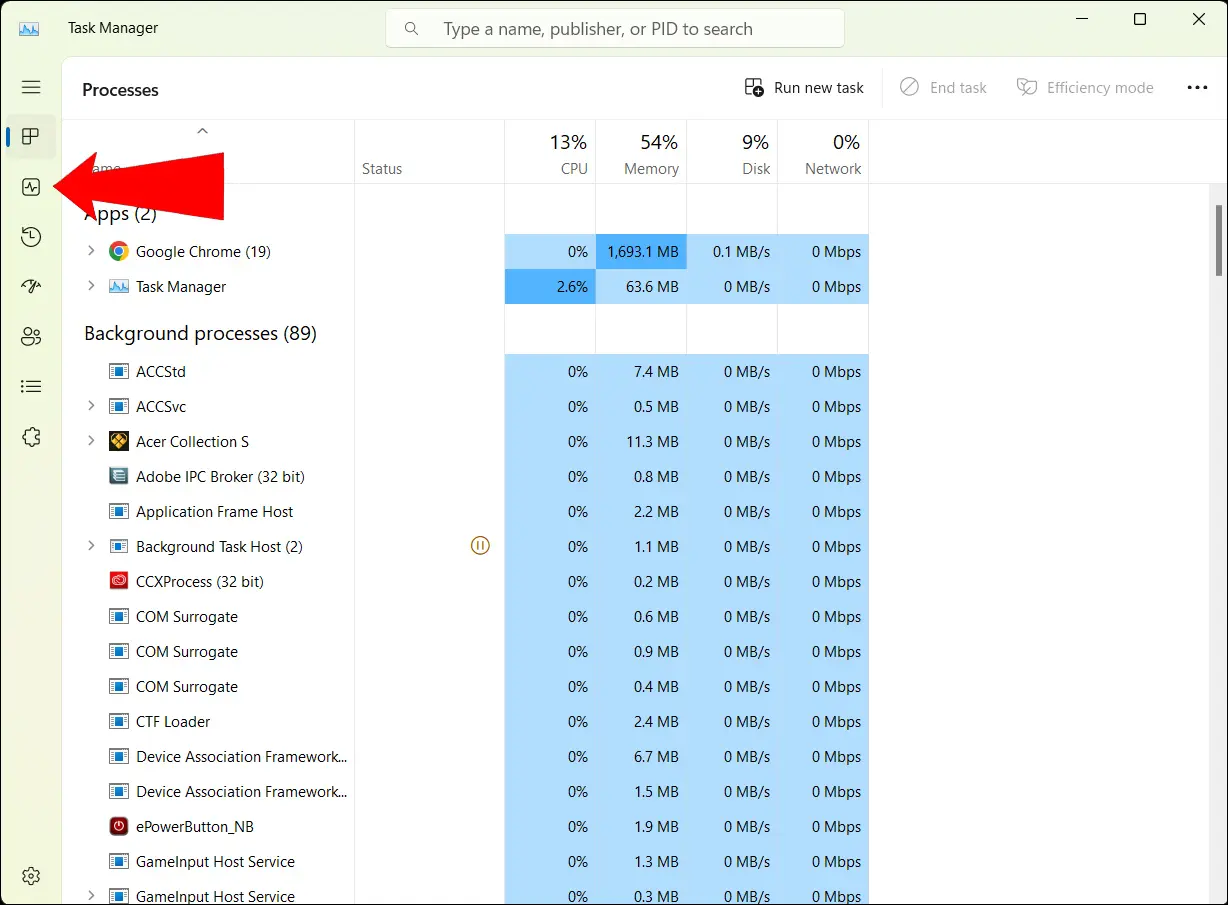
جڏهن توهان ڪندا، توهان هڪ فهرست ڏسندا جنهن ۾ توهان جي سي پي يو، ميموري، ڊسڪ، وائي فائي، ۽ GPUs جي ڪارڪردگي ڏيکاريندي. ميموري تي ڪلڪ ڪريو توھان جي RAM جي رفتار ۽ ٻين تفصيلن کي ڏسڻ لاءِ.
ھيٺئين ساڄي پاسي، توھان ڏسندا "اسپيڊ" جو ليبل لڳل ھڪڙي لائن: ھي آھي توھان جي رام جي رفتار.
جڏهن توهان هتي آهيو، توهان پڻ چيڪ ڪري سگهو ٿا ڪجهه ٻين ياداشت سان لاڳاپيل انگ اکر. هتي تمام گهڻي مفيد معلومات آهي، جهڙوڪ: ياداشت استعمال ٿيل ۽ دستياب ياداشت ، ياداشت جي مقدار جيڪا توهان مختص ڪئي آهي، ڪيش ڪيل ياداشت جي مقدار، ۽ وڌيڪ.
ونڊوز 10 تي رام جي رفتار کي ڪيئن چيڪ ڪجي
ونڊوز 10 تي، ٽاسڪ مئنيجر کوليو رام جي رفتار کي جانچڻ لاء. ان کي لانچ ڪرڻ لاءِ Ctrl + Shift + Esc کي دٻايو، يا ٽاسڪ بار تي صحيح ڪلڪ ڪريو ۽ ٽاسڪ مئنيجر چونڊيو.
ٽاسڪ مئنيجر ونڊو جي چوٽي تي پرفارمنس ٽيب تي ڪلڪ ڪريو. (جيڪڏهن توهان ان کي نه ٿا ڏسو، ونڊو جي تري ۾ "وڌيڪ تفصيل" تي ڪلڪ ڪريو.)
کاٻي پاسي تي، تي ڪلڪ ڪريو ياداشت توهان جي ڪمپيوٽر جي ميموري جي انگن اکرن بابت معلومات ڏسڻ لاء. ونڊو جي هيٺئين ساڄي ڪنڊ ۾، توهان کي هڪ لڪير نظر ايندي جيڪا پڙهي ٿي "رفتار": اها توهان جي رام جي رفتار آهي.
جيئن Windows 11 ۾، هتي توهان کي اهم معلومات جا اضافي بٽ ملندا، بشمول توهان جي ڪمپيوٽر ۾ ڪيتري RAM آهي ۽ ڪيترا RAM سلاٽ ڀريل آهن.
ڇو رام جي رفتار اهم آهي؟
جيترو تيز توهان جي رام، اوترو تيز توهان جو ڪمپيوٽر توهان جي ڪمپيوٽر جي لوڪل ميموري ۾ محفوظ ڪيل ڊيٽا تائين رسائي ڪري سگهي ٿو. جڏهن ته، اهڙا ٻيا عنصر آهن جيڪي توهان جي ڪمپيوٽر جي ڪارڪردگي لاء وڌيڪ اهم آهن، جهڙوڪ RAM ٽائمز ۽ RAM جو قسم ۽ حجم رام .
اهي سڀئي حصا گڏجي ڪم ڪن ٿا. انهي سان گڏ چيو، ڪمپيوٽرن لاء انگن جو هڪ سٺو اصول اهو آهي ته نمبر وڌيڪ، بهتر. انهي حالت ۾، تيز توهان جي رام، بهتر توهان جو ڪمپيوٽر انجام ڏيندو.
انهي سان گڏ، ذهن ۾ رکون ٿا ته واپسي گهٽجي رهيا آهن جڏهن اها رام جي رفتار تي اچي ٿي: توهان جي رام جي رفتار کي ٻيڻو يا ٽي ڀيرا ڪرڻ سان متناسب طور تي توهان جي ڪمپيوٽر جي ڪارڪردگي ۾ اضافو نٿو ٿئي. اهو ضرور هڪ سڌارو آڻيندو، پر هڪ کان هڪ تناسب ۾ نه.
ڇا توھان پنھنجي ڪمپيوٽر جي ڪارڪردگي کي وڌائڻ لاء توھان جي رام کي تيز ڪرڻ گھرجي؟
جيڪڏهن توهان کي پنهنجي ڪمپيوٽر جي ڪارڪردگي کي وڌائڻ جي ضرورت آهي، اهو بهتر آهي ته وڌيڪ رام حاصل ڪرڻ، يا RAM ايپليڪيشنن جي استعمال جي مقدار کي گھٽايو ، يا سڌو اپ گريڊ يا ريم پٽي کي تبديل ڪريو .

پرسنل ڪمپيوٽر پيچيده مشينون آهن. عام طور تي، هڪ جزو رڪاوٽ ٿي سگهي ٿو - راندين لاء، مثال طور، GPU جي رفتار رام جي رفتار کان وڌيڪ اهم هوندي. جڏهن ته تيز ريم يقيني طور تي بهتر آهي، توهان شايد ڪيترن ئي ڪم لوڊز ۾ رام جي رفتار جي اپ گريڊ کان هڪ اهم سڌارو نه ڏسي سگهو ٿا، ۽ اهو بهتر ٿي سگهي ٿو ته اپ گريڊ اجزاء جهڙوڪ CPU، GPU، يا SSD ۾ سيڙپڪاري ڪرڻ.