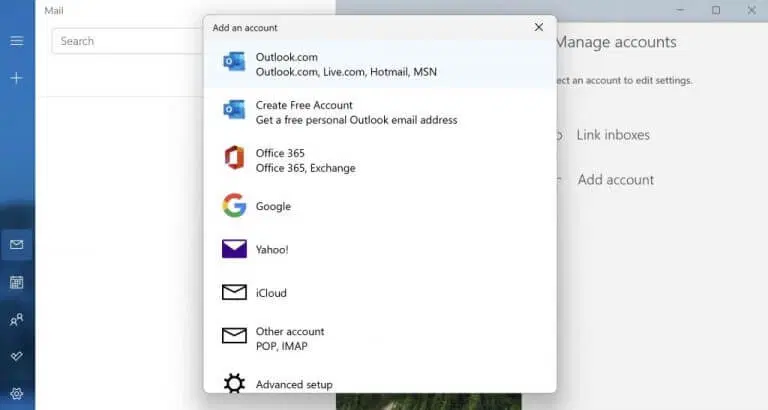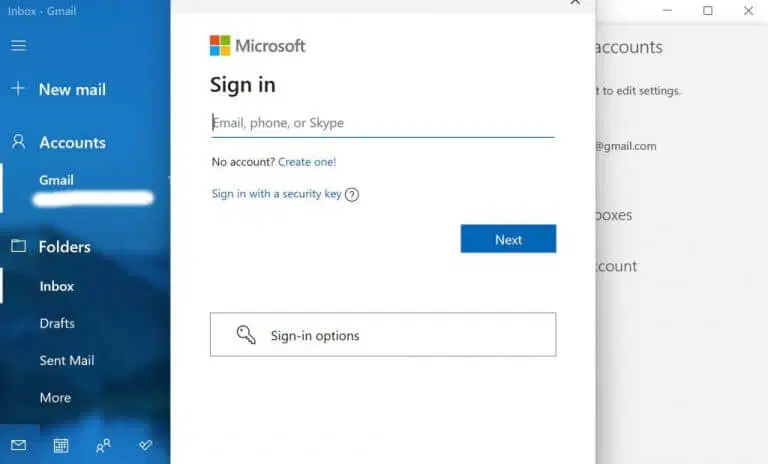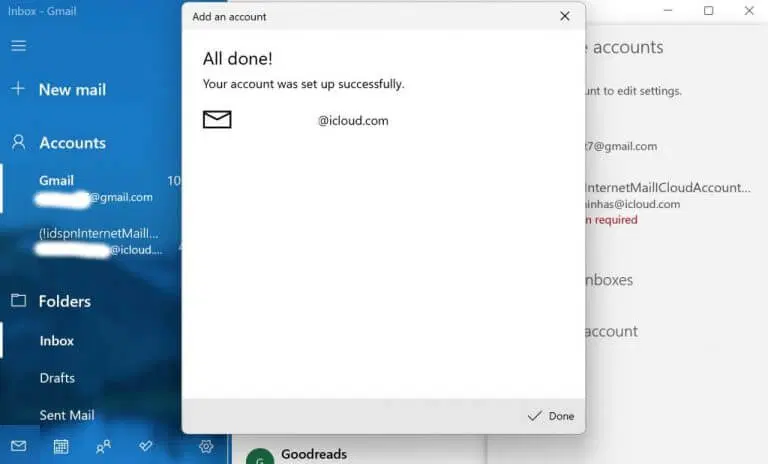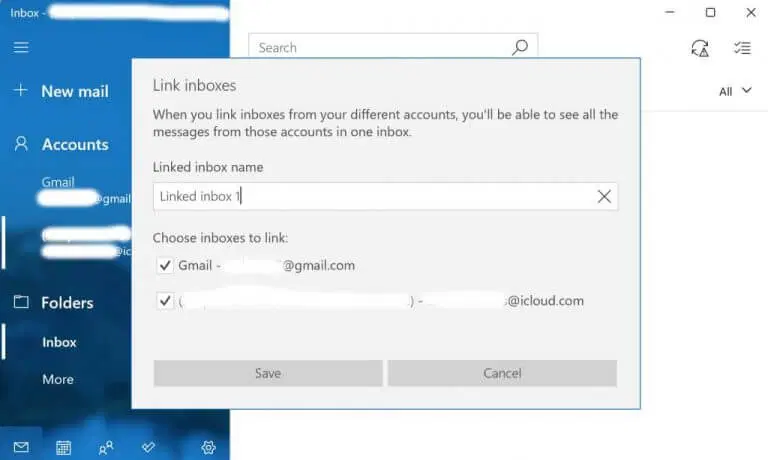ٽپال اهو Microsoft کان هڪ مفت اي ميل ايپ آهي جيڪا ونڊوز جي سڀني جديد ورزن ۾ موجود آهي - شروع ڪندي ونڊوز وسٽا پاڻ. ايپ مفت ۾ دستياب آهي ۽ توهان جي آپريٽنگ سسٽم تي اڳ ۾ نصب ٿيل آهي.
ونڊوز ميل ڪيئن سيٽ اپ ڪجي
Microsoft ڪوشش ڪئي آهي - ۽ اسان سمجهون ٿا ته اها ڪامياب ٿي وئي آهي - ونڊوز ميل يوزر انٽرفيس کي جيترو ٿي سگهي سادو بڻائڻ ۽ ان کي مختلف صارف ڊيموگرافڪس جي استعمال لاءِ دستياب بڻائڻ لاءِ. Windows Mail کي توهان جي ڊفالٽ اي ميل ڪلائنٽ طور استعمال ڪندي، توهان پنهنجي سڀني اي ميل خط و ڪتابت کي آسان بڻائي سگهو ٿا.
تنهن ڪري، ونڊوز ميل استعمال ڪرڻ شروع ڪرڻ لاء، انهن قدمن تي عمل ڪريو:
- ۾ سرچ بار ڏانھن وڃو شروع مينيو ، ٽائپ ڪريو "ميل" ۽ چونڊيو بهترين ميچ. توهان ڏسندا هڪ خوش آمديد ڊائلاگ جيڪڏهن هي پهريون ڀيرو آهي جيڪو توهان ميل ايپ کوليو آهي.
- ميل ايپ استعمال ڪرڻ شروع ڪرڻ لاءِ، چونڊيو هڪ اڪائونٽ شامل ڪريو .
- جيڪڏهن توهان اڳ ۾ ئي ميل استعمال ڪيو آهي، ٽيپ ڪريو سيٽنگون> اڪائونٽس کي منظم ڪريو .
- آخرڪار ، چونڊيو هڪ اڪائونٽ شامل ڪريو .
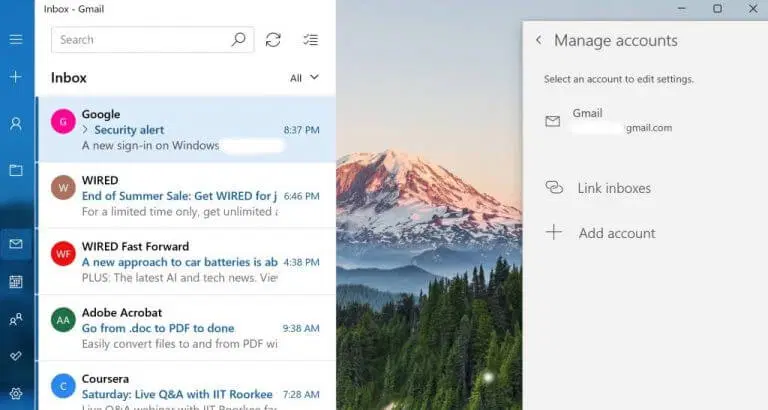
دستياب اي ميل سروسز مان چونڊيو ۽ ڪلڪ ڪريو اهو مڪمل ڪيو ويو . هاڻي، توهان جي ڊوائيس ۾ لاگ ان ڪرڻ لاء لاڳاپيل اي ميل پتو ۽ پاسورڊ داخل ڪريو. هڪ دفعو ٿي چڪو آهي، ڪلڪ ڪريو سائن ان ڪريو .
توهان جو اي ميل اڪائونٽ جلد ئي ونڊوز ميل سان هم وقت ٿي ويندو.
ڪيترائي اڪائونٽ شامل ڪريو
ميل ايپ جي سڀ کان وڌيڪ مفيد خاصيتن مان هڪ آهي ان جي صلاحيت هڪ ئي وقت ڪيترن ئي اڪائونٽن کي هلائڻ جي. توهان هڪ سادي اي ميل ڪلائنٽ مان پنهنجا سڀئي اي ميل کلائنٽ ڏسي ۽ منظم ڪري سگهو ٿا. هتي آهي توهان ان سان ڪيئن شروع ڪري سگهو ٿا:
- ميل ايپ کوليو.
- هڪ آپشن چونڊيو جوڙ .
- پوءِ ڪلڪ ڪريو اڪائونٽ جو انتظام .
- ateولهڻ هڪ اڪائونٽ شامل ڪريو .
- ھاڻي چونڊيو اي ميل سروس جيڪو توھان شامل ڪرڻ چاھيو ٿا.
- پنهنجو يوزر نالو ۽ پاسورڊ داخل ڪريو، پوءِ جاري رکو.
هڪ اضافي اي ميل اڪائونٽ توهان جي ميل اڪائونٽ ۾ فوري طور تي شامل ڪيو ويندو، توهان کي مختلف اي ميل اڪائونٽن جي وچ ۾ آساني سان مٽائڻ جي اجازت ڏيندو.
لنڪ انباڪس
Link Inboxes Windows Mail ۾ هڪ تمام مفيد خصوصيت آهي. جيئن ته نالو مشورو ڏئي ٿو، اهو توهان کي سڀني مختلف اي ميل اڪائونٽن جي انباڪس کي ڳنڍڻ جي اجازت ڏئي ٿو جيڪو توهان پنهنجي ميل ايپ تي هلائيندا آهيو هڪ واحد انباڪس ۾.
Link Inboxes استعمال ڪرڻ شروع ڪرڻ لاءِ، ھيٺئين پاسي کان سيٽنگون آئڪن تي ٽيپ ڪريو، ۽ چونڊيو اڪائونٽ جو انتظام . اتان کان، چونڊيو لنڪ انباڪس .
ھاڻي پنھنجي نئين گڏيل انباڪس کي نالو ڏيو ۽ ڪلڪ ڪريو بچايو . هڪ دفعو توهان اهو ڪيو، هڪ نئون حصيداري انباڪس ٺاهي ويندي.
اڪائونٽ هٽايو
مستقبل ۾ جڏهن توهان هڪ اي ميل اڪائونٽ کان نجات حاصل ڪرڻ چاهيو ٿا، توهان کي صرف اهو ڪرڻو آهي ته سيڪشن مان انهي اي ميل تي ڪلڪ ڪريو اڪائونٽ جو انتظام هڪ دفعو ٻيهر. اتان کان، چونڊيو اڪائونٽ ختم ڪريو هن ڊوائيس کان.
تصديق ڪرڻ لاءِ هڪ نئون ڊائلاگ ظاهر ٿيندو ته ڇا توهان اڪائونٽ کي نئين ڊائلاگ ۾ ختم ڪرڻ چاهيو ٿا. ڪلڪ ڪريو ختم ڪريو توهان جي اڪائونٽ کي ختم ڪرڻ لاء.
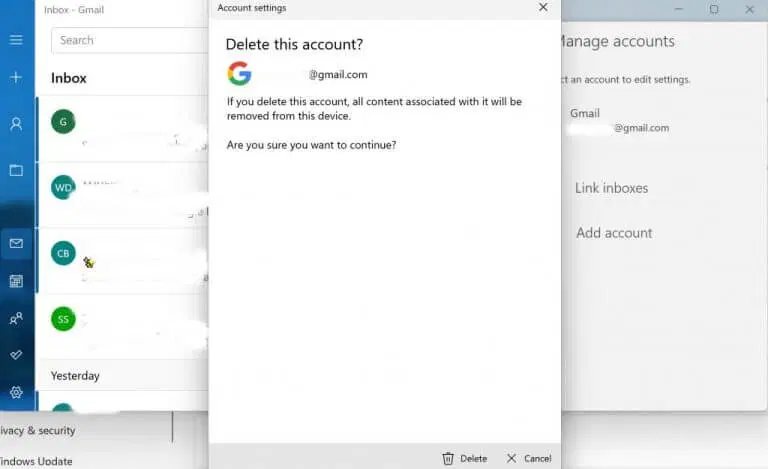
ونڊوز ميل سيٽ اپ
Windows Mail ھاڻي ڪجھ وقت لاءِ استعمال ۾ آھي ۽ اڃا تائين سڄي دنيا ۾ Microsoft صارفين ۽ شوقينن پاران استعمال ڪيو ويندو آھي. جيڪڏهن توهان مٿين قدمن تي عمل ڪريو ٿا، توهان بغير ڪنهن مسئلي جي ونڊوز ميل تي توهان جي سيٽنگون سيٽ ڪرڻ جي قابل هوندا.