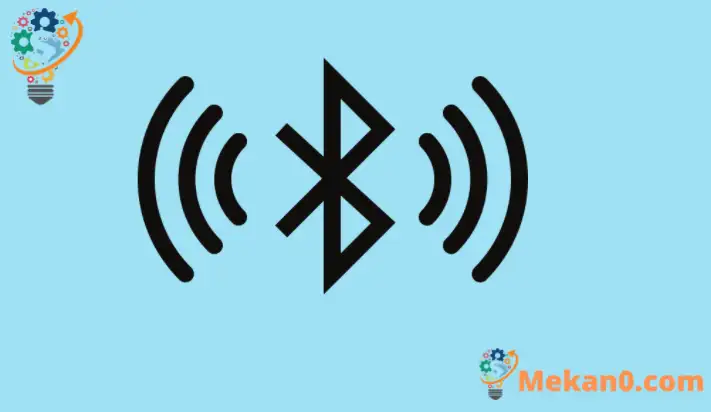هي پوسٽ وضاحت ڪري ٿي ته ڪيئن بلوٽوٿ کي فعال يا غير فعال ڪجي Windows 11 ويجھي ڊوائيسز کان ڳنڍڻ يا ڊسڪنيڪٽ ڪرڻ لاءِ.
هينئر تائين توهان شايد بلوٽوت بابت هڪ يا ٻه شيون ڄاڻو ٿا. جيڪڏهن نه، هتي هڪ مختصر جائزو آهي؛ بلوٽوٿ هڪ وائرليس ٽيڪنالاجي آهي جيڪا ڪمپيوٽرن، اسمارٽ فونز ۽ موبائيل ڊوائيسز کي ٻين بلوٽوٿ-فعال ڊوائيسز سان رابطو ڪرڻ جي اجازت ڏئي ٿي.
بلوٽوٿ ڪنيڪشن سان، توهان آساني سان موسيقي کي وهڪرو ڪري سگهو ٿا، ڊيٽا موڪلي سگهو ٿا، ۽ ويجهي ڊوائيسز سان وائرليس طور ڳنڍي سگهو ٿا. توهان جي ڪمپيوٽرن تي بلوٽوت کي آن يا بند ڪرڻ جا ڪيترائي طريقا آهن. ڪجهه ڪمپيوٽرن سان گڏ ايندا آهن وقف ٿيل بلوٽوٿ بٽڻ جيڪي ڪيبورڊ ايريا جي مٿان ۽ / يا ڪمپيوٽر جي ٻئي پاسي تي واقع آهن.
توهان جي ڪمپيوٽر تي فزيڪل بلوٽوٿ سوئچ توهان کي بلوٽوٿ ڊيوائس تي جلدي بند ڪرڻ جي اجازت ڏئي ٿي. ونڊوز 11 مان بلوٽوت کي بند ڪرڻ جو هڪ ٻيو طريقو پڻ آهي، ۽ اسان توهان کي ڏيکارينداسين ته اهو ڪيئن ڪجي.
نئون Windows 11، جڏهن عام طور تي هر ڪنهن لاءِ جاري ڪيو ويندو، ڪيتريون ئي نيون خاصيتون ۽ بهتري آڻيندو جيڪي ڪجهه لاءِ بهترين ڪم ڪنديون جڏهن ته ٻين لاءِ سکيا جا چئلينج شامل ڪندي. ڪجھ شيون ۽ سيٽنگون ايتريون تبديل ٿي ويون آھن جو ماڻھن کي Windows 11 سان ڪم ڪرڻ ۽ منظم ڪرڻ جا نوان طريقا سکڻا پوندا.
ونڊوز 11 ۾ بلوٽوٿ کي غير فعال ۽ فعال ڪرڻ گهڻو تبديل نه ٿيو آهي. ونڊوز جي ٻين نسخن وانگر، اهو عمل ساڳيو رهي ٿو.
ونڊوز 11 ۾ بلوٽوٿ ڪنيڪشن کي غير فعال ۽ فعال ڪرڻ شروع ڪرڻ لاءِ، انهن قدمن تي عمل ڪريو:
ليپ ٽاپ تي بلوٽوٿ کي ڪيئن بند يا آن ڪجي
جيئن اسان مٿي ذڪر ڪيو آهي، ونڊوز 11 تي بلوٽوٿ کي آن يا آف ڪرڻ جا ڪيترائي طريقا آهن. هڪ طريقو اهو آهي ته توهان جي ڪمپيوٽر تي بلوٽوٿ بٽڻ استعمال ڪجي.
جيڪڏهن ليپ ٽاپ فزيڪل بلوٽوٿ بٽڻ سان ليس آهي، ته توهان بٽڻ کي ٽوگل ڪندي بلوٽوٿ ڊيوائس کي جلدي آن يا آف ڪري سگهو ٿا. ڏينهن أو بند غير فعال يا فعال ڪرڻ لاءِ پوزيشن يا ٽيپ ڪريو.
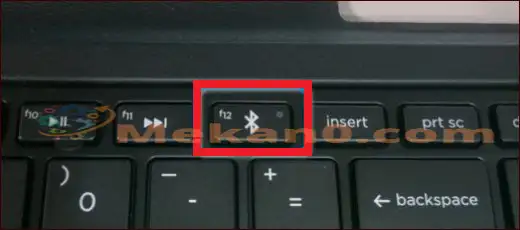
ونڊوز 11 تي بلوٽوٿ کي ڪيئن آن يا بند ڪجي
جيڪڏهن توهان جي ڪمپيوٽر ۾ فزيڪل بلوٽوٿ سوئچ يا بٽڻ نه آهي، ته توهان Windows 11 ۾ بلوٽوٿ کي بند يا آن ڪري سگهو ٿا. Windows 11 نوٽيفڪيشن ايريا ۾ ٽاسڪ بار تي توهان جي ايپس جي آئڪن کي ڏيکاري ٿو.
اتي، توهان حجم، نيٽ ورڪ، بلوٽوت، ۽ ڪجھ ٻين لاء آئڪن ڏسي سگهو ٿا. ٽاسڪ بار ھيٺ ڏنل ھڪڙي وانگر ڏسڻ گھرجي:

جيڪڏهن توهان ٽاسڪ بار تي بلوٽوٿ سگنل آئڪن نه ٿا ڏسو، صرف دٻايو ونڊوز ڪي + اي ڏيکارڻ لاءِ ڪيبورڊ تي جوڙ ٻولز تيز .
تڪڙو ايڪشن سيٽنگون پين ظاهر ٿيندو. سيٽنگون ۾، بلوٽوت جوڙو سيٽنگون کولڻ لاء سيٽنگون مينيو ۾ بلوٽوت اختيار تي ٽيپ ڪريو.
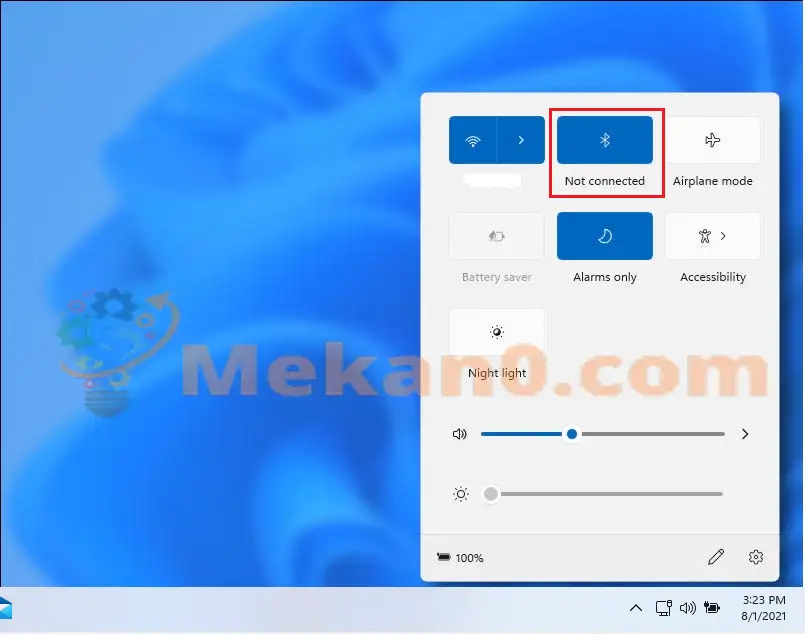
جڏهن بلوٽوٿ ڪنيڪشن ظاهر ٿئي، ٽيپ ڪريو ڊسڪنيڪٽ ڪرڻ لاءِ بلوٽوٿ جوڙي کان ڌار ڪرڻ لاءِ.
بلوٽوٿ سان ڳنڍڻ لاءِ، مٿي ڏيکاريل ٽاسڪ بار تي ساڳيو آئڪن استعمال ڪريو. پوء، جڏهن ويجھي بلوٽوت جي هڪ فهرست ظاهر ٿئي ٿي، ان کي چونڊيو جيڪو توهان چاهيو ٿا.
ونڊوز 11 ۾ بلوٽوٿ کي ڪيئن غير فعال يا فعال ڪجي
ڪجهه حالتن ۾، توهان شايد ونڊوز ۾ بلوٽوت کي مڪمل طور تي غير فعال ڪرڻ چاهيو ٿا، نه صرف ڊسڪنيڪٽ. توھان ھي ڪري سگھو ٿا ونڊوز سسٽم سيٽنگون پين ذريعي.
Windows 11 ان جي اڪثر سيٽنگن لاءِ مرڪزي جڳھ آھي. سسٽم جي ترتيبن کان وٺي نوان استعمال ڪندڙ ٺاهڻ ۽ ونڊوز کي اپڊيٽ ڪرڻ تائين، سڀ ڪجهه ڪري سگهجي ٿو سسٽم جي سيٽنگون سيڪشن.
سسٽم سيٽنگون تائين رسائي حاصل ڪرڻ لاء، توهان استعمال ڪري سگهو ٿا WIN+i شارٽ کٽ يا ڪلڪ ڪريو شروع ==> جوڙ جيئن هيٺ ڏنل تصوير ۾ ڏيکاريل آهي:
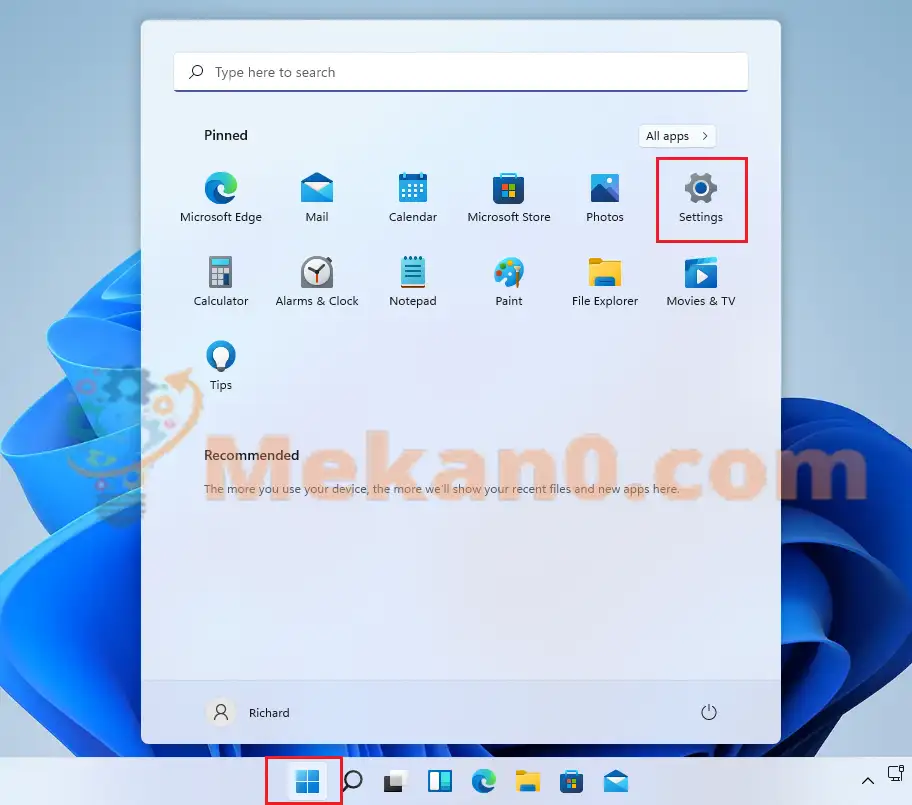
سسٽم سيٽ اپ پين ۾، چونڊيو Bluetooth ۽ ڊوائيسز . اتان کان توهان بٽڻ کي ٽوگل ڪندي بلوٽوت کي فوري طور تي غير فعال ۽ فعال ڪري سگهو ٿا.
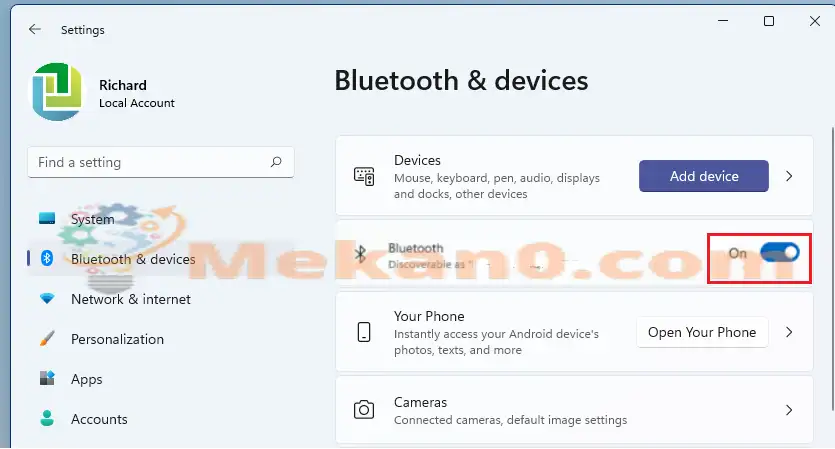
ونڊوز 11 ۾ بلوٽوٿ ڊوائيسز کي فعال يا فعال ڪرڻ جو ٻيو طريقو سيٽنگن مان آهي ڊوائيس مئنيجر .
ڊيوائس مئنيجر تائين رسائي حاصل ڪرڻ لاءِ، ڪلڪ ڪريو شروع ڪريو ۽ ڳولھيو “ ڊوائيس مئنيجر . لاڳاپيل نتيجن مان چيڪ ڪريو.
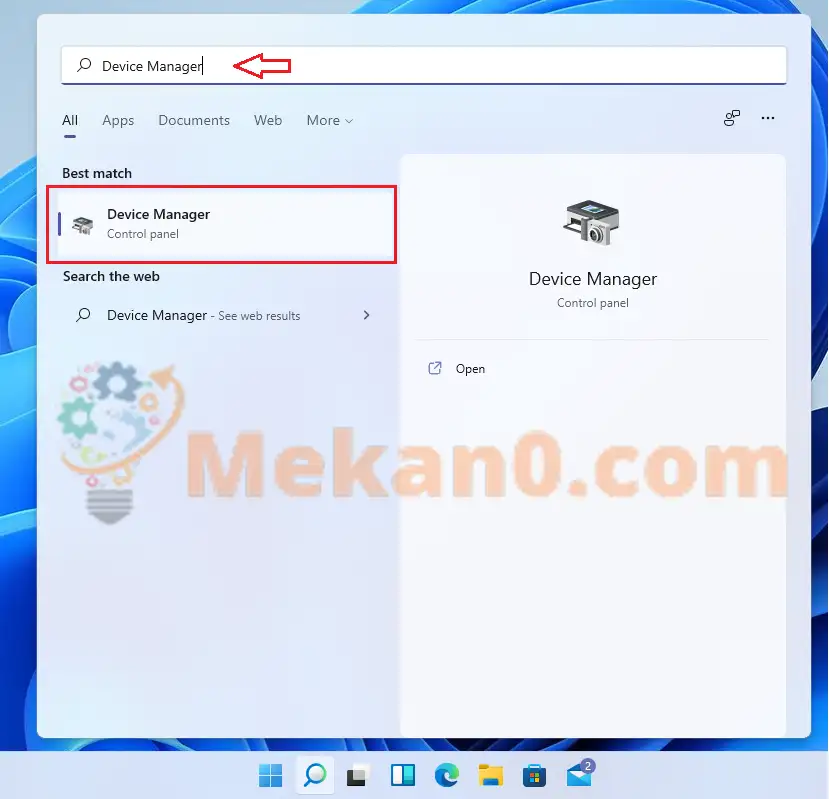
ڊيوائس مئنيجر ۾، بلوٽوٿ اڊاپٽر ڳولھيو توھان جي ونڊوز ڪمپيوٽر سان ڳنڍيل ڊوائيسز جي فهرست ۾. پوءِ بلوٽوٿ ڊيوائس تي صحيح ڪلڪ ڪريو يا ته فعال يا غير فعال ڪرڻ لاءِ.
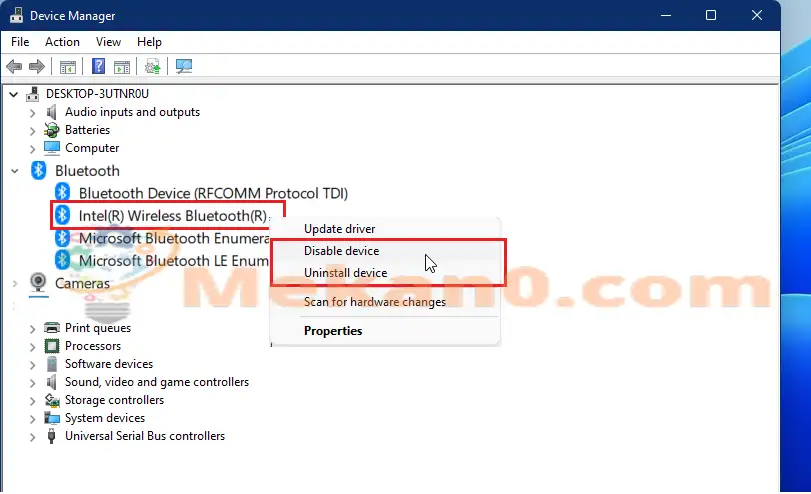
.
اهو ونڊوز 11 ۾ بلوٽوٿ کي بند ڪري ڇڏيندو. توهان هاڻي سيٽنگون پين مان ٻاهر نڪري سگهو ٿا ۽ توهان مڪمل ڪيو.
نتيجو ج :
هي پوسٽ توهان کي ڏيکاريو ته ڪيئن فعال يا غير فعال ڪرڻ Bluetooth ۾ Windows 11. جيڪڏهن توهان کي مٿي ڪا غلطي ملي، مهرباني ڪري رپورٽ ڪرڻ لاءِ هيٺ ڏنل تبصرو فارم استعمال ڪريو.