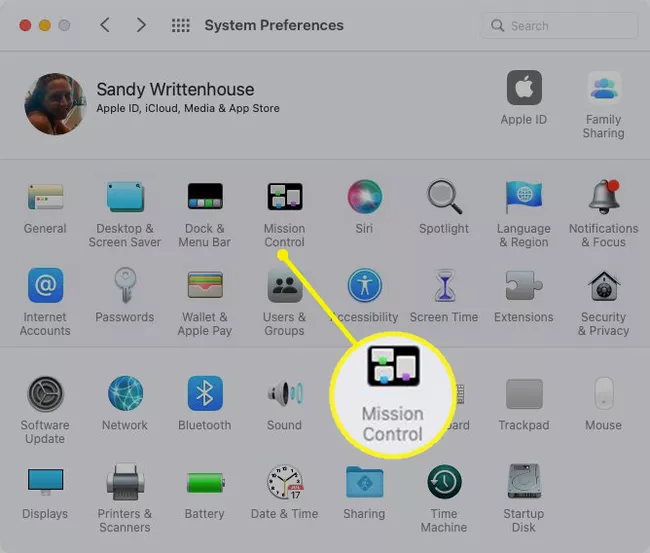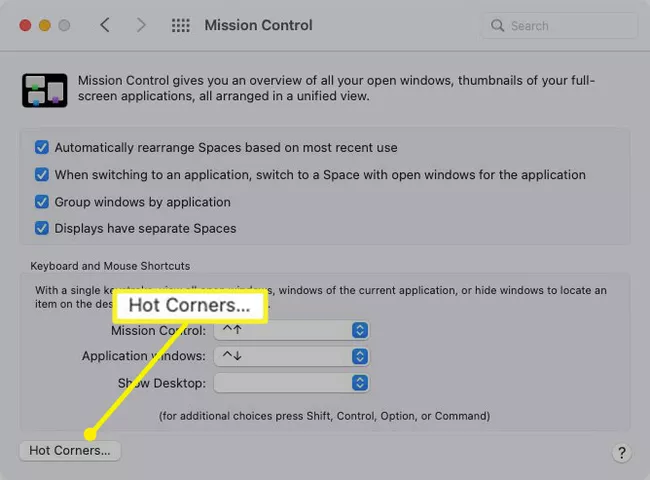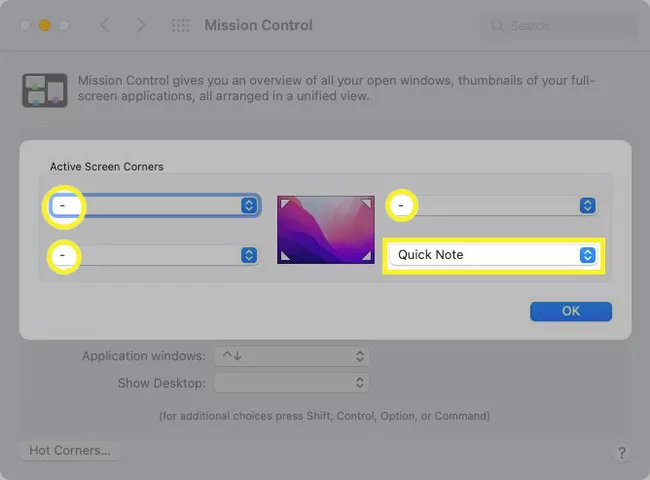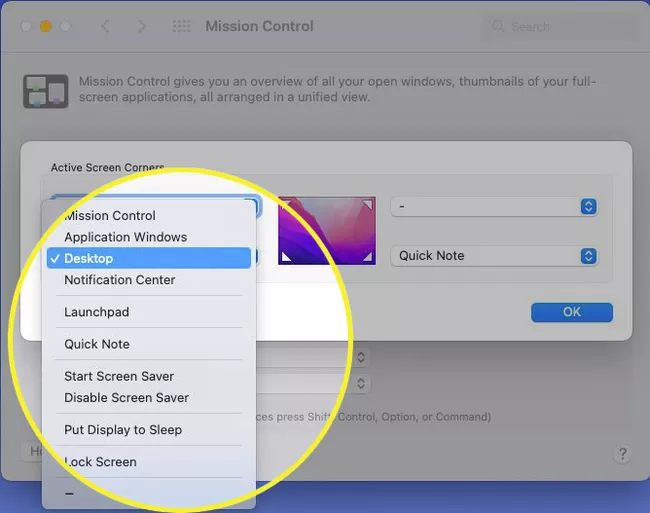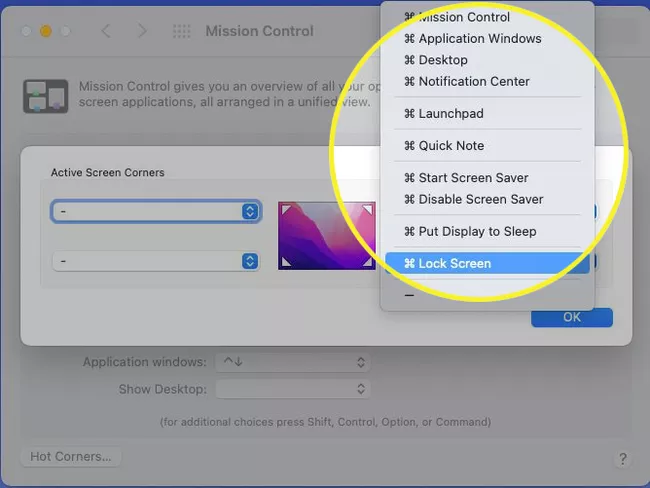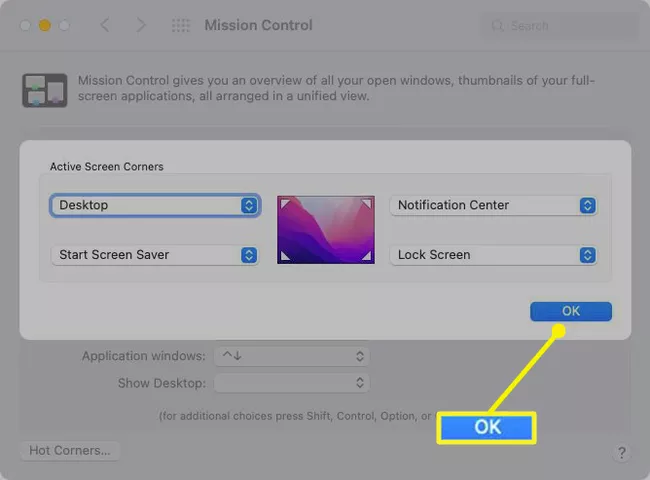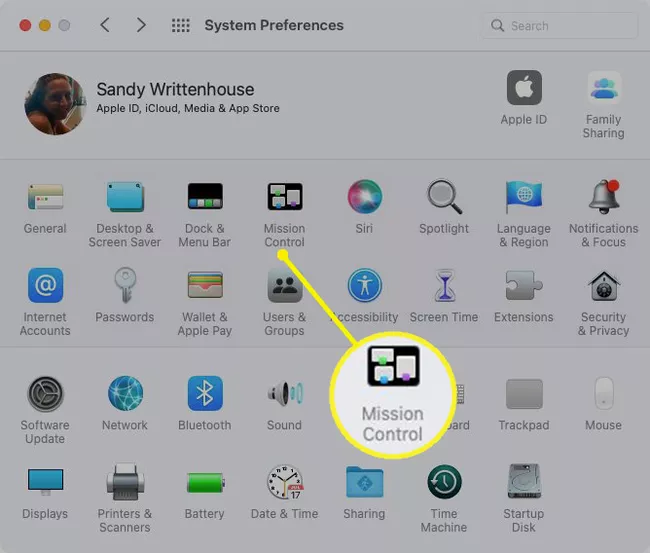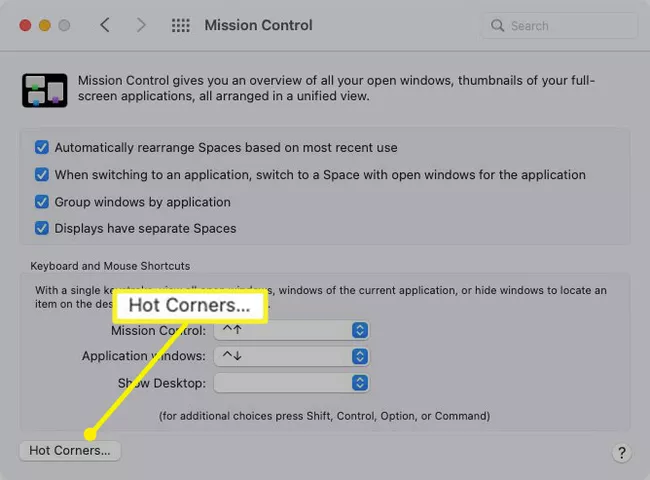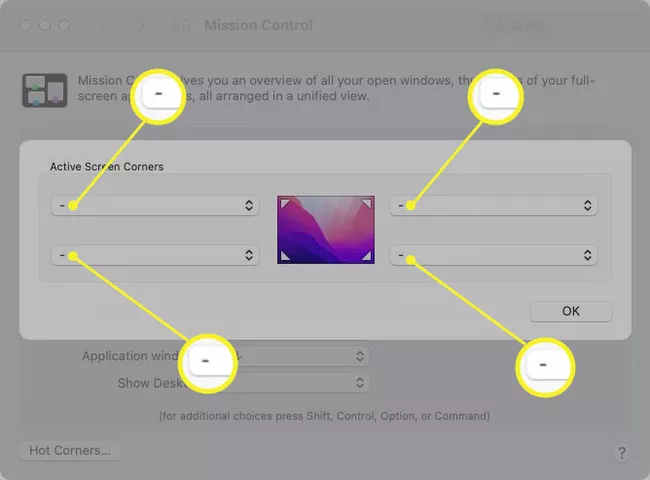هي آرٽيڪل وضاحت ڪري ٿو ته ڪيئن سيٽ اپ ڪجي ۽ ميڪ تي موثر زاويه استعمال ڪجي. هي خصوصيت توهان کي جلدي ڪارناما انجام ڏيڻ جي اجازت ڏئي ٿي ڪرسر کي اسڪرين جي ڪنڊ ڏانهن منتقل ڪندي.
Mac تي گرم ڪارنرز سيٽ اپ ڪريو
توھان استعمال ڪري سگھوٿا ھڪڙو يا سڀ چار گرم ڪنڊن مان توھان جي ترجيحن جي بنياد تي ۽ اختيارن جي فهرست مان عمل ڪرڻ لاءِ چونڊيو.
-
کليل نيويگيشن سسٽم ترجيحات مينيو بار ۾ ايپل آئڪن ڏانهن يا ڊاک ۾ آئڪن کي استعمال ڪندي.
-
چونڊيو مشن سنڀال .
-
ateولهڻ گرم ڪنارا تري ۾.
-
توھان ڏسندا ھر گرم ڪنڊ لاءِ ڊيشون سواءِ ھيٺئين ساڄي ڪنڊ کان. ڊفالٽ طور، هي ڪنڊ کوليو Quick Note MacOS Monterey جي ڇڏڻ کان وٺي. پر جيڪڏھن توھان چاھيو ته توھان ان کي تبديل ڪري سگھو ٿا.
-
هر ڪنڊ لاءِ ڊراپ ڊائون مينيو استعمال ڪريو جنهن کي توهان چالو ڪرڻ چاهيو ٿا ۽ عمل کي چونڊيو. توهان وٽ ڏهه مختلف آپشن آهن: کوليو مشن ڪنٽرول يا نوٽيفڪيشن سينٽر، اسڪرين سيور کي شروع يا بند ڪريو، يا اسڪرين کي لاڪ ڪريو.
-
جيڪڏھن توھان چاھيو ٿا ھڪڙو موڊ ڪي شامل ڪريو، دٻايو ۽ دٻايو ان ڪيچي کي چونڊ ڪرڻ دوران. توهان استعمال ڪري سگهو ٿا حڪم أو اختيار أو ڪنٽرول أو شفٽ يا انهن ڪنجين جو ميلاپ. پوءِ توھان ڏسندؤ سوئچ (ن) ڏيکاريل عمل جي اڳيان ان گرم ڪنڊ لاءِ.
-
ڪنهن به ڪنڊ لاءِ جنهن کي توهان چالو ڪرڻ نٿا چاهيو، ڊيش کي رکو يا چونڊيو.
جڏهن ڪيو ويو، چونڊيو ”ٺيڪ“ . توھان وري بند ڪري سگھوٿا سسٽم ترجيحات ۽ ڪوشش ڪريو گرم ڪنارن کي.
Mac تي گرم ڪارن استعمال ڪريو
هڪ دفعو توهان وٽ گرم ڪنڊون سيٽ اپ آهن، اهو هڪ سٺو خيال آهي انهن کي جانچڻ لاءِ پڪ ڪرڻ لاءِ ته جيڪي عمل توهان چونڊيا آهن اهي توهان لاءِ ڪم ڪن ٿا.
ڪرسر کي پنھنجي مائوس يا ٽريڪ پيڊ سان اسڪرين جي ھڪڙي ڪنڊ ڏانھن منتقل ڪريو جنھن کي توھان سيٽ ڪيو آھي. اهو توهان جي چونڊيل عمل کي سڏڻ گهرجي.
جيڪڏهن توهان سيٽنگ ۾ هڪ موڊيفائر ڪي شامل ڪيو آهي، ته ڪرسر کي ڪنڊ ڏانهن منتقل ڪرڻ دوران ان ڪيٻي يا ڪنجي جي ميلاپ کي دٻايو ۽ رکو.
مان عمل کي هٽايو گرم ڪنارا
جيڪڏهن توهان بعد ۾ فيصلو ڪيو ته گرم ڪنڊن لاء طريقا توهان لاء ڪم نه ڪري رهيا آهن، توهان انهن کي ختم ڪري سگهو ٿا.
-
ڏانهن رجوع ڪريو سسٽم ترجيحات و مشن سنڀال .
-
چونڊيو گرم ڪنارا .
-
اڳيون، ڊش چونڊڻ لاءِ هر گرم ڪنڊ لاءِ ڊراپ ڊائون مينيو استعمال ڪريو.
-
ڪلڪ ڪريو ”ٺيڪ“ جڏهن توهان ختم ڪريو. توهان وري ڪنهن به عمل کان سواء عام اسڪرين ڪنڊن ڏانهن موٽندا.
اهو ڇا آهي گرم ڪنارا؟
macOS تي گرم ڪارناما توهان کي پنهنجي ڪرسر کي اسڪرين جي هڪ ڪنڊ ڏانهن منتقل ڪندي ڪارناما شروع ڪرڻ جي اجازت ڏين ٿا. مثال طور، جيڪڏھن توھان ڪرسر کي مٿي ساڄي ڪنڊ ڏانھن ھليو ٿا، توھان پنھنجي Mac جي اسڪرين سيور کي شروع ڪري سگھو ٿا، يا جيڪڏھن توھان ھيٺين-کاٻي ڪنڊ ڏانھن وڃو، توھان اسڪرين کي ننڊ ۾ رکي سگھو ٿا.
اضافي طور تي، توھان شامل ڪري سگھو ٿا ھڪڙو تبديل ڪندڙ ڪيچ جھڙوڪ ڪمانڊ، اختيار، ڪنٽرول، يا شفٽ. تنهن ڪري، توهان هڪ گرم ڪنڊ سيٽ ڪري سگهو ٿا هڪ ڪي اسٽروڪ کي تيز ڪرڻ لاءِ جڏهن توهان ڪرسر کي انهي ڪنڊ ڏانهن منتقل ڪيو. اهو توهان کي غلطي سان هڪ طريقيڪار کي سڏڻ کان روڪي ٿو جيڪڏهن توهان ڪنهن ٻئي سبب يا غلطي سان ڪرسر کي ڪنڊ ڏانهن منتقل ڪيو.