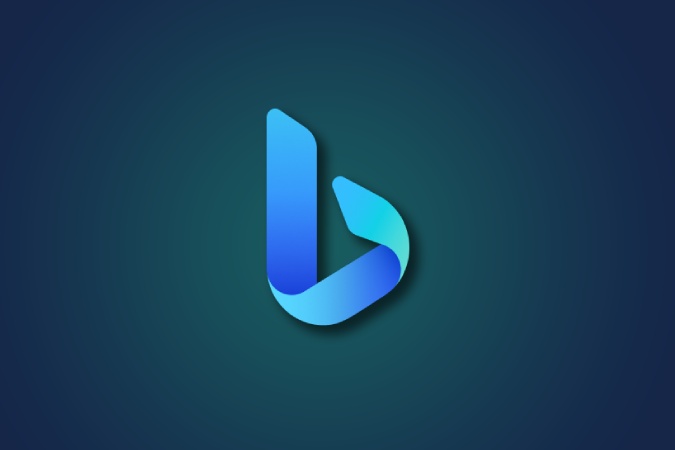ChatGPT AI پاران هلندڙ نئين Bing چيٽ کي ڪيئن استعمال ڪجي:
اسان استعمال ڪيو آهي سرچ انجڻ جتي اسان لنڪن جي لسٽ حاصل ڪندا آهيون ڳولا. استعمال ڪندي چيٽ GPT توهان صرف AI chatbot کان هڪ سوال پڇي سگهو ٿا ۽ اهو سڌو سنئون جواب ڏئي ٿو. توھان پڻ پڇي سگھوٿا فالو اپ سوال. تحقيق جي ٻنهي طريقن جا پنهنجا فائدا ۽ نقصان آهن. Microsoft پنهنجي Bing سرچ انجڻ کي ChatGPT سان گڏ ڪيو آهي ته جيئن ٻنهي دنيا جي بهترين شين کي پيش ڪري سگهجي. Bing Chat هڪ جواب ٺاهي ٿو ۽ پڻ ڏيکاري ٿو توهان کي ڳولا جا نتيجا ساڳئي وقت. هن آرٽيڪل ۾، اسين توهان کي ڏيکارينداسين ته Bing چيٽ ڇا آهي، ڪيئن شروع ڪجي، ان کي ڪٿي پهچائجي، ۽ ان کي ڪيئن استعمال ڪجي.
Bing Chat ڇا آهي؟
Bing Chat هڪ AI chatbot کان سواءِ ڪجهه به ناهي جيڪو توهان جي سوال جي حوالي سان سمجهي ٿو ۽ ان جو جواب انساني انداز ۾ ڏئي ٿو. Microsoft هن خصوصيت کي سڌو سنئون Bing ڳولا ۾ ضم ڪيو آهي Bing ٻنهي AI-طاقتور ڳولا جا نتيجا ۽ جوابن لاءِ هڪ اسٽاپ منزل. هن آرٽيڪل لکڻ جي وقت، توهان کي نئين Bing تائين رسائي حاصل ڪرڻ لاءِ قطار ۾ شامل ٿيڻ جي ضرورت آهي.
هڪ دفعو اتي، توهان استعمال ڪري سگهو ٿا Bing Chat نه صرف Bing ڳولا ۾ پر ايج برائوزر تي، Skype تي، ۽ اڃا به صحيح Windows 11 تي. ھتي آھي انتظار جي فهرست ۾ شامل ٿيڻ جو طريقو، ۽ Bing جي نئين چيٽ مان وڌ کان وڌ فائدو حاصل ڪريو.
نئين Bing قطار ۾ ڪيئن شامل ٿيڻ
توهان Windows، Mac، ۽ موبائل آپريٽنگ سسٽم تي به نئين Bing تائين رسائي ڪري سگهو ٿا. پر توهان کي ان تائين رسائي حاصل ڪرڻ لاءِ Microsoft ايج برائوزر استعمال ڪرڻ جي ضرورت آهي.
1. ايج برائوزر لانچ ڪريو ۽ پوءِ کوليو bing.com ويب سائيٽ Bing ڳولا کولڻ لاءِ. جيڪڏهن توهان ايج استعمال ڪندڙ نه آهيو، توهان کي شايد پنهنجي Microsoft اڪائونٽ ۾ سائن ان ٿيڻو پوندو. هن کي ڪرڻ لاء، ڪلڪ ڪريو سائن ان ڪريو مٿي سا rightي ڪنڊ ۾.
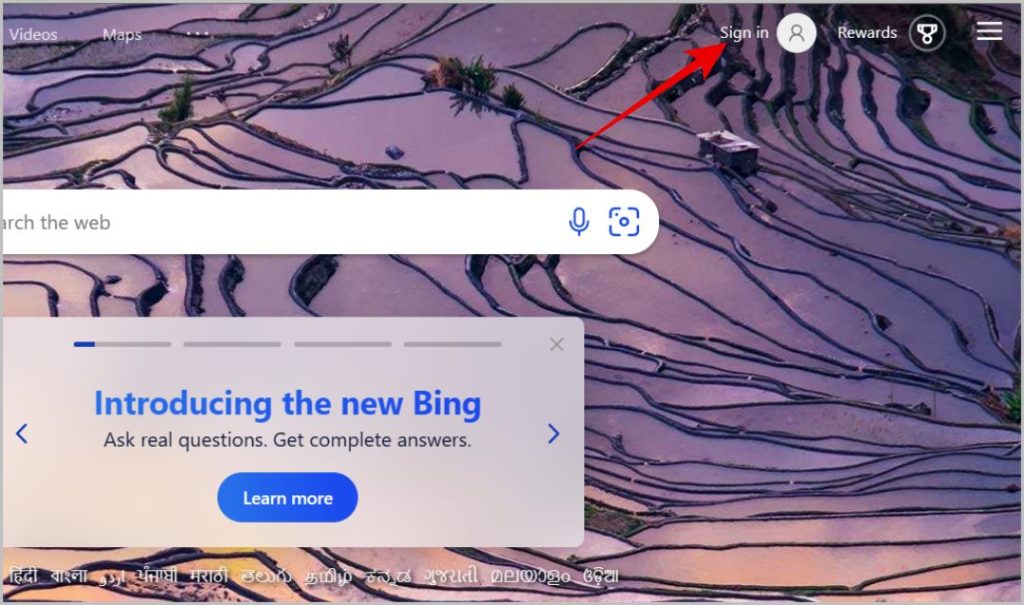
2. ايندڙ صفحي تي، داخل ڪريو اي ميل ID ۽ پاسورڊ پنهنجي Microsoft اڪائونٽ ۾ سائن ان ڪرڻ لاءِ. جيڪڏهن توهان وٽ اڳ ۾ ئي اڪائونٽ نه آهي، انهي صفحي تي توهان ڪلڪ ڪري سگهو ٿا ھڪڙو اختيار ٺاھيو هڪ اڪائونٽ ٺاهڻ ۽ لاگ ان ڪرڻ لاء.
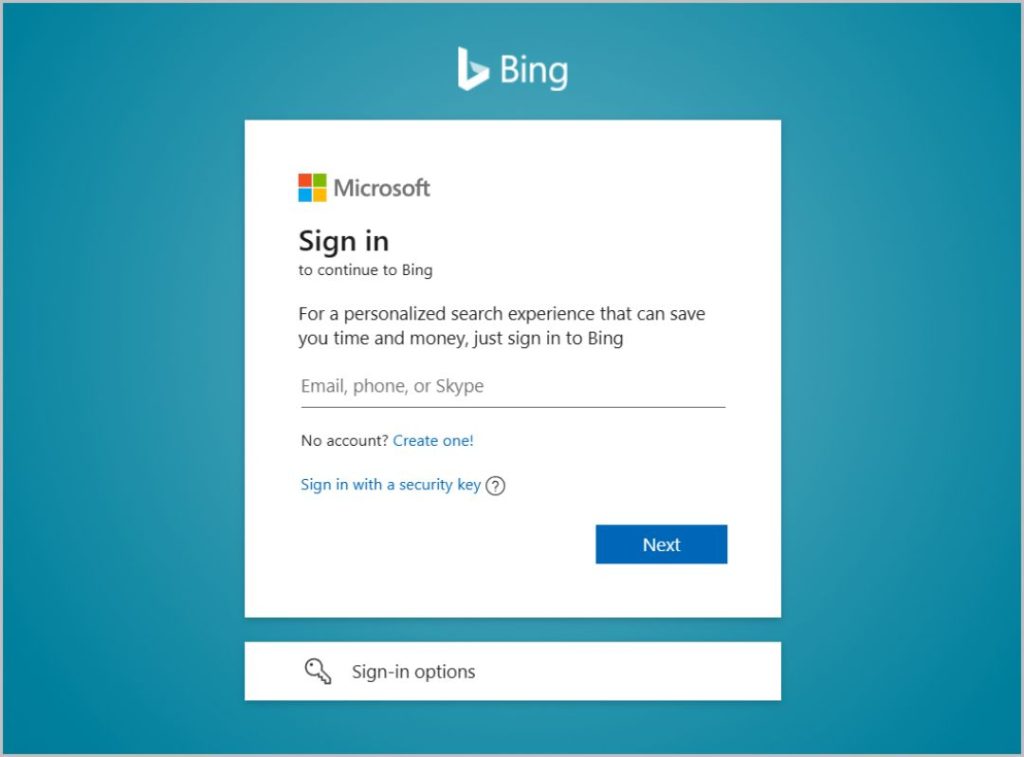
3. هڪ دفعو توهان سائن ان ڪيو ٿا، توهان کي Bing ڳولا واري صفحي ڏانهن وٺي ويندي. هتي ڪلڪ ڪريو هڪ اختيار تي الدردشة مٿي کاٻي ڪنڊ ۾ Bing لوگو جي اڳيان.
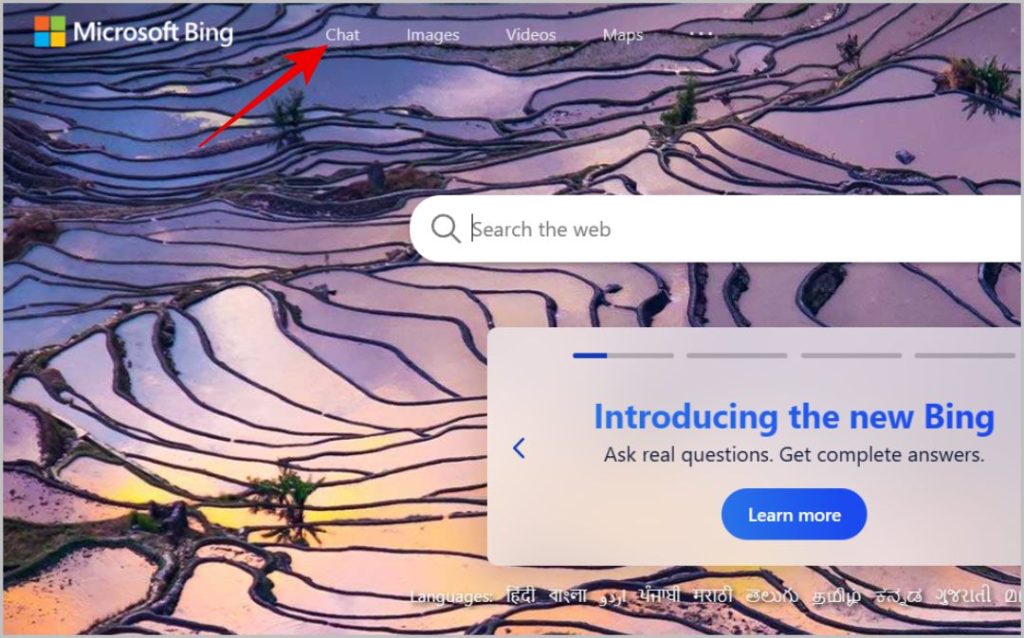
4. هڪ پاپ اپ ونڊو کلي ٿو. هتي ڪلڪ ڪريو بٽڻ انتظار جي فهرست ۾ شامل ٿيو . اهو ئي آهي، Microsoft ڪجهه ڏينهن ۾ توهان جي اڪائونٽ تي Bing چيٽ رول آئوٽ ڪندو. اهي توهان کي هڪ اي ميل موڪليندا جڏهن توهان نيو Bing جي وائيٽ لسٽ تي آهيو.
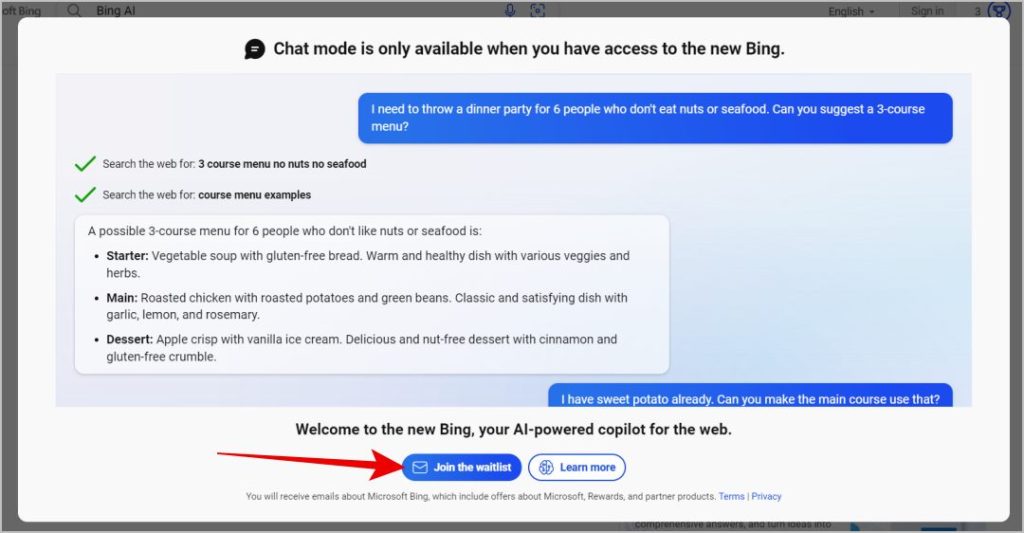
Bing Chat تائين تيز پهچ لاءِ، Microsoft Edge کي پنهنجو ڊفالٽ برائوزر ٺاهيو. هن کي ڪرڻ لاء، ايج برائوزر ۾، ٽيپ ڪريو ٽي-ڊٽ مينيو مٿي ساڄي ڪنڊ ۾ ۽ چونڊيو جوڙ . ھاڻي ايج سيٽنگون ۾، ھڪڙو اختيار چونڊيو برائوزر کاٻي سائڊبار ۾ ۽ بٽڻ تي ڪلڪ ڪريو ان کي ڊفالٽ بڻايو . اھو اھو آھي، ايج ھاڻي توھان جو ڊفالٽ برائوزر آھي.
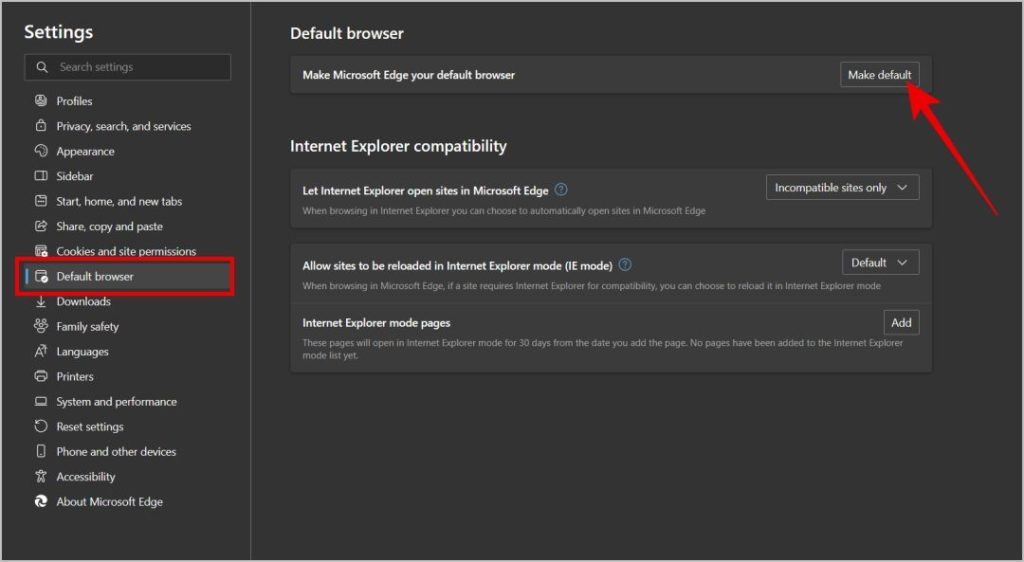
جيتوڻيڪ توهان ڪوشش ڪري رهيا آهيو هڪ موبائل ڊوائيس تان، اهو عمل گهٽ يا گهٽ ساڳيو آهي. ايج برائوزر ۾، صرف سائن ان ڪريو ۽ ھڪڙي اختيار تي ڪلڪ ڪريو انتظار جي فهرست ۾ شامل ٿيو . پڻ وڃو پنھنجي آپريٽنگ سسٽم سيٽنگون ۽ ايج برائوزر کي پنھنجي ڊفالٽ برائوزر طور سيٽ ڪريو.
جتي نئين Bing چيٽ تائين رسائي حاصل ڪجي
توهان مختلف Microsoft خدمتن جهڙوڪ Bing ڳولا، ايج برائوزر، ونڊوز OS، Skype ۽ موبائل تي Bing ايپ مان نئين Bing چيٽ تائين رسائي حاصل ڪري سگهو ٿا. اچو ته Bing ڳولا سان شروع ڪريون.
Bing ڳولا ۾ نئين Bing چيٽ تائين ڪيئن رسائي ۽ استعمال ڪجي
1. Bing ڳولا تي نئين Bing چيٽ تائين رسائي آسان آهي. کليل bing.com ايج برائوزر تي ۽ هڪ اختيار تي ڪلڪ ڪريو الدردشة Bing لوگو جي اڳيان کاٻي ڪنڊ ۾.
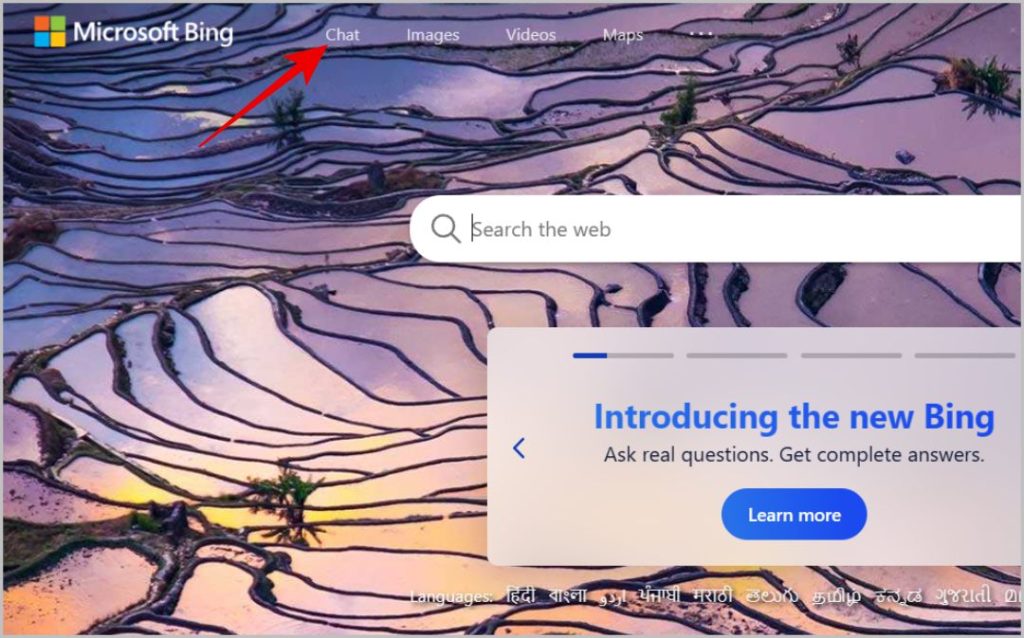
2. اھو اھو آھي، توھان اڳ ۾ ئي Bing Chat صفحي تي آھيو. ھاڻي ھيٺ ڏنل پيغام خاني ۾ پنھنجو سوال داخل ڪريو Bing AI کان جواب حاصل ڪرڻ لاءِ.
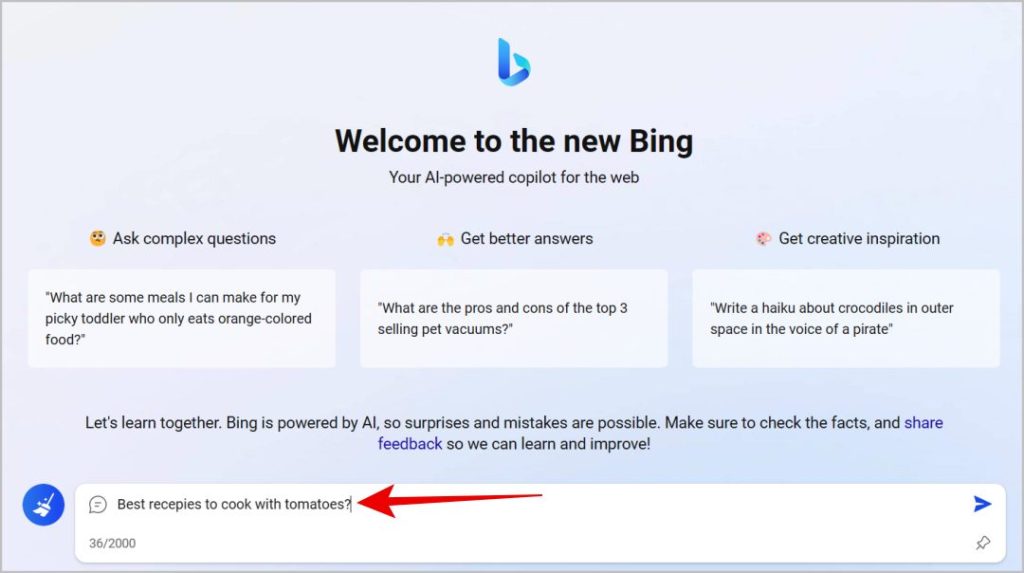
3. متبادل طور تي، توھان پڻ کوليو Bing ڳولا، پرامٽ داخل ڪريو سرچ بار ۾ ۽ دٻايو شامل ڪريو .
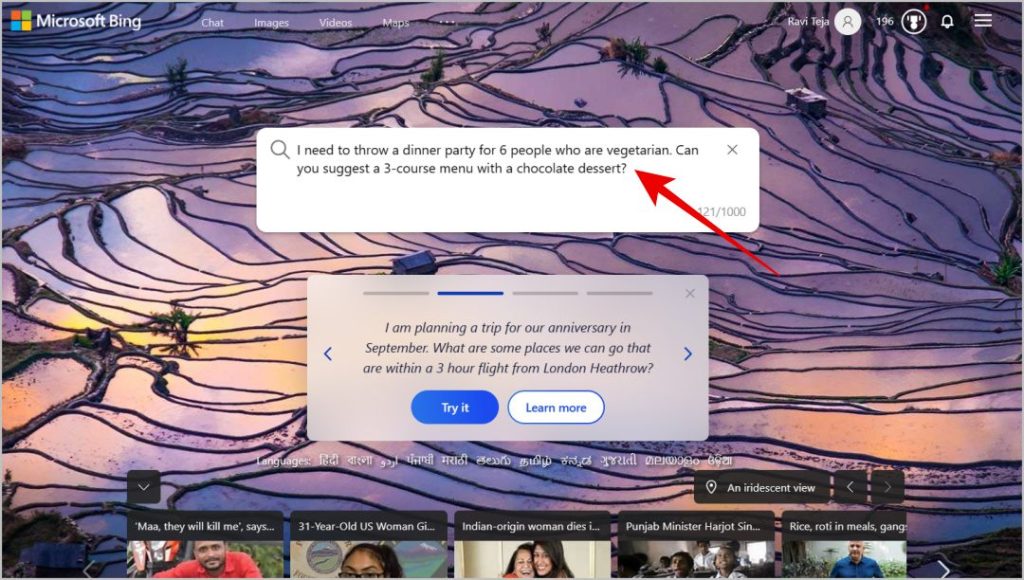
4. سوال تي مدار رکندي، Bing AI صحيح سائڊبار ۾ جواب پيدا ڪندو. توھان کي ھڪڙو بٽڻ پڻ ڏسڻ گھرجي ”اچو گفتگو ڪريون“ هيٺ. Bing چيٽ پيج کولڻ لاءِ ان تي ڪلڪ ڪريو ۽ چيٽنگ جاري رکو.
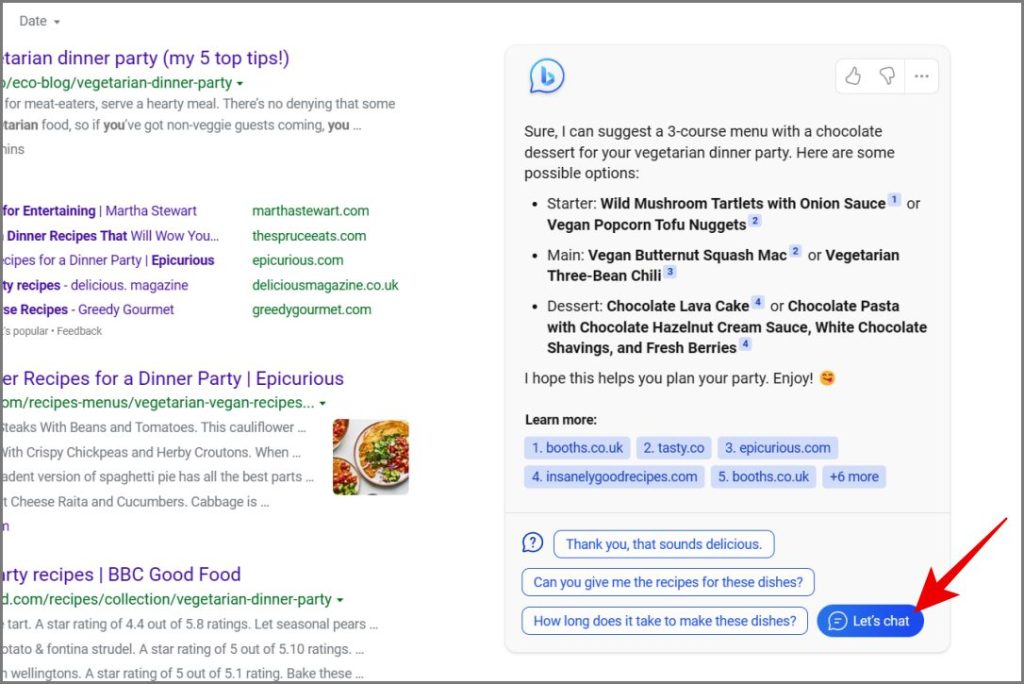
5. بهرحال، هن وقت تائين، Bing صرف 8 جوابن تائين گفتگو جاري رکي سگهي ٿو. ان کان پوء، اهو چيٽ بند ڪري ٿو ۽ توهان کي هڪ نئين چيٽ سيشن شروع ڪرڻ لاء پڇي ٿو.
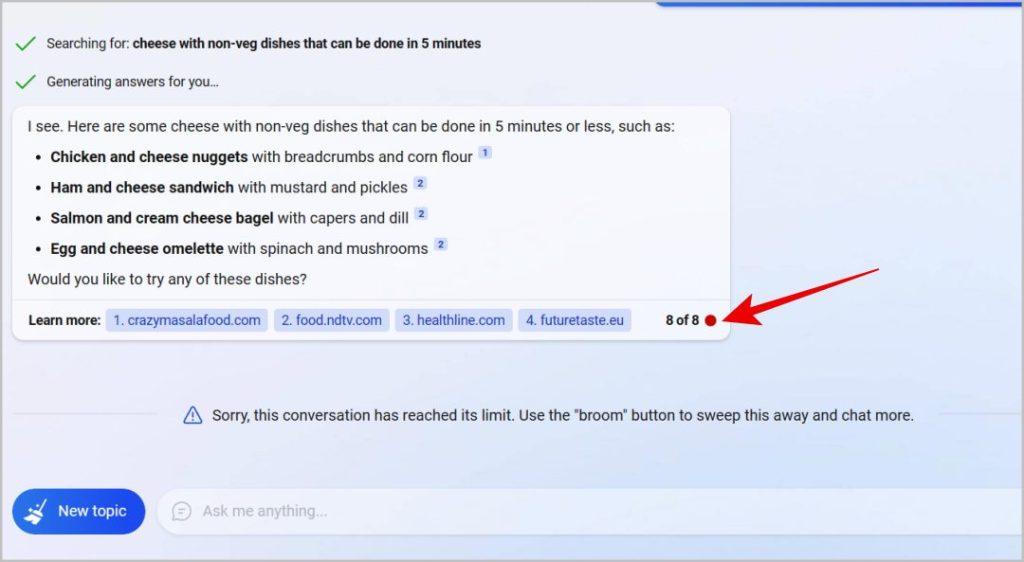
6. توھان ڪلڪ ڪري سگھو ٿا broom icon گفتگو کي صاف ڪرڻ لاءِ پيغام خاني جي اڳيان.
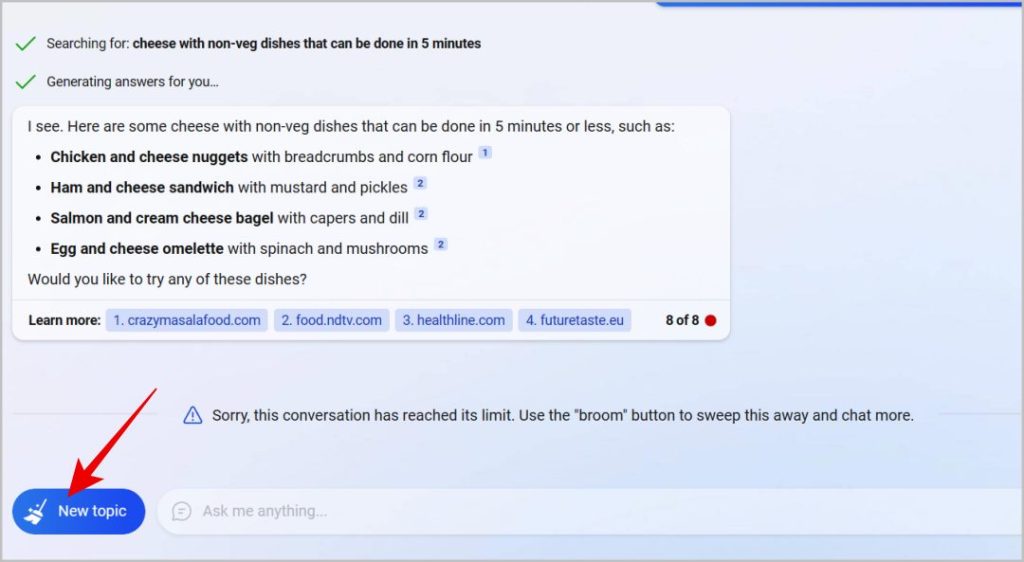
7. Bing Chat ۾، توھان پڻ چونڊي سگھوٿا گفتگو جو انداز وچ ۾ تخليقي ۽ متوازن و خاص طور تي . صحيح اختيار چونڊڻ توهان کي مختصر، حقيقتي جواب ڏئي ٿو جڏهن ته تخليقي آپشن تي ڪلڪ ڪندي هڪ ڊگهو، دلڪش جواب ملي ٿو. بيلنسڊ موڊ ڊفالٽ موڊ آھي جيڪو ٿورن حقيقتن ۽ وندر سان جواب پيش ڪري ٿو. توھان انھن طريقن کي منتخب ڪري سگھو ٿا Bing Chat صفحي تي.
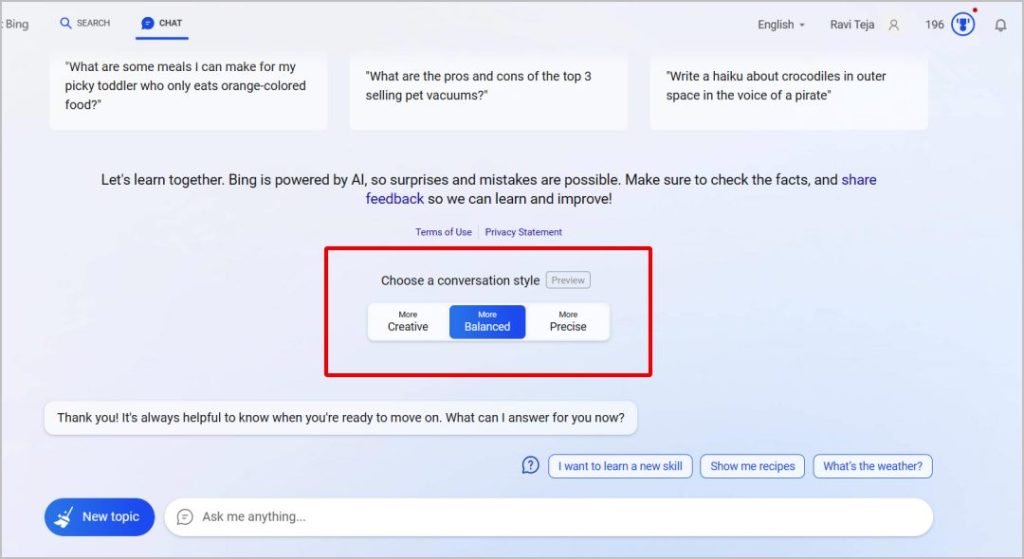
Bing توهان جي ڳولا کي آسان ڪرڻ ۾ مدد ڏيڻ لاءِ پيغام خاني جي مٿان توهان جا ايندڙ سوال پڻ پيش ڪري ٿو.
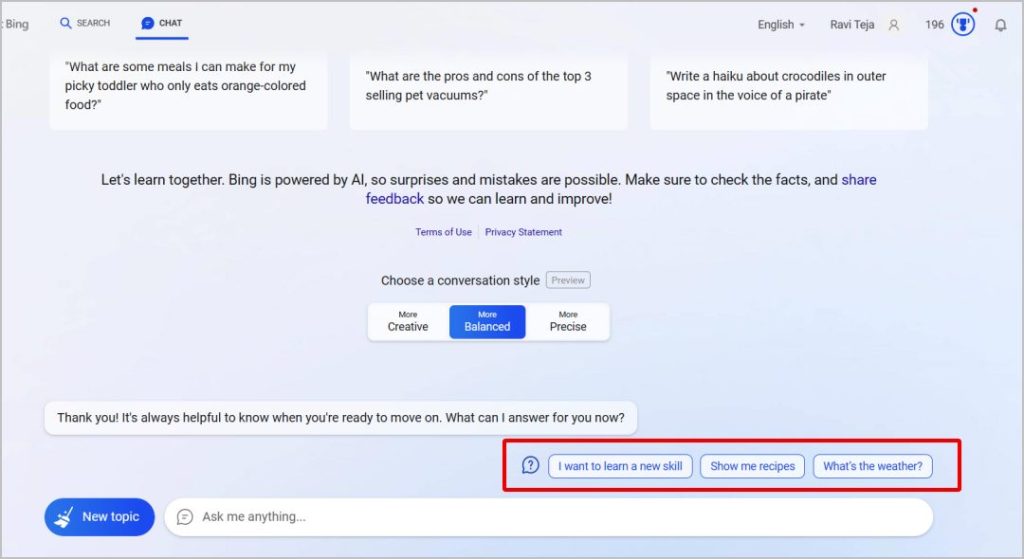
هن وقت تائين، Bing Chat وٽ الڳ چيٽ جي تاريخ يا پوئين چيٽ کي ٻيهر کولڻ جو اختيار ناهي. هڪ دفعو توهان چيٽ باڪس کي صاف ڪيو، توهان صحيح گفتگو واپس نه آڻي سگهو ٿا.
Bing سمارٽ فون ايپ تي نئين Bing چيٽ تائين ڪيئن رسائي ۽ استعمال ڪجي
1. ڊائون لوڊ ڪريو نئين Bing ايپ تان ايپل ايپ اسٽور أو Google Play Store.
2. ھاڻي ايپ کوليو ۽ ٽيپ ڪريو پروفائل آئڪن مٿي کاٻي ڪنڊ ۾. ايندڙ صفحي تي، هڪ اختيار تي ٽيپ ڪريو لاگ ان ڪرڻ لاءِ ٽيپ ڪريو.
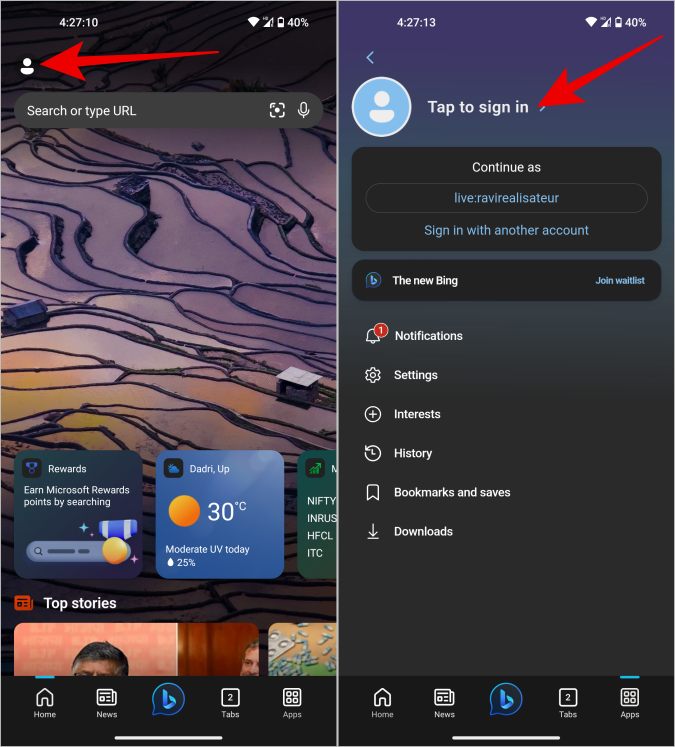
3. پوءِ آپشن تي ڪلڪ ڪريو سائن ان n Microsoft اڪائونٽ جي اڳيان ۽ پنهنجي Microsoft اڪائونٽ سان سائن ان ڪريو.
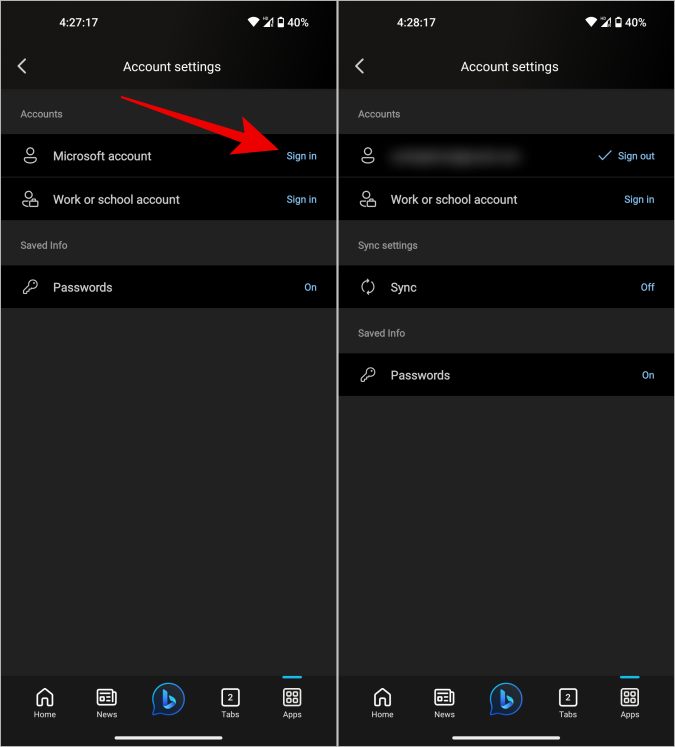
4. هڪ دفعو توهان لاگ ان ٿيو، ڪلڪ ڪريو Bing ڪوڊ Bing ايپ ۾ Bing چيٽ تائين رسائي حاصل ڪرڻ لاءِ هيٺان مرڪز ۾.
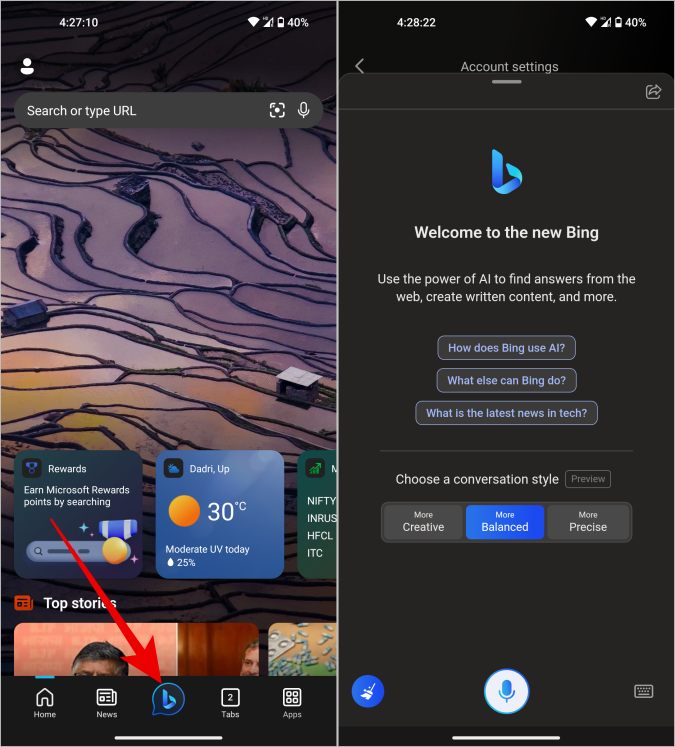
5. جيئن ته Bing ڳولا تي Bing چيٽ ۾، توهان وٽ صلاحون ۽ صلاحيتون آهن گفتگو جو انداز چونڊڻ، صاف گفتگو، وغيره.
ايج برائوزر تي نئين Bing چيٽ تائين ڪيئن رسائي ۽ استعمال ڪجي
Bing Chat پڻ ايج برائوزر تي دستياب هوندي. بهرحال، مارچ 2023 تائين اهو صرف ايج ديو ورزن ۾ موجود آهي. پر اهو جلد ئي اسٽيبل ايج ورزن ۾ پڻ جاري ڪيو ويندو.
1. ڊائون لوڊ Edge dev ورجن توهان جي ڊيسڪ ٽاپ يا ليپ ٽاپ ڪمپيوٽر تي.
2. برائوزر کوليو ۽ سائن ان ڪريو پنھنجي Microsoft اڪائونٽ سان.
3. ھاڻي ڪلڪ ڪريو Bing آئڪن مٿي سا rightي ڪنڊ ۾.
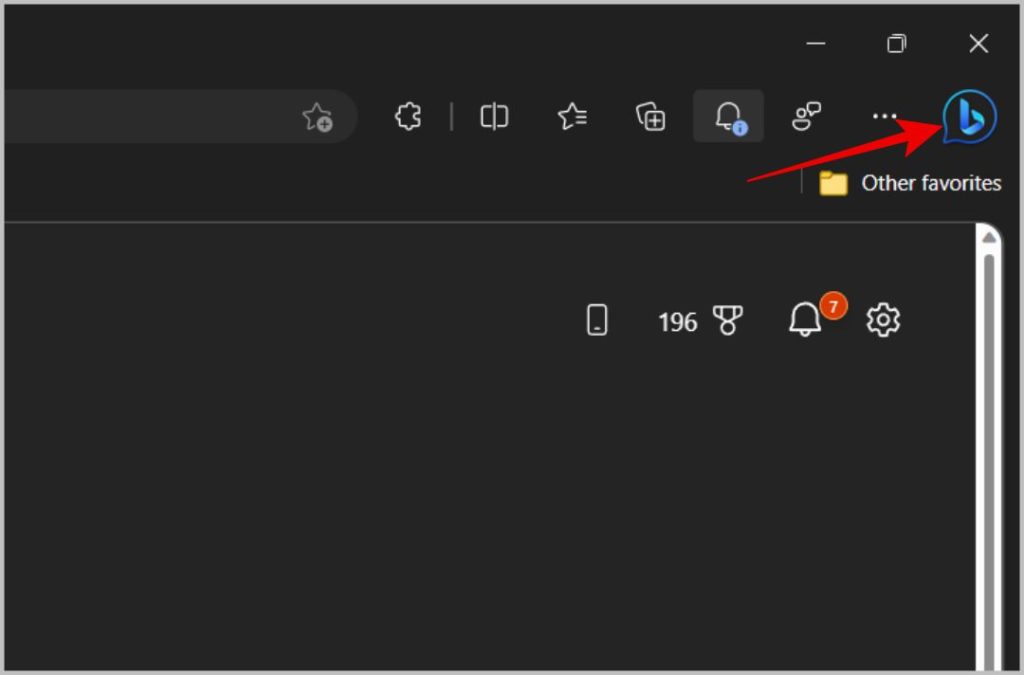
4. Bing Chat سان ساڄي پاسي هڪ سائڊبار کلي ٿو. Bing Chat تي سرچ ۽ برائوزر جي وچ ۾ بنيادي فرقن مان هڪ اهو آهي ته برائوزر ورزن مضمون پڙهي سگهي ٿو جنهن پاسي توهان آهيو. مثال طور، توهان Bing کولي سگهو ٿا جڏهن توهان ڪنهن به بلاگ پوسٽ تي آهيو ۽ Bing کان پڇو ته مضمون جو خلاصو يا تصديق ڪريو.
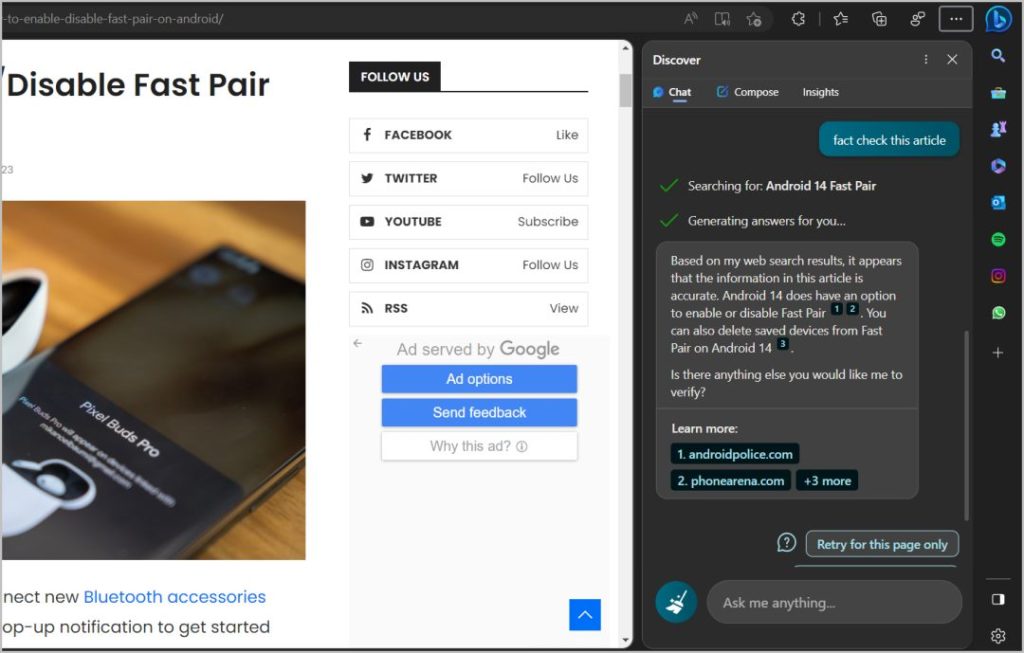
5. اهو پڻ هڪ ٽيگ تي مشتمل آهي ٽيب ٺاهيو جنهن کي توهان استعمال ڪري سگهو ٿا جلدي ٺاهڻ لاءِ بلاگ پوسٽون، خيالات، اي ميلون وغيره.
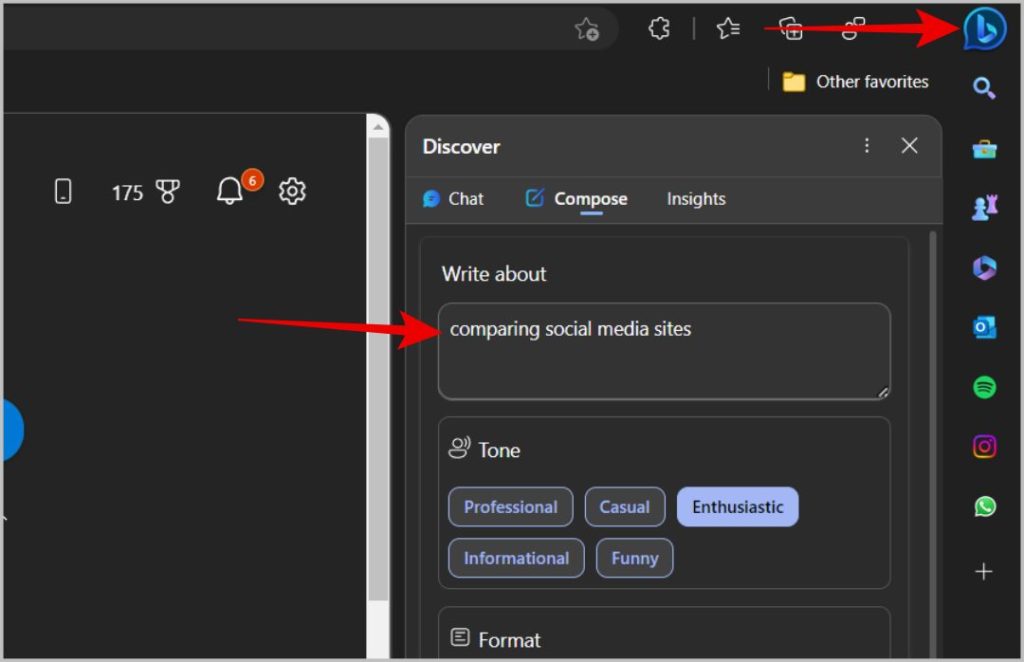
Windows 11 تي Bing Chat تائين ڪيئن رسائي ۽ استعمال ڪجي
جديد ونڊوز 11 اپڊيٽ سان، ونڊوز 22H2، Microsoft Bing سرچ کي ونڊوز ٽاسڪ بار ۾ ضم ڪيو آهي. پنھنجي ونڊوز کي تازه ترين ورزن ۾ تازه ڪاري ڪريو. توھان ھي ڪري سگھوٿا کولڻ سان سيٽنگون ايپ > ونڊوز تازه ڪاري > اپڊيٽ لاءِ چيڪ ڪريو. پوء تازه ترين ورزن تي تازه ڪاري ڪريو.
1. هڪ دفعو اپڊيٽ ڪيو، توهان ڏسندا سرچ بار ونڊوز آئڪن جي اڳيان ٽاسڪ بار ۾.
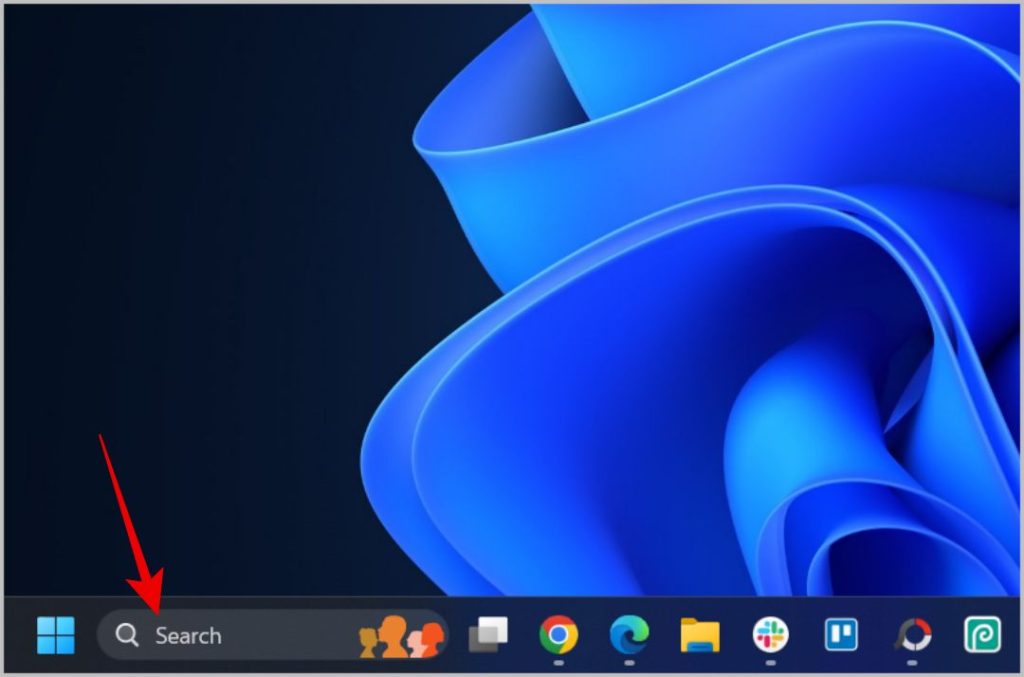
2. جيڪڏهن توهان هڪ نه ڏسندا آهيو، ٽاسڪ بار تي صحيح ڪلڪ ڪريو ۽ هڪ اختيار چونڊيو ٽاسڪ بار سيٽنگون .
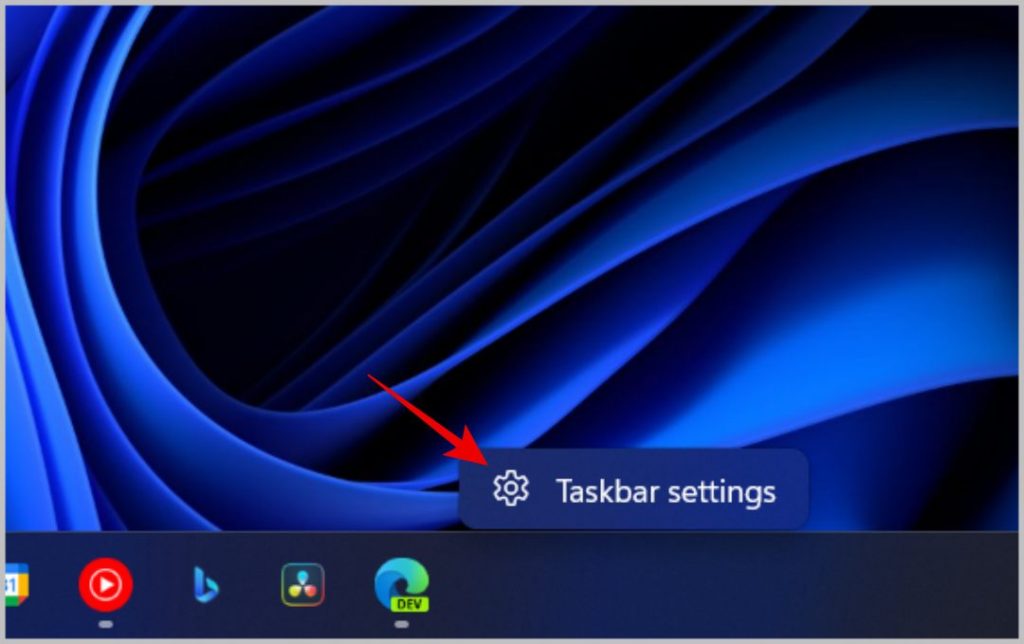
3. ھاڻي سرچ آپشن جي اڳيان چونڊيو سرچ باڪس ڊراپ ڊائون مينيو مان.
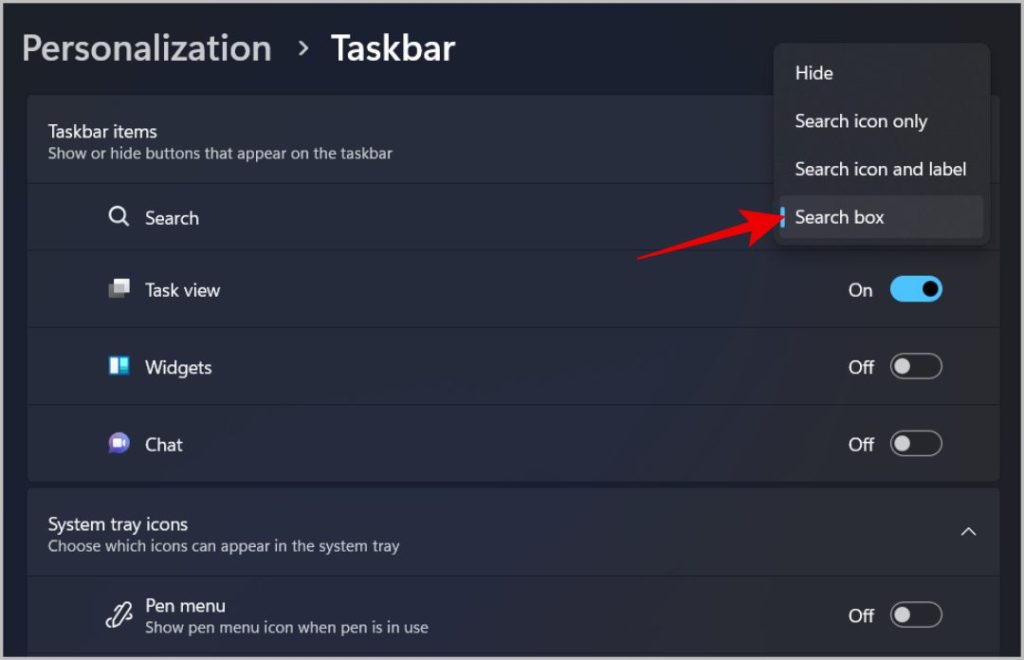
4. توھان ھاڻي سڌو سنئون داخل ڪري سگھو ٿا ٽاسڪ بار سرچ بار ۾ ۽ پوءِ ھڪ آپشن تي ڪلڪ ڪريو الدردشة Bing Chat کولڻ لاءِ مٿي کاٻي پاسي.
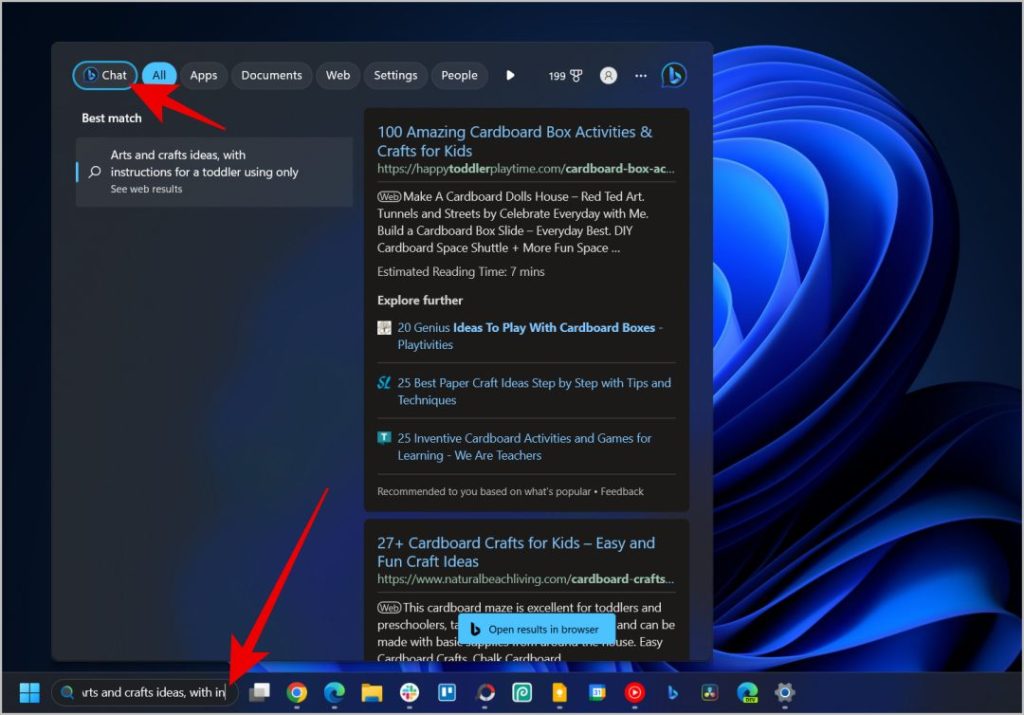
5. توھان پڻ ڪلڪ ڪري سگھو ٿا سرچ بار پوء سڌو ڪلڪ ڪريو Bing آئڪن مٿي ساڄي پاسي هڪ نئون Bing Chat صفحو کولڻ لاءِ.
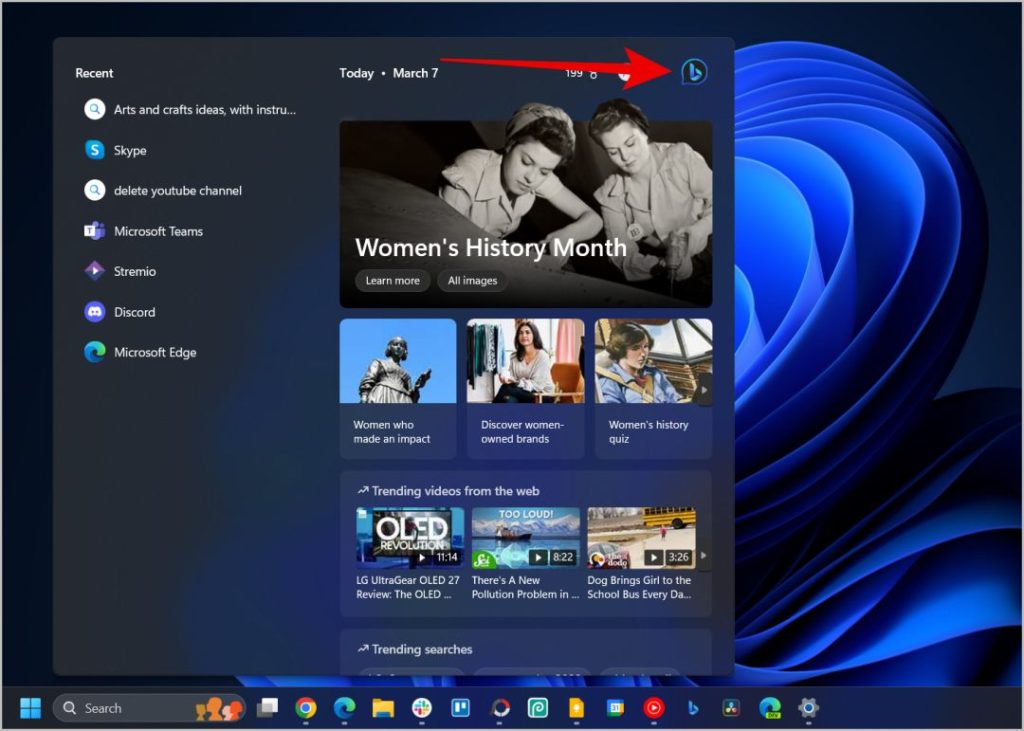
Skype تي Bing Chat تائين ڪيئن رسائي ۽ استعمال ڪجي
Skype تي Bing Chat صرف Skype Insider Preview build ۾ موجود آهي. ھاڻي ھاڻي ڪيئن شروع ڪجي. اسان اهو عمل ڏيکاري رهيا آهيون ڊيسڪ ٽاپ ايپ تي، پر اهو عمل Skype جي اندروني موبائل ايپس لاءِ ساڳيو آهي.
1. ڊائون لوڊ Skype جي اندروني نسخو . جيڪڏهن توهان Android تي آهيو، هڪ ايپ ڊائون لوڊ ڪريو Skype جي موبائل لاءِ. Skype Insider iOS تي دستياب ناهي.
2. ھاڻي ايپ کوليو ۽ Bing ۾ ڳولھيو سرچ بار مٿي کا leftي ڪنڊ ۾.
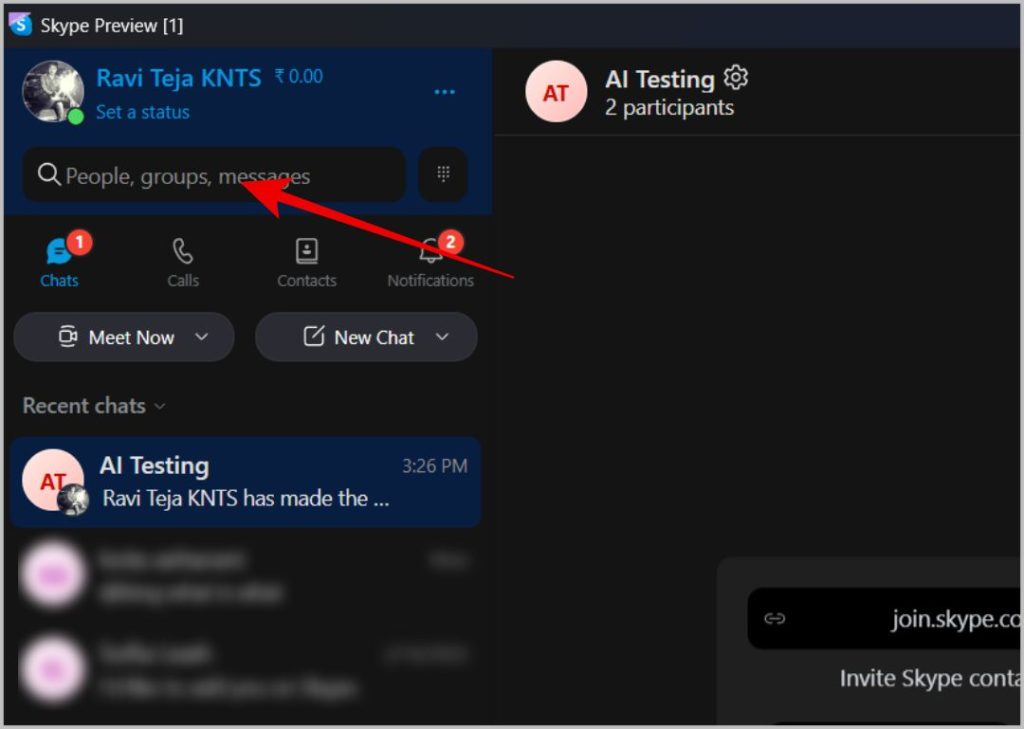
3. ڳولا جي نتيجن ۾، توهان کي هڪ اختيار ڳولڻ گهرجي Bing جي . ان تي ڪلڪ ڪريو.
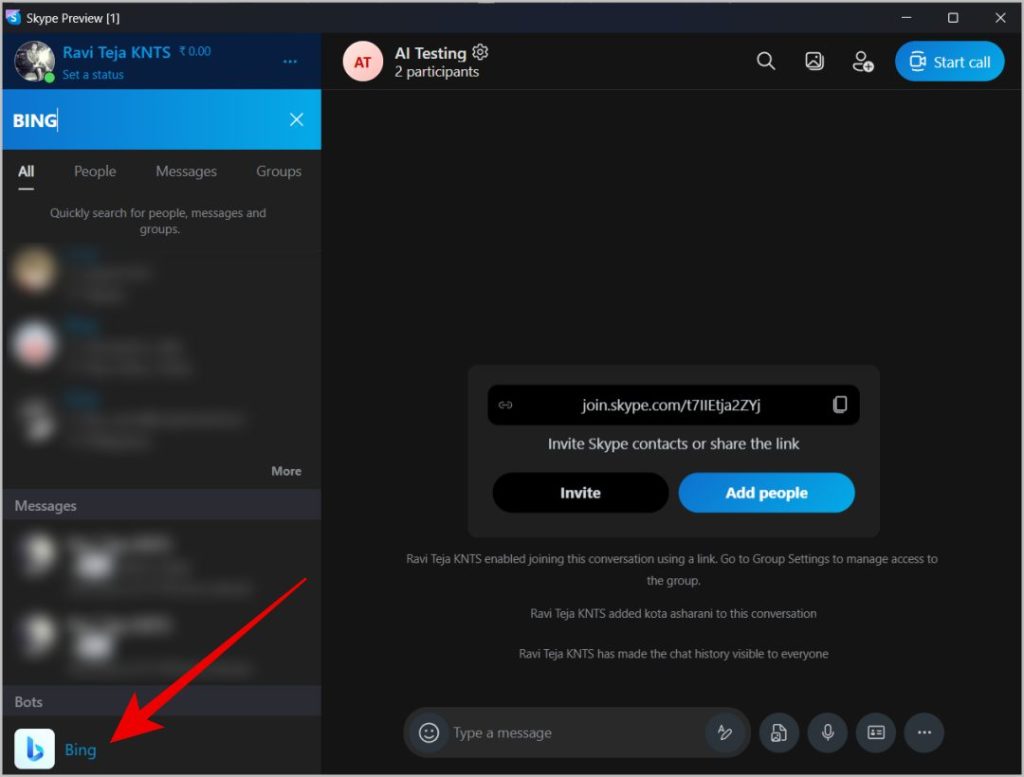
4. پاپ اپ ونڊو ۾، ڪلڪ ڪريو ڪوشش ڪريو.
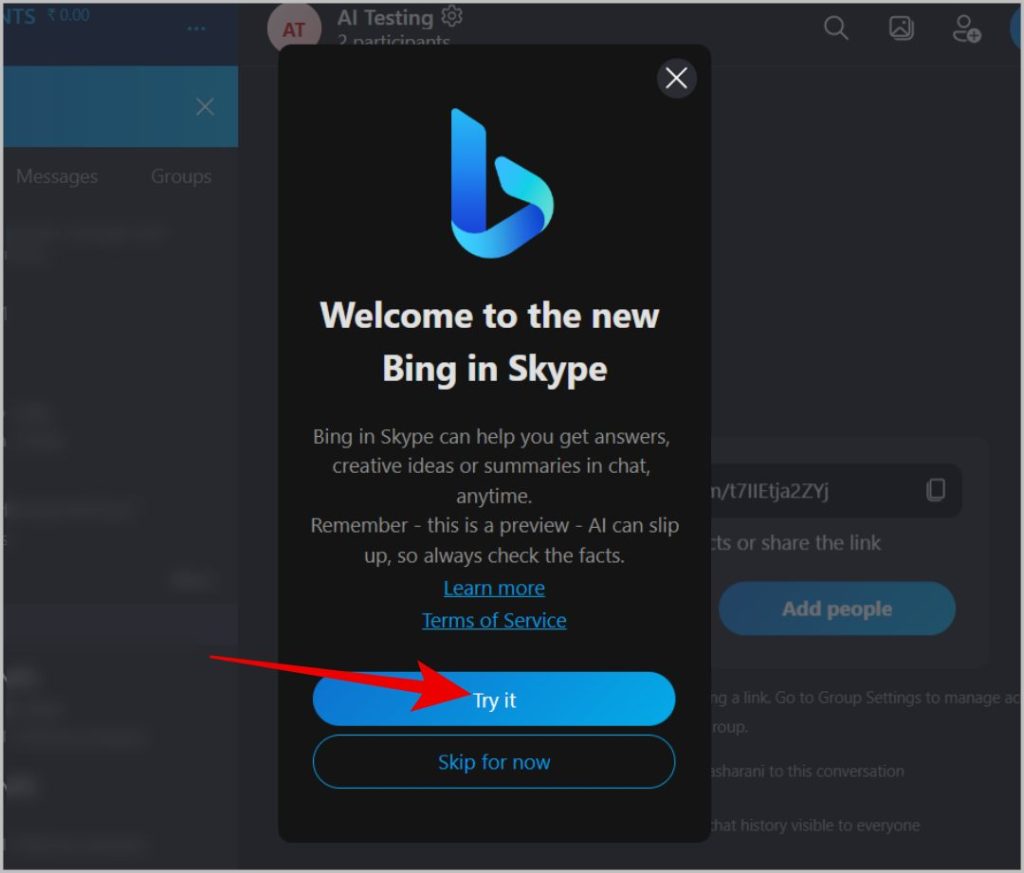
5. اھو اھو آھي، Bing توھان جي Skype ۾ شامل ڪيو ويو آھي. ھاڻي ھوم پيج تان Bing Chat کوليو.
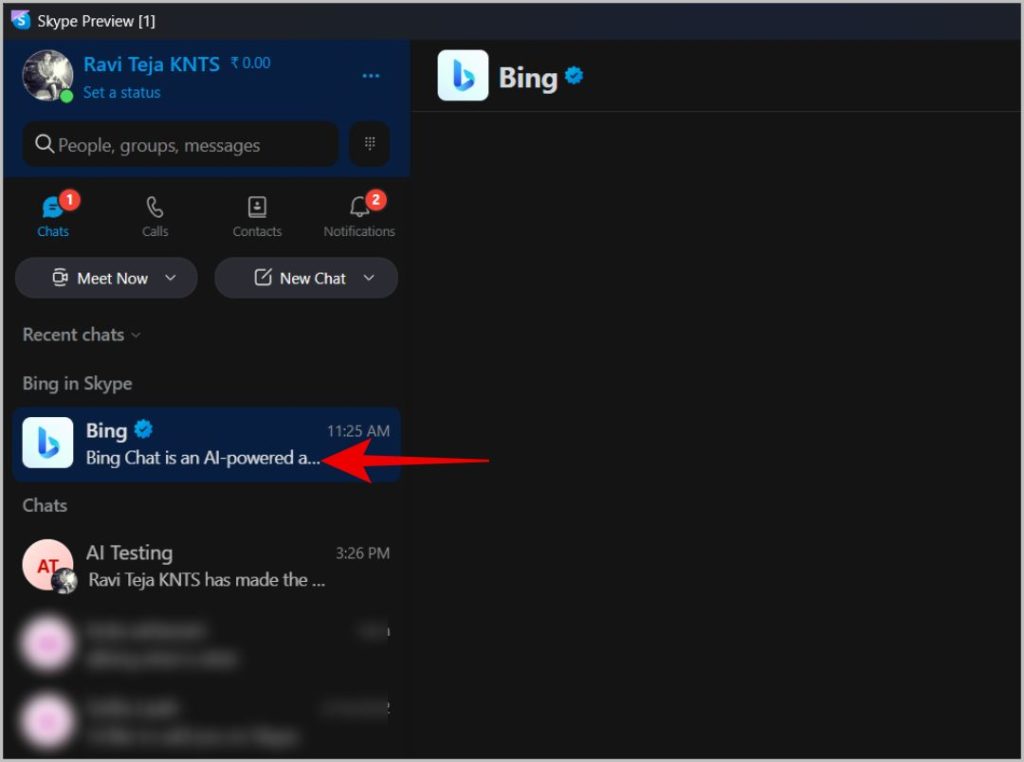
6. Bing صفحي تي، استعمال ڪريو bing ترت داخل ڪريو جيستائين Bing جواب نه ڏئي.
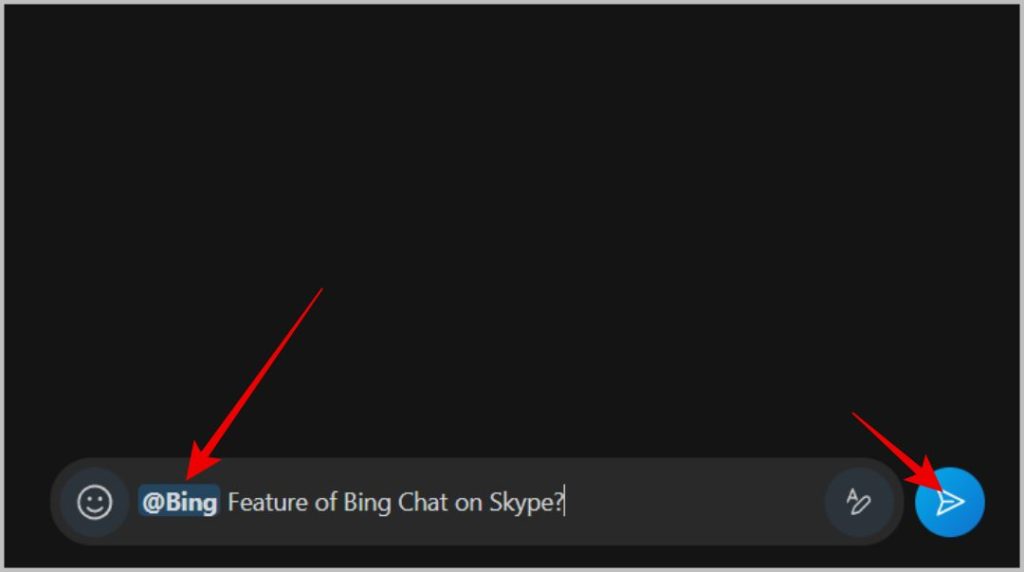
7. توھان پڻ Bing کي پنھنجي گروپن ۾ شامل ڪري سگھو ٿا. هڪ گروپ کوليو ۽ ٽيپ ڪريو ڪوگ آئڪن گروپ جي نالي جي اڳيان.
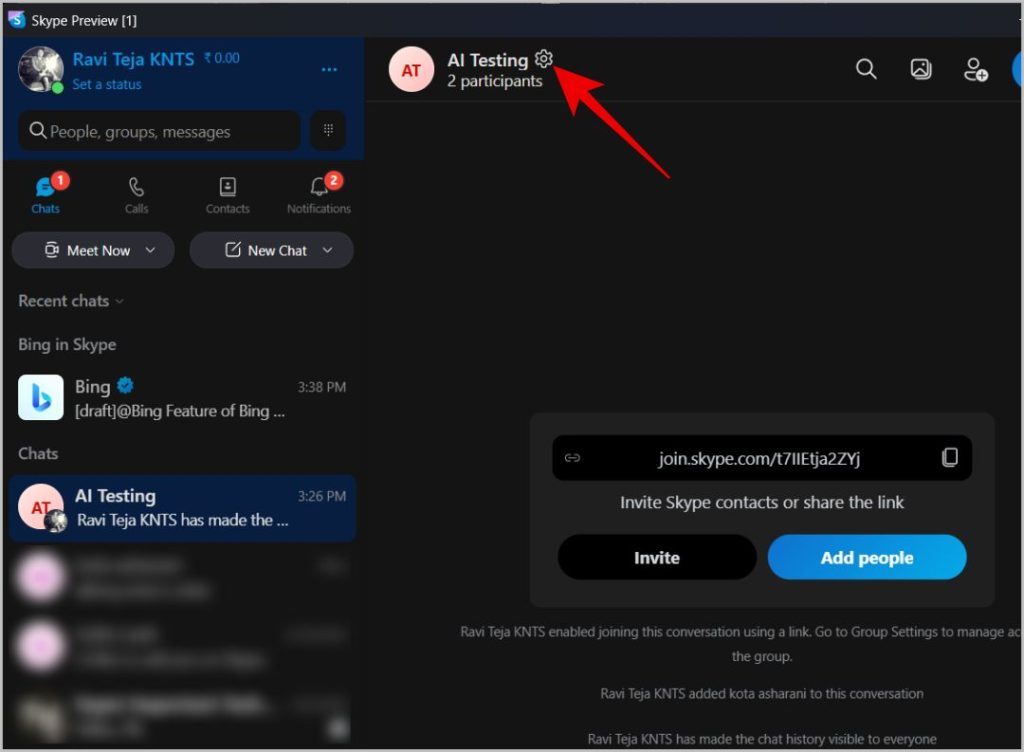
8. ھاڻي ڪلڪ ڪريو شرڪت ڪندڙن کي شامل ڪريو.
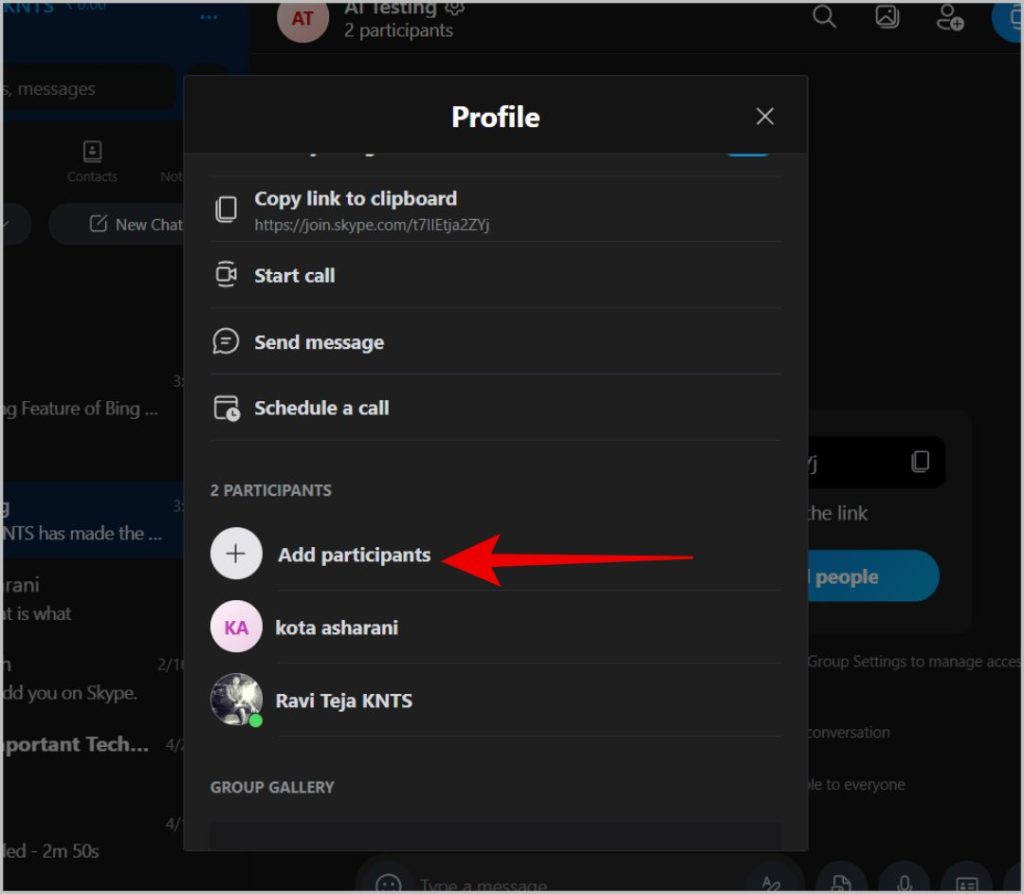
9. هتي ڳوليو Bing، ان جي اڳيان چيڪ بڪس کي فعال ڪريو، ۽ ڪلڪ ڪريو ٿي ويو Bing کي پنهنجي گروپ چيٽ ۾ شامل ڪرڻ لاءِ.
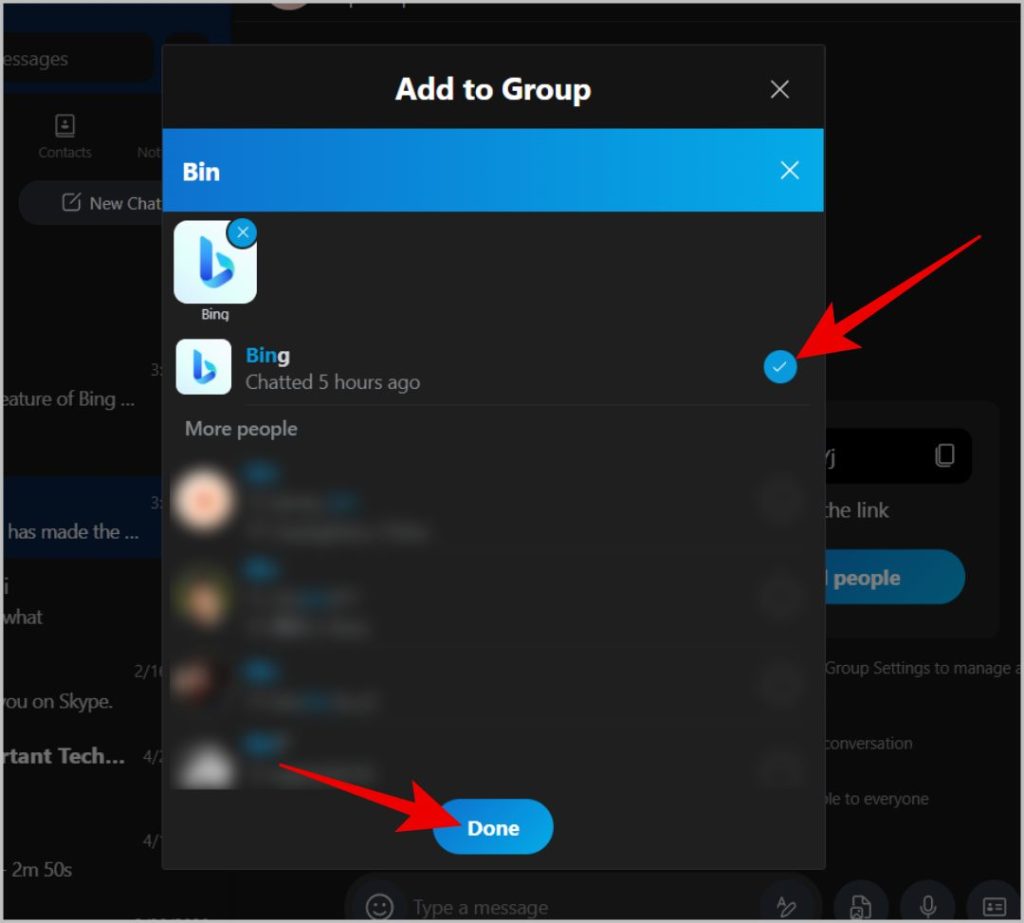
10. اھو ئي آھي، توھان ڪاميابيءَ سان Bing کي پنھنجي Skype جي گروپ چيٽ ۾ شامل ڪيو آھي. هاڻي استعمال ڪريو bing Bing لاءِ توھان جو پيغام پڙھڻ ۽ ان جو جواب ڏيڻ لاءِ گروپ چيٽ تي سڌي جواب سان.
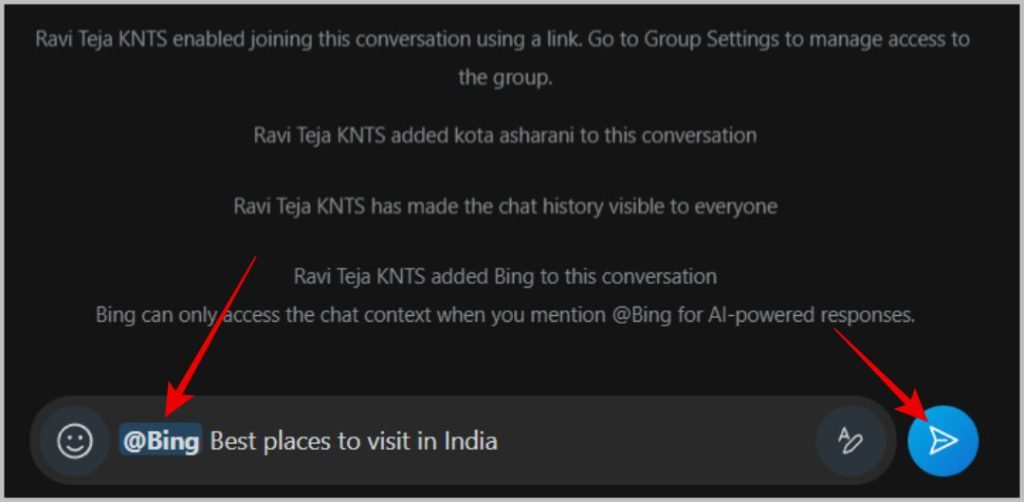
نئين Bing چيٽ سان شروع ڪرڻ
هن آرٽيڪل ۾، اسان سڀني خدمتن کي ڍڪي ڇڏيو آهي جنهن ذريعي توهان نئين Bing چيٽ تائين رسائي ڪري سگهو ٿا. هڪ دفعو توهان لاگ ان ٿي ويا آهيو ۽ خدمت سان واقف آهيو.