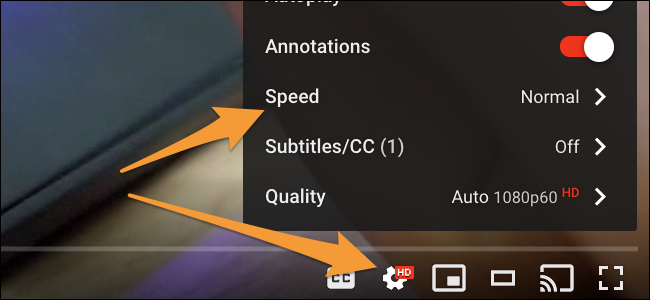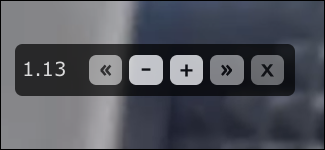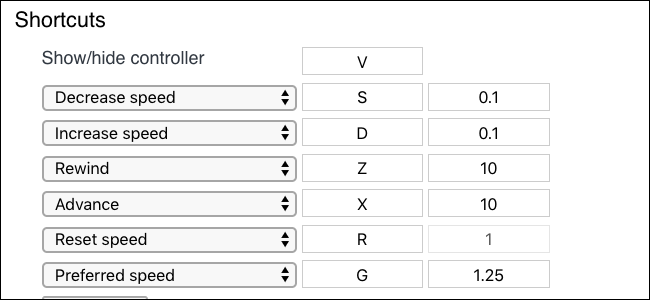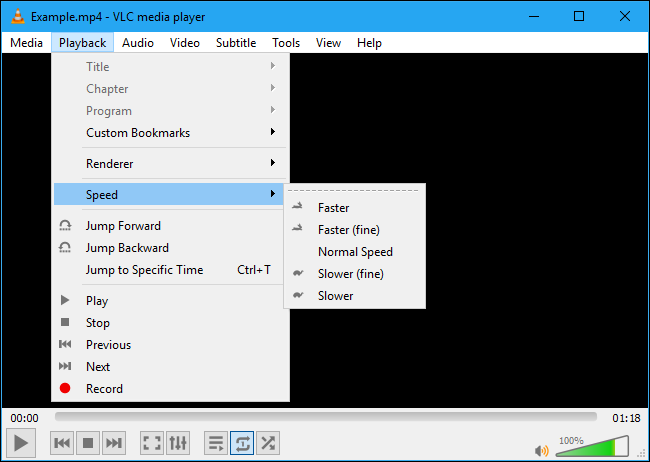وڌيڪ جلدي وڊيوز ڪيئن ڏسو.
ڪنهن چيو ته توهان کي انهن جي عام رفتار تي وڊيوز ڏسڻ گهرجن؟ سست ليڪچر ڇڏڻ يا سست ٽي وي سيريز ڏسڻ لاءِ پلے بیک کي تيز ڪريو. اهي ٽوٽڪا يوٽيوب، Netflix، مقامي وڊيوز، ۽ ڪنهن به شيءِ جي لاءِ ڪم ڪن ٿا جيڪي توهان Chrome ۾ وهڪرو ڪري سگهو ٿا.
يوٽيوب وڊيوز کي تيز ڪريو
يوٽيوب تي، توهان هڪ وڊيو کيڏڻ دوران گيئر آئڪن تي ڪلڪ ڪري سگهو ٿا ۽ "اسپيڊ" اختيار چونڊيو. توهان 2x تيز رفتار جي حد تائين چونڊي سگهو ٿا، جيڪا عام رفتار کان ٻه ڀيرا آهي. توھان پڻ سست رفتار کي منتخب ڪري سگھو ٿا.
ٻيون آن لائين اسٽريمنگ سروسز وٽ شايد ساڳيو اختيار هجي. پليئر جي چوڌاري گھمڻ لاء ڏسو ته ڇا توھان ڳولي سگھوٿا رفتار ڪنٽرول.
برائوزر جي اندر Netflix ۽ ٻين وڊيوز کي تيز ڪريو
Netflix، ٻين ڪيترن ئي آن لائين اسٽريمنگ سروسز وانگر، پلے بیک اسپيڊ آپشن ۾ بلٽ ان نه آھي. Netflix ۽ ساڳين خدمتن لاءِ، توھان استعمال ڪري سگھو ٿا برائوزر جي توسيع سڏيو وڃي ٿو وڊيو اسپيڊ ڪنٽرولر ھن ڪارڪردگي کي سڀني ويب سائيٽن تي شامل ڪرڻ لاءِ جيڪي HTML5 وڊيوز تي مشتمل آھن. اسان عام طور تي صلاح ڏيو ٿا نه انسٽال ڪريو گھڻا ڪروم ايڪسٽينشن، پر ھي اختيار ڪافي آسان آھي.
هي واڌارو توهان جي وڊيو اسٽريم جي مٿين کاٻي ڪنڊ ۾ هڪ ننڍڙي ونڊو شامل ڪري ٿو جيڪا توهان کي نئين رفتار چونڊڻ جي اجازت ڏئي ٿي. پينل کي ڏسڻ لاءِ بس پنھنجي ماؤس کي مٿين کاٻي ڪنڊ ڏانھن منتقل ڪريو.
بٽڻ د Clickايو + أو - 10٪ جي رفتار کي وڌايو يا گھٽايو. توھان پڻ ٻن بٽڻ تي ڪلڪ ڪري سگھو ٿا << و >> وڊيو ذريعي اڳتي ۽ پوئتي وڃڻ لاءِ، هڪ خاصيت جيڪا ڪجهه برائوزر پليئر مهيا نه ڪندا آهن.
ايڪسٽينشن آپشنز کي کوليو - براؤزر ٽول بار تي ايڪسٽينشن آئڪن تي ساڄي ڪلڪ ڪريو ۽ اختيار چونڊيو - هاٽ ڪي سيٽنگ ڳولڻ لاءِ. ڊفالٽ طور، توھان رفتار کي وڌائڻ لاءِ ڊي کي دٻائي سگھو ٿا ۽ S کي سست ڪرڻ لاءِ.
ان سان، توهان مڪمل طور تي سچل ونڊو مان نجات حاصل ڪري سگهو ٿا ۽ رفتار کي وڌائڻ ۽ سست ڪرڻ لاء ڪجهه ڪنجين کي هٽايو.
يقينا، جيڪڏهن توهان پنهنجي اسمارٽ فون، ٽيبليٽ، Roku، يا ٻين اسٽريمنگ باڪس تي Netflix يا ٻي خدمت ڏسي رهيا آهيو، اهو برائوزر جي واڌارو ڪم نه ڪندو. انهن ٻين پليٽ فارمن تي وڊيوز کي تيز ڪرڻ جو ڪو طريقو ناهي جيستائين سروس ايپ وٽ وڊيوز کي تيز ڪرڻ جو آپشن ناهي، جيئن يوٽيوب ڪندو آهي. توهان هميشه ڪري سگهو ٿا هڪ PC يا Mac کي پنهنجي ٽي وي سان ڳنڍيو توھان جي تفريحي مرڪز ۾ ھن خصوصيت جو فائدو وٺڻ لاء.
VLC سان مقامي وڊيوز کي تيز ڪريو
جيڪڏهن توهان ڊائون لوڊ ڪيل وڊيوز ڏسي رهيا آهيو - يا پوڊ ڪاسٽ يا ڪنهن ٻئي قسم جو آڊيو به ٻڌي رهيا آهيو - پوءِ مشهور VLC ميڊيا پليئر. وڏي پيماني تي پيار ڪندڙ پلے بیک اسپيڊ لاءِ آپشن آهن.
ان ۾ وڊيو فائل کوليو VLC ۽ چونڊيو راند> اسپيڊ> تيز. توھان پڻ چونڊي سگھو ٿا ”تيز (فائن)“ ان کي تيز ڪرڻ لاءِ ننڍي مقدار ۾.
ڪي بورڊ شارٽ ڪٽ وڌيڪ آسان ٿي سگھي ٿو. ڪلڪ ڪريو ]پلے بیک جي رفتار کي وڌايو جيستائين توھان ان رفتار تائين پھچي توھان چاھيو ٿا. [سوئچ رفتار کي گھٽائي ڇڏيندو ۽ پوئتي =ڊفالٽ پلے بیک اسپيڊ تائين. وڌيڪ سکو VLC ڪيبورڊ شارٽ ڪٽ .
VLC وٽ ڪيترائي ٻيا حقيقي وقت جا اختيار آھن وڊيو کي ايڊٽ ڪرڻ لاءِ جڏھن اھو هلي رھيو آھي. اوزار جي تحت> ونڊوز يا ونڊو تي اثرات ۽ فلٽر> Mac تي وڊيو اثرات، توھان کي توھان جي وڊيوز کي ايڊٽ ڪرڻ لاءِ اختيارن جو پورو گروپ ملندو. VLC توهان کي وڊيو جي برعڪس ۽ روشني کي ترتيب ڏيڻ، ان جي رنگ کي ترتيب ڏيڻ، وڊيو جي ڪجهه حصن کي ڪٽڻ، ۽ مختلف اثرات شامل ڪرڻ جي اجازت ڏئي ٿو.
لاڳاپيل: ماسٽر VLC 23+ ڪيبورڊ شارٽڪٽس سان
وڊيو فائلن کي ٻيهر انڪوڊ ڪريو
ڪجھ ٻيون چريو شيون آھن جيڪي توھان پڻ ڪري سگھو ٿا. توهان ڪري سگهو ٿا ڊي وي ڊي کي وڊيو فائلن کي ساڙيو توهان جي ڪمپيوٽر تي استعمال ڪندي هٿ کڻڻ پوءِ انھن وڊيو فائلن کي تيز ڪريو، انفرادي وڊيو فائلن کي تبديل ڪري پوءِ اھي تيزيءَ سان راند ڪن.
بهرحال، اسان اهو ڪرڻ جي سفارش نٿا ڪريون. توھان وڊيوز کي تيز ڪري سگھو ٿا جيئن اھي مٿي ڏنل ٽوٽڪن سان کيڏندا آھن، تنھنڪري عام طور تي وڊيوز کي مستقل طور تي ايڊٽ ڪرڻ جي ڪا ضرورت ناھي. اهو پڻ وڊيو فائلن کي تبديل ڪرڻ لاء سسٽم وسيلن جو تمام گهڻو وٺندو.