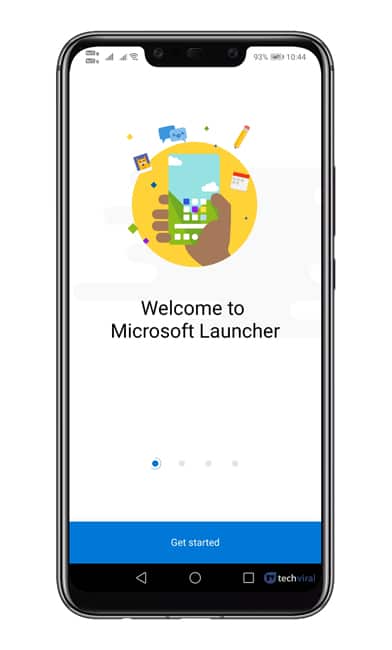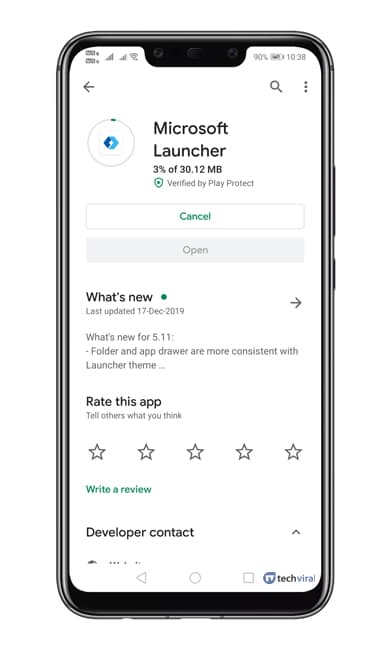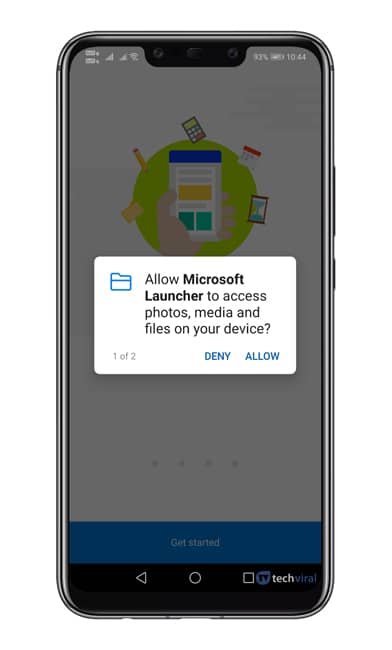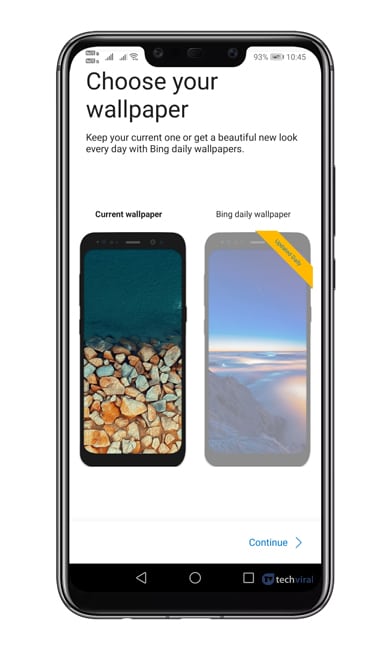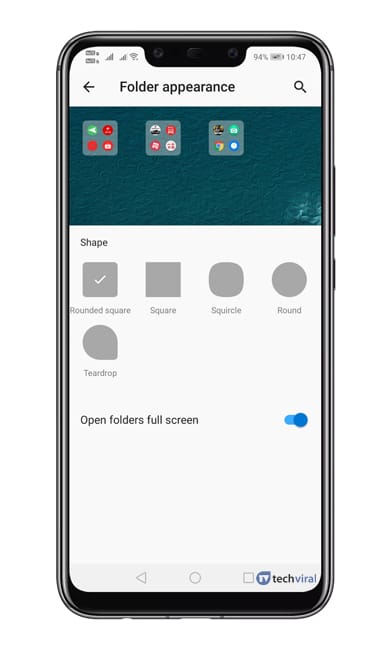ඇන්ඩ්රොයිඩ් මත යෙදුම් ස්ථාපනය කිරීම පහසු ක්රියාවලියකි, නමුත් ඒවා කළමනාකරණය කිරීම කරදරකාරී කාර්යයක් විය හැකිය. සමහර විට, අපට අවශ්ය ප්රමාණයට වඩා යෙදුම් ස්ථාපනය කිරීම අවසන් වේ.
සමහර ඇන්ඩ්රොයිඩ් යෙදුම් ඔබ ඒවා භාවිතා නොකළත්, පසුබිමේ ක්රියාත්මක වීමට නියමිතයි. අවාසනාවන්ත ලෙස, කාලයත් සමඟ, මෙම යෙදුම් කුණු ගොනුවක් නිර්මාණය කර උපාංගය මන්දගාමී කරයි.
ඔබ Android මත යෙදුම් කළමනාකරණය කරන්නේ කෙසේදැයි නොදන්නා නමුත්, ඔබට යෙදුම් ෆෝල්ඩර වලට සංවිධානය කිරීමට පියවර කිහිපයක් ගත හැක. Android හි, ඔබට පහසුවෙන් ෆෝල්ඩර වලට යෙදුම් සංවිධානය කළ හැක. කෙසේ වෙතත්, ඒ සඳහා, ඔබ තෙවන පාර්ශවීය ඇන්ඩ්රොයිඩ් දියත් කිරීමක් භාවිතා කළ යුතුය.
ඇන්ඩ්රොයිඩ් යෙදුම් ලාච්චුවේ ෆෝල්ඩරවලට යෙදුම් සංවිධානය කිරීමට පියවර
එබැවින්, යෙදුම් කළමනාකරණ ගැටළු සමඟ කටයුතු කිරීමේදී, අපි විශිෂ්ට උපක්රමයක් ලබා දී ඇත. මෙම ලිපියෙන් අපි ඇන්ඩ්රොයිඩ් යෙදුම් ලාච්චුවේ ෆෝල්ඩර වලට යෙදුම් සංවිධානය කරන්නේ කෙසේදැයි සාකච්ඡා කරමු.
පියවර 1. මුලින්ම සහ ප්රධාන වශයෙන්, බාගත කර ස්ථාපනය කරන්න Microsoft Launcher මෙම සබැඳියෙන් ඔබගේ Android ස්මාර්ට් ජංගම දුරකතනයේ.
පියවර 2. ස්ථාපනය කළ පසු, යෙදුම විවෘත කරන්න, එවිට ඔබට පහත රූපයේ පරිදි තිරයක් පෙනෙනු ඇත. ඔබ බොත්තම මත ක්ලික් කළ යුතුය "ඇරඹේ" තිරයේ පතුලේ පිහිටා ඇත.
පියවර 3. දැන් දියත් කරන්නා ඔබට අවසර කිහිපයක් ලබා දෙන ලෙස අසයි. එබැවින්, කිරීමට වග බලා ගන්න අවශ්ය සියලුම අවසර ලබා දෙන්න .
පියවර 4. ඊළඟ පියවරේදී, බිතුපත තෝරා ගැනීමට ඔබෙන් අසනු ඇත. ස්ථානගත කරන්න තත්ත්වය පසුබිම .
පියවර 5. දැන් ඔබෙන් Microsoft සමඟ පුරනය වීමට අසනු ඇත. ඔබට ඔබගේ Microsoft ගිණුම භාවිතා කළ හැක හෝ බොත්තම ක්ලික් කරන්න "මට ගිණුමක් නෑ" . ඔබට විකල්පයක් ද තෝරා ගත හැකිය "මඟහරින්න" පිවිසුම් ක්රියාවලිය මඟ හැරීමට.
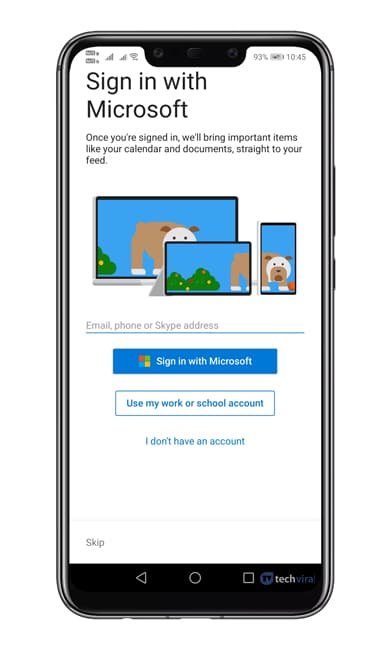 පියවර 6. ඊළඟට, ඔබේ ප්රියතම යෙදුම් තෝරා ගැනීමට ඔබෙන් අසනු ඇත. ඔබගේ ප්රියතම යෙදුම් තෝරා තට්ටු කරන්න "ලුහුබැඳීම".
පියවර 6. ඊළඟට, ඔබේ ප්රියතම යෙදුම් තෝරා ගැනීමට ඔබෙන් අසනු ඇත. ඔබගේ ප්රියතම යෙදුම් තෝරා තට්ටු කරන්න "ලුහුබැඳීම".
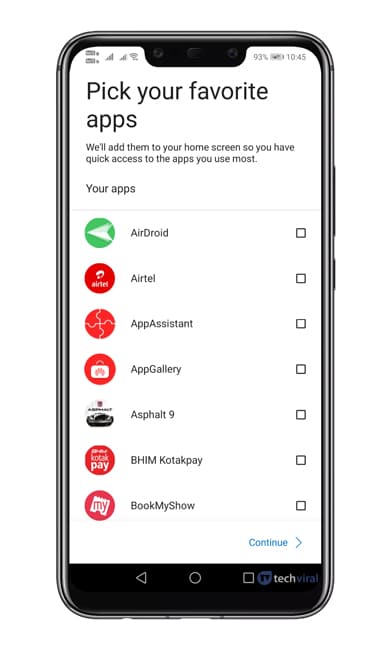 පියවර 7. දැන් ඔබට Microsoft Launcher හි ප්රධාන අතුරු මුහුණත පෙනෙනු ඇත.
පියවර 7. දැන් ඔබට Microsoft Launcher හි ප්රධාන අතුරු මුහුණත පෙනෙනු ඇත.
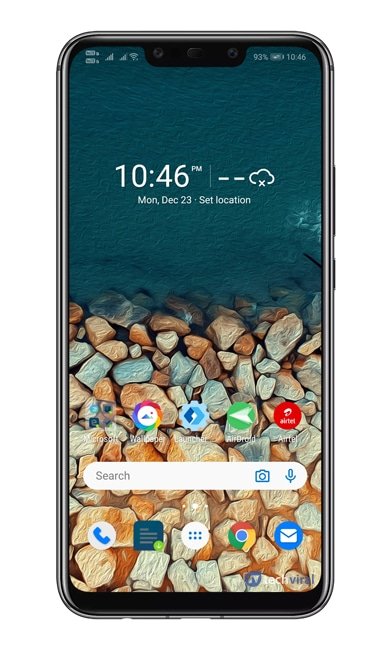 පියවර 8. යෙදුම් ලාච්චුවේ ඇති ෆෝල්ඩරවලට යෙදුම් සමූහ කිරීමට, යෙදුම් මත දිගු වේලාවක් ඔබා විකල්පය තෝරන්න "බහු තේරීම".
පියවර 8. යෙදුම් ලාච්චුවේ ඇති ෆෝල්ඩරවලට යෙදුම් සමූහ කිරීමට, යෙදුම් මත දිගු වේලාවක් ඔබා විකල්පය තෝරන්න "බහු තේරීම".
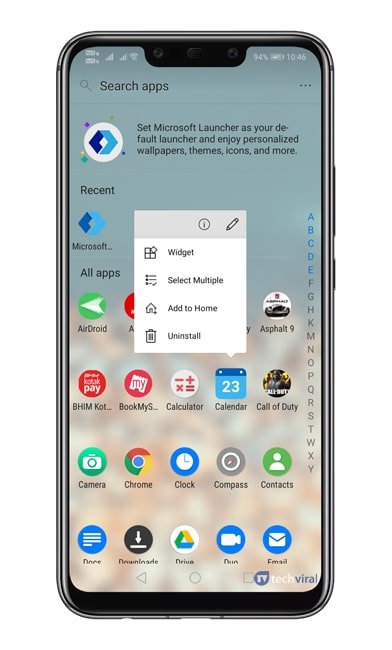 පියවර 9. දැන් ඔබට ෆෝල්ඩරයට දැමීමට අවශ්ය යෙදුම් තෝරන්න.
පියවර 9. දැන් ඔබට ෆෝල්ඩරයට දැමීමට අවශ්ය යෙදුම් තෝරන්න.
පියවර 10. යෙදුම් තේරීමෙන් පසු, "ෆෝල්ඩරය" අයිකනය මත ක්ලික් කරන්න. ඉහළ දකුණු කෙළවරේ පිහිටා ඇත.
![]() පියවර 11. දැන් ඔබට යෙදුම් ෆෝල්ඩරය පෙනෙනු ඇත. නව ෆෝල්ඩරය අභිරුචිකරණය කිරීමට, එය මත දිගු ඔබා තෝරන්න ෆෝල්ඩර විකල්පය . එතැන් සිට ඔබට පුළුවන් ෆෝල්ඩර හැඩය, නම, ආදිය නිර්වචනය කරන්න. .
පියවර 11. දැන් ඔබට යෙදුම් ෆෝල්ඩරය පෙනෙනු ඇත. නව ෆෝල්ඩරය අභිරුචිකරණය කිරීමට, එය මත දිගු ඔබා තෝරන්න ෆෝල්ඩර විකල්පය . එතැන් සිට ඔබට පුළුවන් ෆෝල්ඩර හැඩය, නම, ආදිය නිර්වචනය කරන්න. .
මෙය; මම ඉවරයි! ඔබට ඇන්ඩ්රොයිඩ් යෙදුම් ලාච්චුවේ ෆෝල්ඩරවලට යෙදුම් සංවිධානය කළ හැකි ආකාරය මෙයයි.
ඉතින්, මෙම ලිපිය ඇන්ඩ්රොයිඩ් යෙදුම් ලාච්චුවේ ෆෝල්ඩර වලට යෙදුම් සංවිධානය කරන්නේ කෙසේද යන්න ගැන ය. මෙම ලිපිය ඔබට උපකාරවත් විය! කරුණාකර ඔබේ මිතුරන් සමඟද බෙදා ගන්න. මේ සම්බන්ධයෙන් ඔබට කිසියම් සැකයක් ඇත්නම්, පහත අදහස් කොටුවේ අපට දන්වන්න.