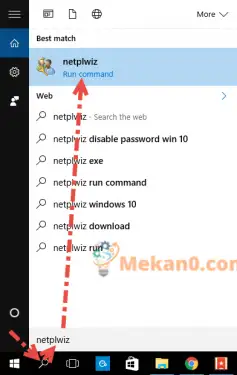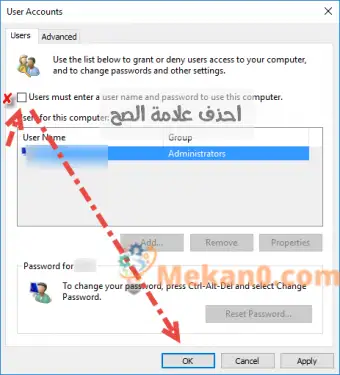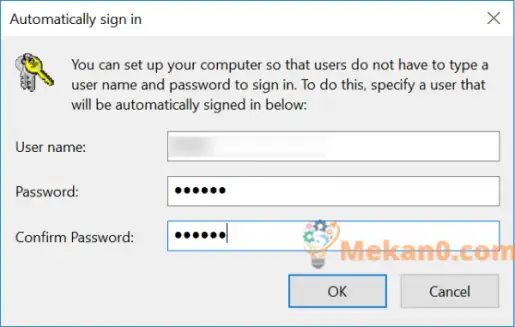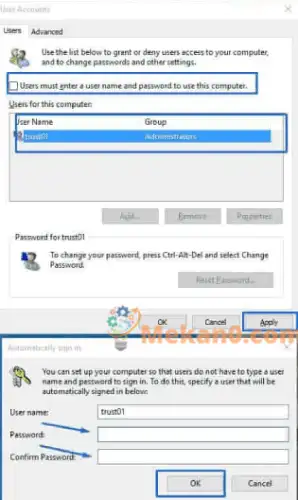පින්තූරවල පැහැදිලි කිරීම් සහිත පරිගණක මුරපදයක් වින්ඩෝස් 10 අවලංගු කරන්නේ කෙසේද
මෙම ලිපියේ පියවරයන් සමඟ Windows වෙතින් මුරපදය ඉවත් කරන්න, සමහර පරිශීලකයින්ට ඔවුන්ගේ රහස් අංක මතක් කිරීමට හෝ ඔවුන්ගේ මුරපද බාහිර ගොනුවක තබා ගැනීමට දුර්වල මතකයක් ඇත්නම් Windows 10 සඳහා මුරපදයක් නිර්මාණය නොකිරීමට වඩා හොඳය. හෝ ඔවුන් සමහර කලාපවල භාවිතා කරන රහස් අංක කඩදාසි කර ලියන්න.
ඔබට Windows මුරපදය අමතක වුවහොත්, උපාංගය පැරණි Windows වෙතින් ආරම්භ වී මුරපදය අවලංගු කරන තෙක් ඔබ Windows හි තවත් පිටපතක් සාදනු ඇත, තවද මෙය පුද්ගලයින්ට, විශේෂයෙන් ඡායාරූප වැනි සමහර ගොනු ඩෙස්ක්ටොප් එකේ තබන අයට යම් හානියක් සිදු කළ හැකිය. , වීඩියෝ, චිත්රපට සහ ලේඛන, විශේෂයෙන්ම ඒවා පුද්ගලික නම්, මෙම ගොනු ප්රතිසාධනය කිරීමෙන් ඔබ නැවත කිසිදා නොදැන සිටිය හැකි Windows 10 වෙනසකින් මේ සියල්ල මකා දැමෙනු ඇත. ඔබට නැවත කිසිදා සොයා ගත නොහැකි මතකයන් හෝ පුද්ගලික ගොනු අඩංගු ඡායාරූප.
Windows 10 හි පෙර අනුවාදයට වඩා ක්රමය සම්පූර්ණයෙන්ම වෙනස් බැවින් බොහෝ Windows 7 භාවිතා කරන්නන් ඔවුන්ගේ පද්ධතියේ පරිගණකය සඳහා මුරපදය ඉවත් කරන්නේ කෙසේදැයි නොදන්නේ ය, මගේ ගොනු පුද්ගලිකව තබා ගැනීමට සහ වැළැක්වීම සඳහා මම පුද්ගලිකව මගේ උපාංගයේ මුරපදය භාවිතා කරමි. ඕනෑම අනවසරයෙන් ඇතුළුවන්නෙකු නමුත් ඒ සමඟම පරිශීලකයින්ගෙන් බහුතරයක් සෑම පරිගණක ක්රියාවලියකම මුරපදය ඉල්ලා ඔවුන්ගේ කාලය නාස්ති කරන විශේෂාංගයෙන් කරදර වී ඇත, එබැවින් දෙවියන් කැමති නම්, මෙම ලිපියෙන් අපි Windows 10 හි මුරපදය ඉවත් කිරීමට සරල පියවර ඉගෙන ගනිමු. ඔබෙන් මුරපදය නොවිමසා එය කෙලින්ම ක්රියාත්මක කිරීමට ඇණවුම් කරන්න.
Windows 10 සඳහා කෙටි හැඳින්වීමක්
Windows 10 දැනට පවතින Windows පද්ධතිවල අංක 1 වන අතර එය Windows පද්ධතිවල Microsoft වෙතින් නවතම අනුවාදය වේ.
වින්ඩෝස් xnumx ඩෙස්ක්ටොප් සහ ටැබ්ලට් පරිගණක මත බාගත කිරීම් මිලියන ගණනක් ලබා ගන්න
මයික්රොසොෆ්ට් වෙතින් නව පද්ධතියේ බොහෝ විශේෂාංග ඇත, සමාගම නිවේදනය කළ දේට අනුව, එක් එක් විශේෂාංග ඒකාබද්ධ කිරීමේ ප්රතිඵලය වින්ඩෝස් 7 වින්ඩෝස් 8, මෙම අනුවාදය අංක 9 ට වඩා සුවිශේෂී නමක් ලැබිය යුතු බව ඇය පැවසූ අතර එය වින්ඩෝස් 10 බවට පත් විය - එය මයික්රොසොෆ්ට් පැවසූ පරිදි, සේවාවක් සහ යාවත්කාලීන කිරීම් නිරන්තරයෙන් ලැබෙනු ඇත, එය සම්පූර්ණ ස්වරූපයට ළඟා විය හැකිය.
ඔබට පරිගණකය සඳහා මුරපදය අවලංගු කළ හැකි තත්ත්වය
ඔබ හවුල් කාර්යාල අවකාශයක වැඩ කරන්නේ නම් හෝ ඔබේ නිවසින් හෝ කාර්යාලයෙන් පිටත ගමන් කරන ලැප්ටොප් පරිගණකයක් භාවිතා කරන්නේ නම්, උදාහරණයක් ලෙස, ඔබ බොහෝ විට Windows පිවිසුම් තිරය මඟ හැරීමට ඔබේ ගිණුම නොසකසා සිටිය යුතුය. කවුළු 10 යි , නමුත් ඔබ නිවසින් පිටව නොයන ඩෙස්ක්ටොප් හෝ ලැප්ටොප් පරිගණකයක් නිතිපතා භාවිතා කරන්නෙකු නම් සහ ඔබට අනවසරයෙන් ඇතුළුවීම් හෝ කුතුහලය දනවන දරුවන්ගේ ඉතිහාසයක් නොමැති නම්, අනවසර පරිශීලකයෙකු ඔබේ පරිගණකයට භෞතික ප්රවේශය ලබා ගැනීමට සාපේක්ෂව අපහසුය. ඔබගේ මුරපදය ටයිප් කිරීමකින් තොරව ඔබගේ ගිණුමට ස්වයංක්රීයව ලොග් වීමේ පහසුවට එරෙහිව මෙම අඩු සම්භාවිතාව ඇගයීමට අවශ්ය වනු ඇත.
පිවිසුම් මුරපදය අවලංගු කිරීමේදී පරිගණක ආරක්ෂාව
ඔබ පිවිසුම් තිරය මඟ හැරීමට තෝරා ගත්තද windows 10 windows මුරපදයක් නොමැතිව, ඔබට තවමත් බදු ප්රතිලාභ හෝ රහස්ය ව්යාපාරික දත්ත වැනි ඔබේ වඩාත් සංවේදී තොරතුරු ආරක්ෂා කිරීමට අමතර ආරක්ෂක පූර්වාරක්ෂාවන් ගැනීමට අවශ්ය විය හැක, එබැවින් ඔබට සංකේතාංකන මෙවලම් භාවිතයෙන් මෙම තොරතුරු සංකේතනය කළ ධාවකයක හෝ ෆෝල්ඩරයක ගබඩා කිරීමෙන් මෙය කළ හැකිය. ගොඩනගා ඇත හි Windows සඳහා හෝ බාහිර සංකේතාංකන මෙවලමක්, මෙය ඔබට සාමාන්ය සහ වෙබ් බ්රවුස් කිරීම සහ ඡායාරූප සංස්කරණය කිරීම වැනි අත්යවශ්ය නොවන කාර්යයන් සිදු කරන විට ස්වයංක්රීයව පුරනය වීමේ පහසුව ලබා දෙනු ඇත, නමුත් ශක්තිමත් මුරපදයක් පිටුපස ඇති වඩාත් සංවේදී දත්ත තවමත් ආරක්ෂා කරයි.
මුරපදයක් අවලංගු කිරීමට තීරණය කරන විට windows 10 windows , ඔබ ප්රථමයෙන් ක්රියා කළ යුතු අතර වාසි සහ අවාසි හොඳින් අධ්යයනය කළ යුතු අතර, මෙම අධ්යයනය සිදු කළ හැකි අතර, මේ පිළිබඳව නිවැරදි තීරණයක් ගත හැකි අතර, ඔබට මුරපදය අවලංගු කළ හැකිද, නැතහොත් එය තබා ගැනීම වඩා හොඳය.
පිවිසුම් මුරපදය අවලංගු කරන්නේ කෙසේද? වින්ඩෝස් 10 වින්ඩෝස්
පළමුව, සෙවුම් පටිත්ත වෙත යන්න
1 - තිරයේ පතුලේ ඇති කාර්ය තීරුවේ Windows 10 සඳහා සෙවුම් කොටුවක් ඇති අතර, ඔබ මෙම සෙවුම් කොටුවේ පහත වචනය (netplwiz) ටයිප් කළ යුතුය.
2 - ඔබ සෙවුම් කොටුවේ netplwiz ටයිප් කළ පසු, පෙර රූපයේ දක්වා ඇති පරිදි Run විධානය මත ක්ලික් කරන්න.
3 - ඔබ වෙනුවෙන් තවත් කවුළුවක් විවෘත වනු ඇත, මෙම පරිගණකය භාවිතා කිරීමට පරිශීලකයා විසින් පරිශීලක නාමයක් සහ මුරපදයක් ඇතුළත් කළ යුතුය, එනම් ඔබ මුරපදයක් නොමැතිව වින්ඩෝස් ඇතුළු කරන බව අසල ඇති කොටුවේ සලකුණු සලකුණ මකා දමන්න.
4 - පිරික්සුම් සලකුණ මකා දැමීමෙන් පසු, OK ඔබන්න, එවිට ඔබ ඔබේ පරිශීලක නාමය සහ මුරපදය එක් වරක් පමණක් ඇතුළත් කර නැවත OK ඔබන්න කවුළුවක් දිස්වනු ඇත.
දැන් ඔබට වින්ඩෝස් නැවත ආරම්භ කිරීමෙන් පසු නැවත ලොග් වීමට උත්සාහ කළ හැකිය, මුරපදය නැවත ලොග් වීමට ඉල්ලා නොසිටින බවට වග බලා ගන්න.
Windows Security Update 10 හි කාර්ය තීරුව නිවැරදි කරන්න
ඉඩ අඩු විට Windows 10 යාවත්කාලීන කරන්නේ කෙසේද
වින්ඩෝස් 10 පරිගණකයේ මුරපදය ඉවත් කරන්නේ කෙසේද
සටහන: ඔබ දැනට පවතින මුරපදයේ පැවැත්ම පිළිබඳව දැනුවත් විය යුතු අතර එමඟින් ඔබට එය Windows 10 වෙතින් නිසි ලෙස සහ කිසිදු සංකූලතාවයකින් තොරව පහත පියවර හරහා ඉවත් කළ හැකිය.
ධාවන කවුළුව ගෙන ඒම සඳහා Windows Key + R ඔබන්න, කොටුව තුළ පාලන පරිශීලක මුරපද 2 ඇතුළත් කර Ok ක්ලික් කරන්න.
ඔබගේ පරිශීලක නාමය තෝරන්න (ඔබ මුරපදය දැන සිටිය යුතුය).
දැන් මෙම පරිගණක විකල්පය භාවිතා කිරීමට පරිශීලකයන් පරිශීලක නාමය සහ මුරපදය ඇතුළත් කළ යුතුය යන චෙක් සලකුණ ඉවත් කරන්න, එනම් කිසිදු පරිශීලක නාමයක් ඉතිරි නොකරන්න සහ පරිගණකය ක්රියාත්මක වන විට මුරපදය ඉල්ලන්න එපා.
අවසාන පියවරේදී, අයදුම් කරන්න ක්ලික් කරන්න, ඔබ තෝරාගත් පරිශීලක නාමය සඳහා මුරපදය ඇතුළත් කිරීමට කවුළුවක් දිස්වනු ඇත බරපතලකම අංක 2, ඉන්පසු හරි ක්ලික් කරන්න.
අවසාන වශයෙන්, Windows 10 හි ඇති පරිගණක මුරපදය ඉතා පහසු පියවරකින් ඉවත් කිරීමට අපට හැකි වූ අතර දැන් ඔබ සෑම විටම පරිගණකය ක්රියාත්මක කරන විට, එය කිසිසේත් මුරපදය ඇතුළත් කිරීමට ඔබෙන් අසන්නේ නැත. මෙම ලිපියෙන් ඔබ ප්රයෝජන ගෙන ඇති බවත් ඔබට කිසියම් ගැටළුවක් ඇත්නම් එය අදහස් දැක්වීමේදී තබන්න.
Windows 10 ආරම්භයේදී වැඩසටහන් ක්රියාත්මක වීම නවත්වන්නේ කෙසේද?
Windows 10 හි භාෂාව වෙනත් භාෂාවකට වෙනස් කරන්න
System Image Backup භාවිතයෙන් Windows 10 උපස්ථයක් සාදා ගන්නේ කෙසේද
Windows 10 නවතම අනුවාදය 2022 direct link 32-64 bytes වෙතින් නොමිලේ බාගන්න
Windows 10 යාවත්කාලීන සමහර WiFi මත බාගත කිරීම නවත්වන්න
පරිගණකය Windows 10 iPhone සහ Android වෙත දුරකථනය සම්බන්ධ කරන්න
වින්ඩෝස් හැක් සහ වෛරස් වලින් ආරක්ෂා කිරීම සඳහා වැදගත් උපදෙස්
හැඩතල ගැන්වීමකින් තොරව Windows 10 නැවත ස්ථාපනය කරන්න