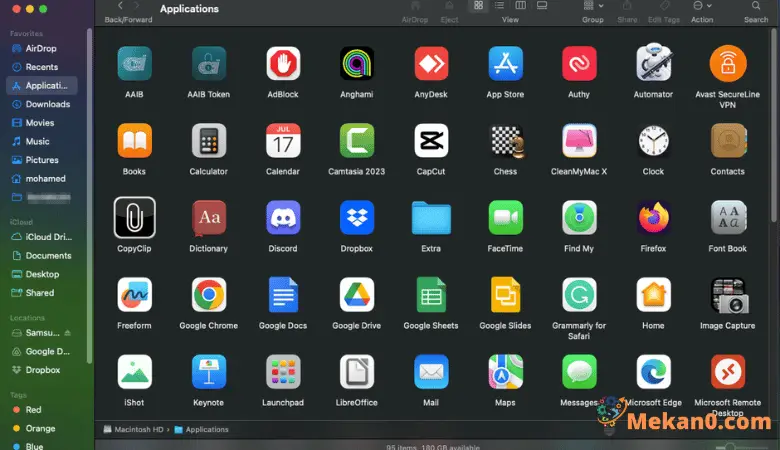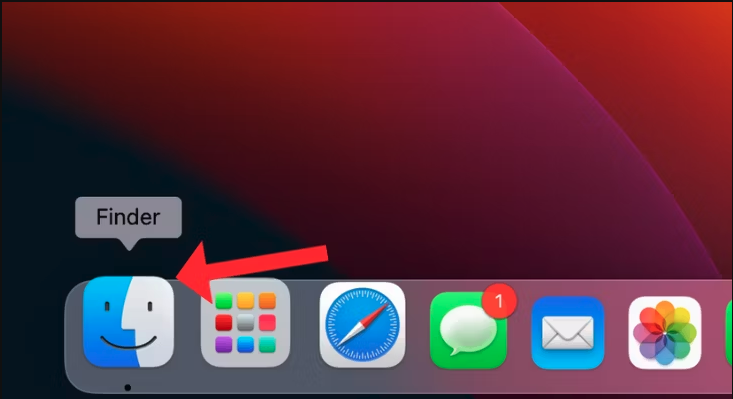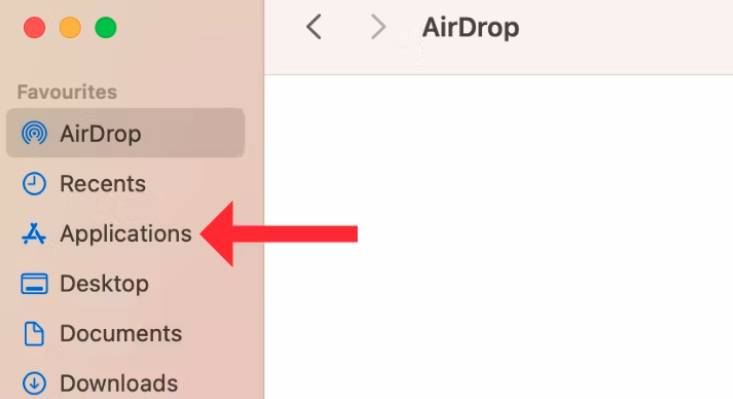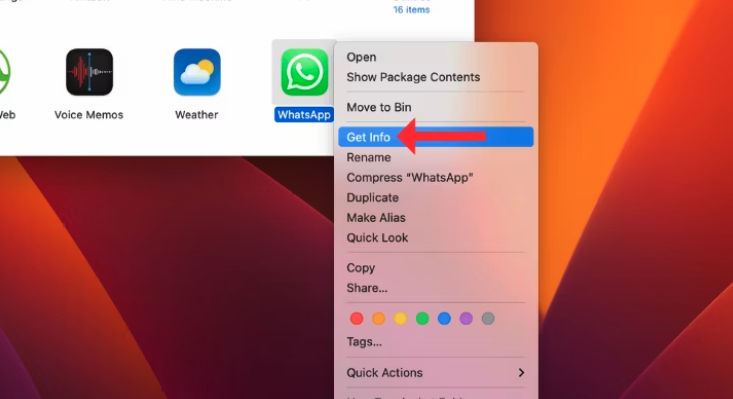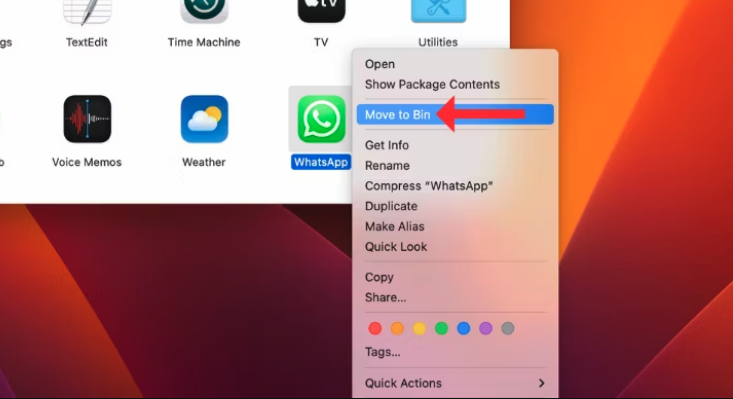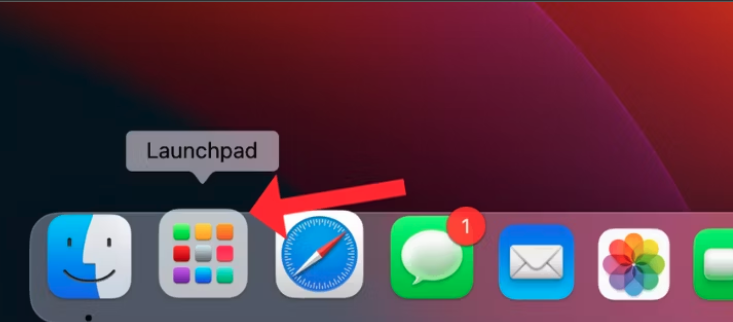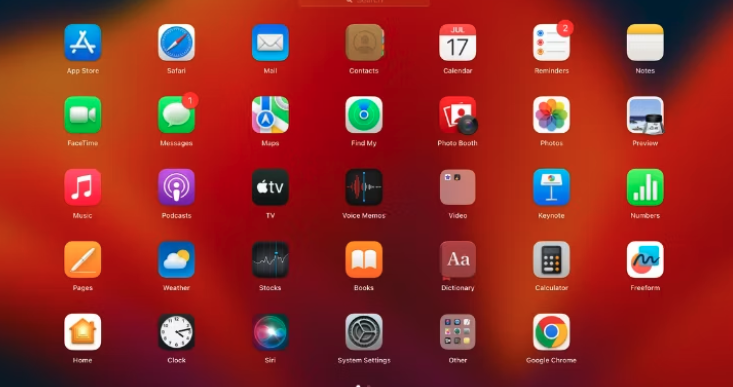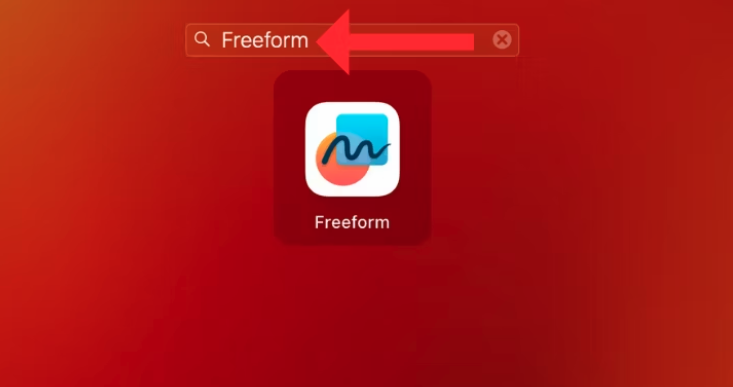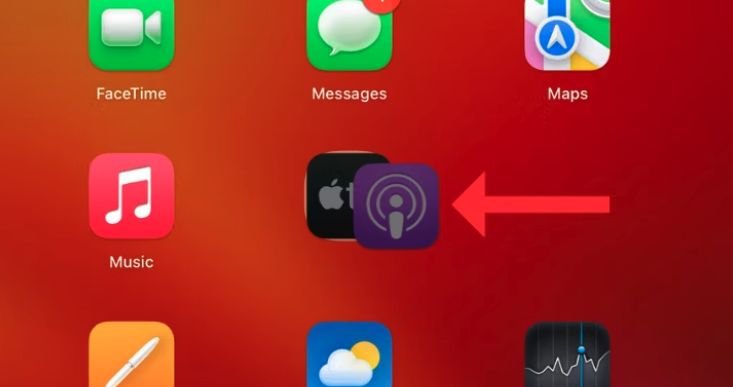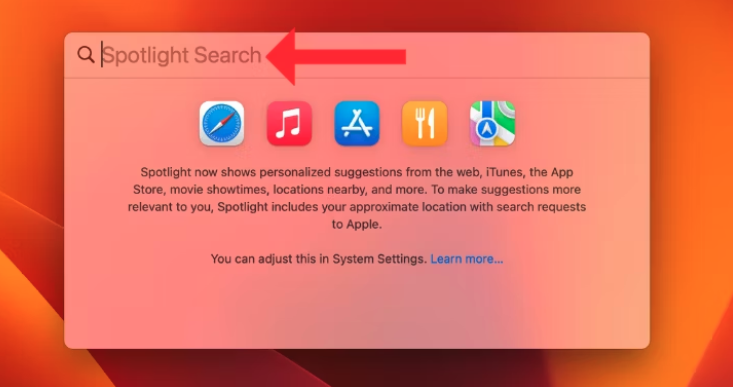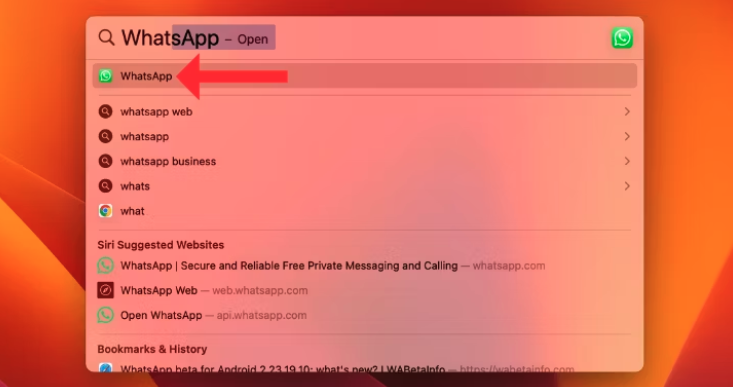ඔබගේ MacBook හි යෙදුම් සොයා ගැනීමට ක්රම 4ක්:
ඔබ මෑතකදී Windows පරිගණකයකින් MacBook වෙත මාරු වූයේ නම්, විවිධ අතුරු මුහුණත් සහ ආයතනික විකල්පයන් හේතුවෙන් ඔබට ඔබගේ යෙදුම් ස්ථානගත කිරීමට අපහසු විය හැක. මෙම ලිපියෙන්, අපි macOS හි යෙදුම් සොයා ගැනීමට සහ දියත් කිරීමට ක්රම හතරක් ගවේෂණය කරන්නෙමු.
ඔබගේ MacBook හි යෙදුම් සොයා ගැනීමට මාර්ග
වින්ඩෝස් මෙන් නොව, මැකෝස් ඩෙස්ක්ටොප් කෙටිමං ලෙස යෙදුම් නොපෙන්වයි. ඒ වෙනුවට, එය ගබඩා කර ඇති සහ පරිශීලක-ස්ථාපිත යෙදුම් සියල්ල යෙදුම් ලෙස වෙනම ෆෝල්ඩරයක ගබඩා කරයි. ඔබට Launchpad හෝ Spotlight Search වෙතින් යෙදුම් සොයා ගැනීමටද හැකිය, නැතහොත් ඔබ වෙනුවෙන් යෙදුමක් විවෘත කරන ලෙස Siriගෙන් ඉල්ලා සිටින්න.
යෙදුම් ෆෝල්ඩරය
App Store වෙතින් බාගත කර ඇති සියලුම යෙදුම් තොග හෝ තෙවන පාර්ශවීය යෙදුම් ඔබට සොයා ගත හැකි ස්ථානය එයයි. ඔබට යෙදුම් තොරතුරු බැලීමට, එය ඩොක් වෙත එක් කිරීමට හෝ මකා දැමීමට හැකිය. යෙදුම් ෆෝල්ඩරය විවෘත කිරීමට, තටාකයේ සොයන්නා ක්ලික් කර වම් පස ඇති ලැයිස්තුවෙන් යෙදුම් තෝරන්න.
- ඔබට ඔබගේ MacBook හි සියලුම යෙදුම් යෙදුම් ෆෝල්ඩරය තුළ සොයාගත හැකිය. යෙදුමක් විවෘත කිරීමට,
- ද්වි-ක්ලික් කරන්න හෝ දකුණු-ක්ලික් කර "විවෘත" තෝරන්න.
- යෙදුමක් ඔබගේ තැටියේ කොපමණ ඉඩක් ගන්නේ දැයි දැන ගැනීමට, එය මත දකුණු-ක්ලික් කර "තොරතුරු ලබා ගන්න" ක්ලික් කරන්න.
- යෙදුමක් මකා දැමීමට, දකුණු-ක්ලික් කර "" තෝරන්නකුණු කූඩයට දමන්න".
- යෙදුමක් එක් කිරීමට ඩොක්, එය යෙදුම් ෆෝල්ඩරයෙන් ඇදගෙන එය තුළට දමන්න.
ඔබට Launchpad හි යෙදුම් සොයා ගත හැක
Launchpad යනු ඔබගේ MacBook හි සියලුම යෙදුම් අත්හිටුවා ඇති තවත් ස්ථානයකි. එය iPhone හෝ iPad හි යෙදුම් නිරූපක සංදර්ශකයට සමානයි. Launchpad විවෘත කිරීමට,
- ඩොක් එකේ ඇති සෘජුකෝණාස්ර නවයක් සහිත අයිකනය ක්ලික් කරන්න.
- Launchpad හි, ඔබ අහඹු ලෙස ලැයිස්තුගත කර ඇති සියලුම විවිධ යෙදුම් දැකිය යුතුය.
- يمكنك යෙදුම විවෘත කරන්න එය මත දෙවරක් ක්ලික් කිරීමෙන්.
- ඔබට යෙදුම සොයාගත නොහැකි නම්, ඉහළ සෙවුම් තීරුවේ එහි නම ටයිප් කරන්න.
- ෆෝල්ඩරයක් සෑදීමට ඔබට යෙදුමක් තවත් එකකට වඩා ඇදගෙන යා හැක.
Spotlight සෙවීම සමඟ යෙදුම් සොයන්න
Spotlight Search යනු ඔබගේ MacBook හි යෙදුම් සොයා ගැනීමට සහ විවෘත කිරීමට තවත් ක්රමයක් වේ. Spotlight සෙවීම කැඳවීමට,
- බොත්තම ඔබන්න F4 ඒ යතුරු පුවරුව නැත්නම් Command සහ Space keys එකට.
- ඔබ සොයන යෙදුමේ නම ටයිප් කිරීම ආරම්භ කරන්න, එවිට ප්රතිඵල දිස්වනු ඇත.
- යෙදුම විවෘත කිරීමට වඩාත්ම අදාළ සෙවුම් ප්රතිඵලය මත ක්ලික් කරන්න.
Siri විධාන සහිත යෙදුම් සොයන්න
ඔබ යෙදුමක් විවෘත කිරීමට පහසුම ක්රමය සොයන්නේ නම්, Siri ගෙන් විමසන්න.
- මෙය කිරීමට "හේයි සිරි, [යෙදුම් නම] විවෘත කරන්න" යැයි පවසන්න.
- මෙම ක්රමය ක්රියා නොකරන්නේ නම්, ඔබ ඔබේ MacBook හි Siri සක්රීය කර සකසන්නේ දැයි පරීක්ෂා කරන්න.
අවසාන වශයෙන්, උපාංගයක යෙදුම් ඉක්මනින් සොයා ගැනීමේ හැකියාව MacBook macOS සමඟ ඔබේ අත්දැකීම් වැඩිදියුණු කිරීමට ඔබේ සේවාවන් අත්යවශ්ය වේ. යෙදුම් ෆෝල්ඩරය, Launchpad, Spotlight Search භාවිත කිරීමෙන් සහ Siri මත විශ්වාසය තැබීමෙන්, ඔබට ඔබගේ උපාංගයේ හැකියාවන්ගෙන් උපරිම ප්රයෝජන ගෙන පහසුවෙන් යෙදුම් දියත් කළ හැක. ඔබ macOS නවකයෙකු හෝ උසස් පරිශීලකයෙකු වුවද, මෙම මෙවලම් හතර ඔබට අවශ්ය යෙදුම් වෙත ඉක්මනින් සහ කාර්යක්ෂමව ප්රවේශ වීමට උදවු කරයි.