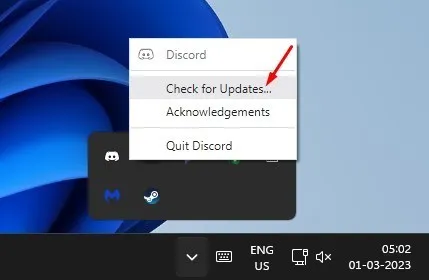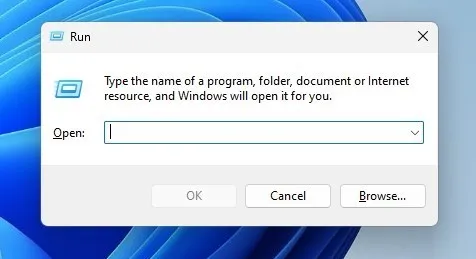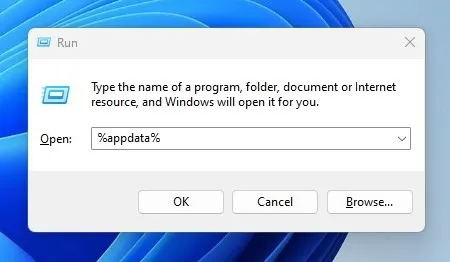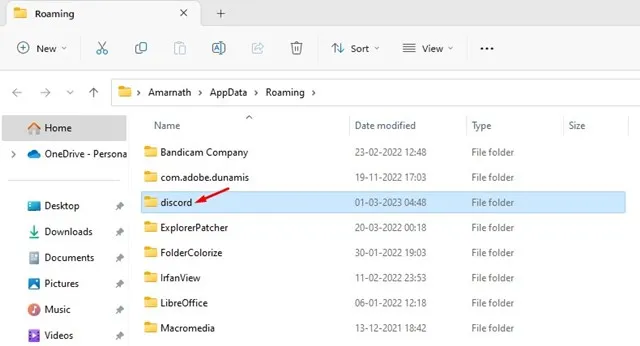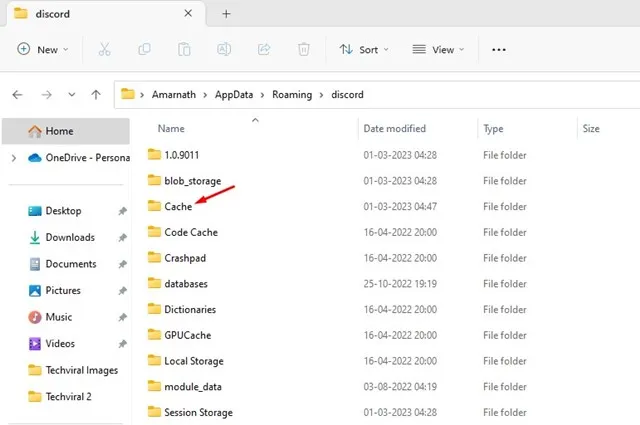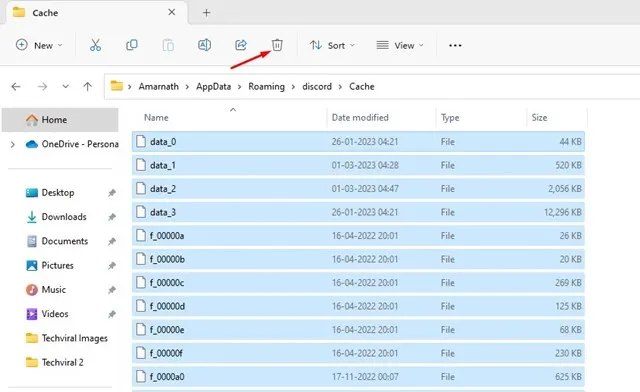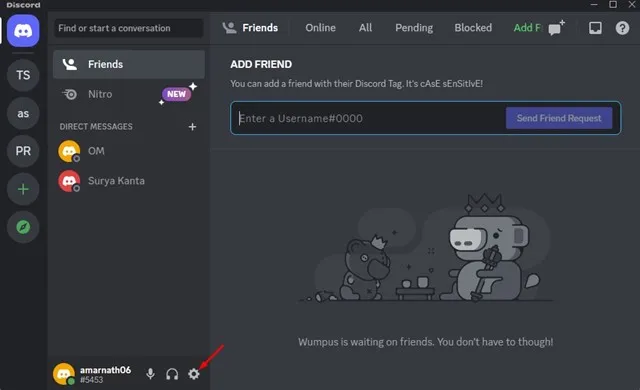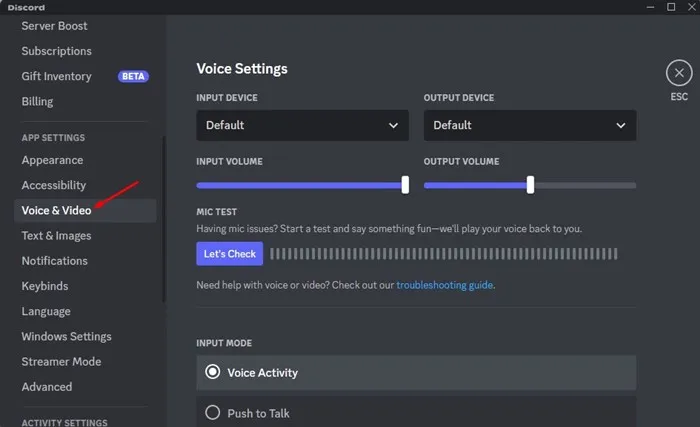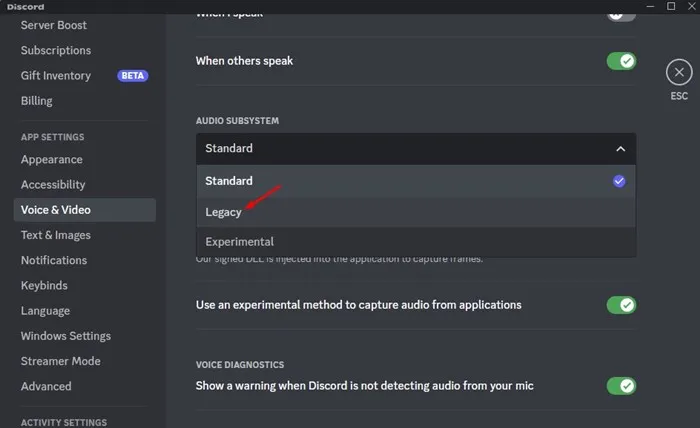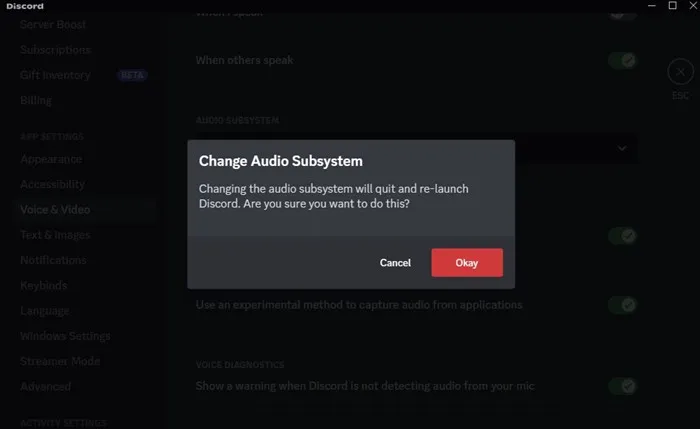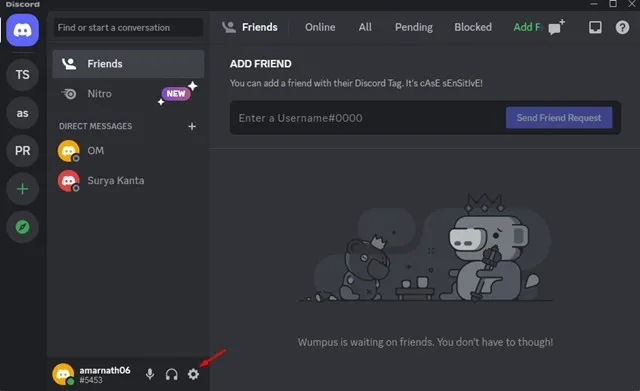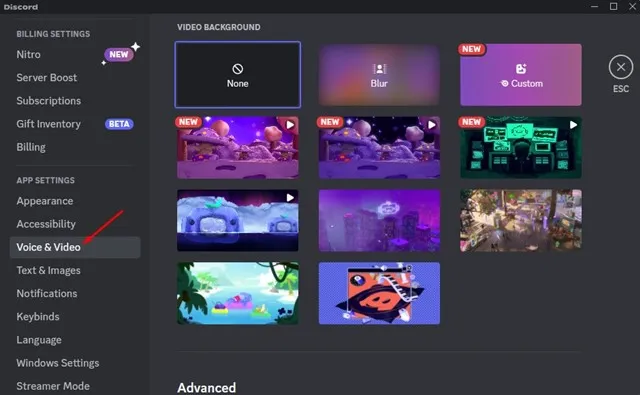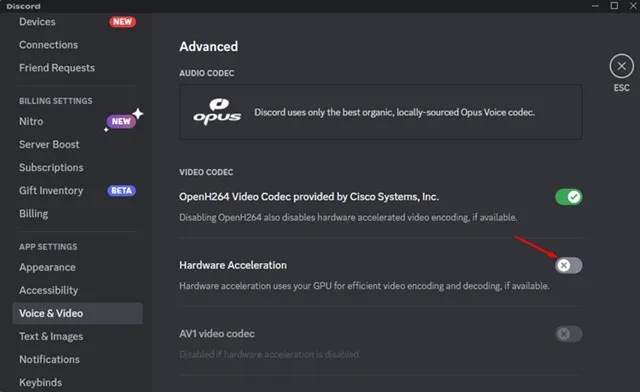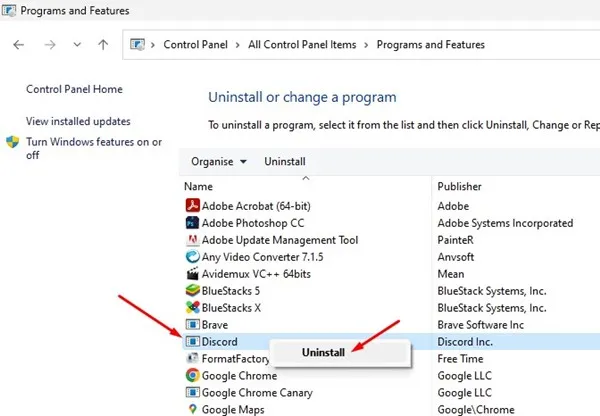Discord යනු Skype සහ Slack වලට සමාන සරල කතාබස් යෙදුමකි, නමුත් වීඩියෝ ක්රීඩා සඳහා යොමු කර ඇත. එය ක්රීඩා කරන අතරතුර ක්රීඩකයින්ට සන්නිවේදනය කිරීමට, ක්රීඩාව සම්බන්ධීකරණය කිරීමට සහ කටහඬ කිරීමට වේදිකාවක් ලෙස සේවය කරයි.
මේ වන විට, හඬ කතාබස්, වීඩියෝ ඇමතුම් සහ කෙටි පණිවිඩ වැනි ඔබට සිතිය හැකි සියලු ආකාරයේ සන්නිවේදන විකල්ප සඳහා Discord සහාය දක්වයි. අසමගිය සැමට නොමිලේ; ආරම්භ කිරීමට ඔබට අවශ්ය වන්නේ ක්රියාකාරී Discord ගිණුමක් පමණි.
අපි Discord ගැන සාකච්ඡා කරන්නේ මෑතකදී පරිශීලකයින් කිහිප දෙනෙකු අපට පණිවිඩ එවා ඇති නිසා "Discord keeps restarting" ගැටලුව විසඳන්නේ කෙසේදැයි විමසා ඇත. ඔබ ක්රීඩකයෙකු නම් සහ ඔබේ මිතුරන් සමඟ සන්නිවේදනය කිරීමට Discord භාවිතා කරන්නේ නම්, යෙදුම නැවත ආරම්භ කිරීම ඉතා බාධාකාරී විය හැක.
එය දිගටම පවතින්නේ ඇයි? විකාරයක් නැවත ආරම්භයේද?
Discord ඩෙස්ක්ටොප් එක නැවත ආරම්භ කිරීමට හෝ ඔබේ පරිගණකයේ බිඳ වැටීමට හේතු කිහිපයක් තිබිය හැක. එය මෘදුකාංග සම්බන්ධ නමුත් යල් පැන ගිය ධාවක, දූෂිත Discord ස්ථාපන ගොනු, නොගැලපෙන ගැටළු යනාදිය සමඟ විය හැකිය.
Discord ඩෙස්ක්ටොප් යෙදුම නැවත පණගැන්වීම හෝ බිඳවැටීම පිටුපස ඇති සැබෑ හේතුව නොපෙන්වන බැවින්, ගැටළුව විසඳීමට ඔබ සාමාන්ය දෝශ නිරාකරණ ක්රම හරහා යා යුතුය.
අසමගිය නිවැරදි කිරීමට ක්රම 6ක් නැවත ආරම්භ වේ
Discord පරිගණකයේ නැවත ආරම්භ කිරීමේ ගැටලුව නිවැරදි කිරීමට ඔබට කළ හැකි දේවල් කිහිපයක් තිබේ. පහත, අපි නොනැසී පැවතීම සඳහා ඵලදායී විසඳුම් කිහිපයක් බෙදාගෙන ඇත අසමගිය නැවත ආරම්භ වේ ගැටලුව වන්නේ. අපි පටන් ගනිමු.
1. ඔබේ පරිගණකය නැවත ආරම්භ කරන්න
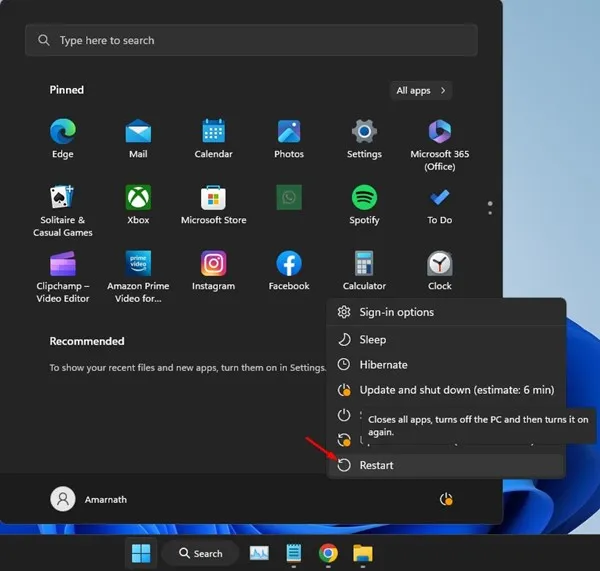
නම් Discord යෙදුම Windows මත නැවත ආරම්භ විය එවිට ඔබට ඔබේ පරිගණකය නැවත ආරම්භ කිරීමට අවශ්ය වේ. ඔබේ පරිගණකය නැවත ආරම්භ කිරීමෙන් Discord නිසියාකාරව ක්රියා කිරීම වැළැක්විය හැකි දෝෂ ඉවත් කිරීමට ඉඩ ඇත.
ධාවනය වන යෙදුම්වල ක්රියාකාරීත්වයට බාධා කරන ක්රියාවලීන් සොයා ගැනීම දුෂ්කර බැවින්, පරිගණකය නැවත ආරම්භ කිරීම පහසු බව පෙනේ, සහ කාර්යය නිමයි.
බොහෝ පරිශීලකයින් හිමිකම් පෑහ විකාරයක් ෆෝරම් එකක මයික්රොසොෆ්ට් Fix Discord ඔවුන්ගේ පරිගණකය නැවත ආරම්භ කිරීමෙන් පමණක් ගැටලුව නැවත ආරම්භ කරයි. ඒ සඳහා ආරම්භක මෙනුව මත ක්ලික් කර තෝරන්න බල බොත්තම . බල විකල්ප තුළ, තෝරන්න " නැවත ආරම්භ කරන්න .” මෙය ඔබේ පරිගණකය නැවත ආරම්භ කරනු ඇත.
2. ඔබේ Discord යෙදුම යාවත්කාලීන කරන්න
යෙදුම් යාවත්කාලීන කිරීම හොඳ ආරක්ෂක භාවිතයකි; ඔබට නව විශේෂාංග භාවිතා කළ හැකිය. Discord යනු නිතර යාවත්කාලීන ලබන එවැනි එක් යෙදුමකි.
ඔබ යෙදුමක් භාවිතා නොකරන්නේ නම් විකාරයක් නිතිපතා, ඔබේ Discord යෙදුම යල් පැන ගොස් ඇති අතර නොගැලපෙන ගැටළු අත්විඳිය හැකිය.
පැරණි Discord යෙදුම නැවත ආරම්භ කළ හැක, එය ඉතා කරදරකාරී විය හැක, විශේෂයෙන් ඔබ කතාබස් කරන්නේ නම්.
එබැවින්, ගැටළුව විසඳා ඇත්දැයි පරීක්ෂා කිරීමට ඔබට Discord යෙදුම යාවත්කාලීන කිරීමට උත්සාහ කළ හැකිය. Discord යෙදුම යාවත්කාලීන කිරීමට, පද්ධති තැටියේ ඇති Discord නිරූපකය දකුණු-ක්ලික් කර "" තෝරන්න යාවත්කාලීන සඳහා පරීක්ෂා කරන්න .” මෙය ස්වයංක්රීයව Discord desktop යෙදුම යාවත්කාලීන කරයි.
3. ඔබගේ Discord හැඹිලිය හිස් කරන්න
යල් පැන ගිය Discord හැඹිලිය ජාල ආශ්රිත ගැටළු වලට තුඩු දිය හැක; සමහර විට, එය ඔබගේ Windows උපාංගය නැවත ආරම්භ කිරීමට හෝ බිඳ වැටීමට යෙදුමකට බල කළ හැක.
එසේ නම් අසමගිය නැවත ආරම්භ විය කිසිදු හේතුවක් නොමැතිව, ඔබට මකා දැමීමට උත්සාහ කළ හැකිය ගබඩා මතකය ගැටළුව විසඳීමට ටයිමරය විසංයෝජනය කරන්න. එය කරන්නේ කෙසේද යන්න මෙන්න.
1. බොත්තම ඔබන්න වින්ඩෝස් යතුරු + ආර් විවෘත කිරීමට සංවාද කොටුව ධාවනය කරන්න .
2. RUN සංවාද කොටුව තුළ, ඇතුල් කරන්න %appdata%සහ ඔබන්න ඇතුලත් කරන්න .
3. ඊළඟට, Discord ෆෝල්ඩරය සොයා ගන්න සහ එය දෙවරක් ක්ලික් කරන්න .
4. Discord ෆෝල්ඩරය තුළ, හැඹිලිය සොයා ගන්න. මතක ෆෝල්ඩරයක් විවෘත කරන්න තාවකාලික ගබඩා කිරීම .
5. දැන් බොත්තම ඔබන්න CTRL + A. සියලුම ගොනු තේරීමට. තෝරාගත් පසු, මකා දමන්න මෙම සියලුම ගොනු.
ඒක තමයි! යෙදුමක හැඹිලිය මකා දැමීමෙන් පසු විකාරයක් ඔබගේ Windows පරිගණකය නැවත ආරම්භ කර Discord යෙදුම නැවත දියත් කරන්න. මෙම අවස්ථාවේදී යෙදුම නැවත ආරම්භ කිරීම හෝ බිඳ වැටීම සිදු නොවේ.
4. Discord මත ලෙගසි මාදිලිය සබල කරන්න
Discord Legacy Audio යනු තත්ය කාලීනව උසස් තත්ත්වයේ ශ්රව්ය ප්රතිදානය සපයන ශ්රව්ය උප පද්ධතියකි. නමුත් උප පද්ධතියට නවීන දෘඪාංග අවශ්ය වේ, එය ඔබගේ පරිගණකයේ අස්ථානගත විය හැක.
ඔබට ශ්රව්ය ගැටලු අත්විඳිය හැකිය, නැතහොත් එය දිගටම පවතී විකාරයක් Discord හි නවීන හඬ උප පද්ධතිය හේතුවෙන් නැවත ධාවනය කිරීමේ ගැටළු. Discord මත Legacy Audio Subsystem වෙත මාරු වීමෙන් ඔබට මෙය වළක්වා ගත හැක. මෙන්න ඔබ කළ යුතු දේ.
1. Discord යෙදුම විවෘත කර තට්ටු කරන්න සැකසුම් ගියර් නිරූපකය පතුලේ.
2. ඊළඟට, ටැබ් එකට මාරු වෙන්න "ශ්රව්ය සහ වීඩියෝ" Discord සැකසුම් තුළ.
3. දකුණු පැත්තේ, පතන මෙනුව මත ක්ලික් කරන්න ශ්රව්ය උප පද්ධතිය සඳහා සහ තෝරන්න " පැරණි "
4. වෙනස් කිරීමේ ශ්රව්ය උප පද්ධති විමසුමේදී, ක්ලික් කරන්න හරි ".
ඒක තමයි! ඔබට Discord මත Legacy Audio Subsystem වෙත මාරු විය හැක්කේ මේ ආකාරයටයි. ඔබේ පරිගණකය නැවත ආරම්භ කිරීමට වග බලා ගන්න.
5. Discord මත දෘඪාංග ත්වරණය අක්රීය කරන්න
ඔබ නොදන්නේ නම්, දෘඪාංග ත්වරණය යනු වීඩියෝ කේතනය සහ විකේතනය වැඩිදියුණු කිරීම සඳහා ඔබගේ GPU භාවිතා කිරීමට යෙදුමට බල කරන විශේෂාංගයකි.
දෘඪාංග ත්වරණය බොහෝ දෝෂ ඇති කරන බව දන්නා කරුණකි, විශේෂයෙන් ඔබේ පරිගණකයට කැප වූ GPU එකක් නොමැති නම්. එබැවින්, යෙදුම් බිඳවැටීමේ ගැටළුව විසඳීම සඳහා Discord මත දෘඪාංග ත්වරණය අක්රිය කිරීම වඩා හොඳය.
1. Discord යෙදුම විවෘත කර අයිකනය මත තට්ටු කරන්න සැකසුම් ආම්පන්න .
2. සැකසීම් පිටුවේ, පහළට අනුචලනය කර තට්ටු කරන්න ශ්රව්ය සහ වීඩියෝ .
3. දකුණු පැත්තේ, පහළට අනුචලනය කර අක්රිය කරන්න රැකියා විශේෂාංගය " දෘඪාංග ත්වරණය ".
ඒක තමයි! දැන් වෙනස්කම් යෙදීමට Discord යෙදුම නැවත ආරම්භ කරන්න. දෘඪාංග ත්වරණය වැරදිකරු නම්, Discord යෙදුම නැවත ආරම්භ නොවේ.
6. Discord යෙදුම නැවත ස්ථාපනය කරන්න
ඔබගේ Discord නැවත ආරම්භ කිරීමේ ගැටලුව විසඳීමට කිසිවක් ක්රියා නොකරයි නම්, ඉතිරිව ඇති අවසාන විකල්පය වේ Discord යෙදුම නැවත ස්ථාපනය කරන්න .
නැවත ස්ථාපනය කිරීම ඔබගේ උපාංගයෙන් ඔබගේ වත්මන් Discord ස්ථාපනය ඉවත් කර නැවුම් පිටපතක් ස්ථාපනය කරනු ඇත. මෙයින් අදහස් වන්නේ ඔබ සතුව ඔබගේ යාවත්කාලීන කළ Discord අනුවාදය සහ මෑත ගොනු ඇති බවයි.
නම් අසමගිය කඩා වැටේ නැතහොත් දූෂිත ස්ථාපන ගොනුවක් හේතුවෙන් නැවත ආරම්භ කළහොත් එය නිවැරදි කරනු ඇත. Discord නැවත ස්ථාපනය කිරීමට, Control Panel විවෘත කරන්න, Discord මත දකුණු-ක්ලික් කර, Uninstall තෝරන්න.
අස්ථාපනය කළ පසු, ඔබ වෙත යාමට අවශ්ය වනු ඇත الموقع Discord සඳහා සහ ඩෙස්ක්ටොප් යෙදුම බාගත කර ස්ථාපනය කරන්න.
මේවා තමයි වැඩ කරන ක්රම අසමගිය නිවැරදි කිරීමට නැවත ආරම්භ වේ ගැටලුව පරිගණකයේ ඇත. Discord නිරාකරණය කර ගැනීමට ඔබට තවත් උදවු අවශ්ය නම්, Windows හි Discord යෙදුම නැවත ආරම්භ වීම හෝ Discord යෙදුම බිඳ වැටේ නම්, අදහස් දැක්වීමේදී අපට දන්වන්න. එසේම, ලිපිය ඔබට උදව් කළේ නම්, එය ඔබේ මිතුරන් සමඟ බෙදා ගන්න.