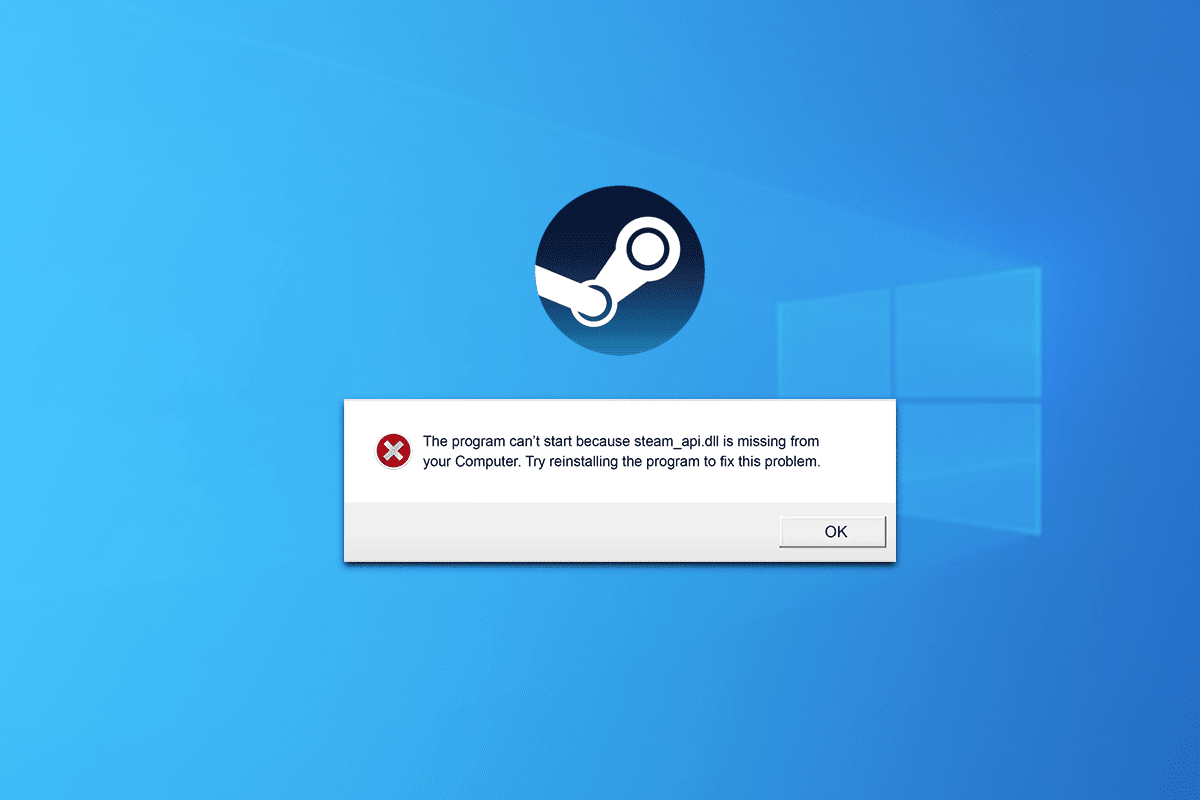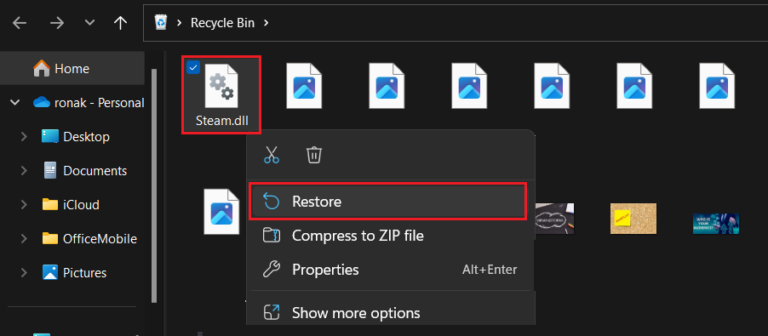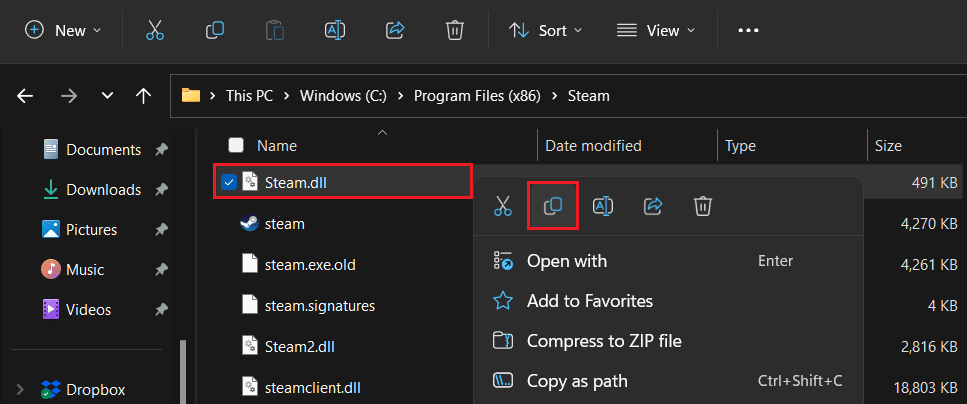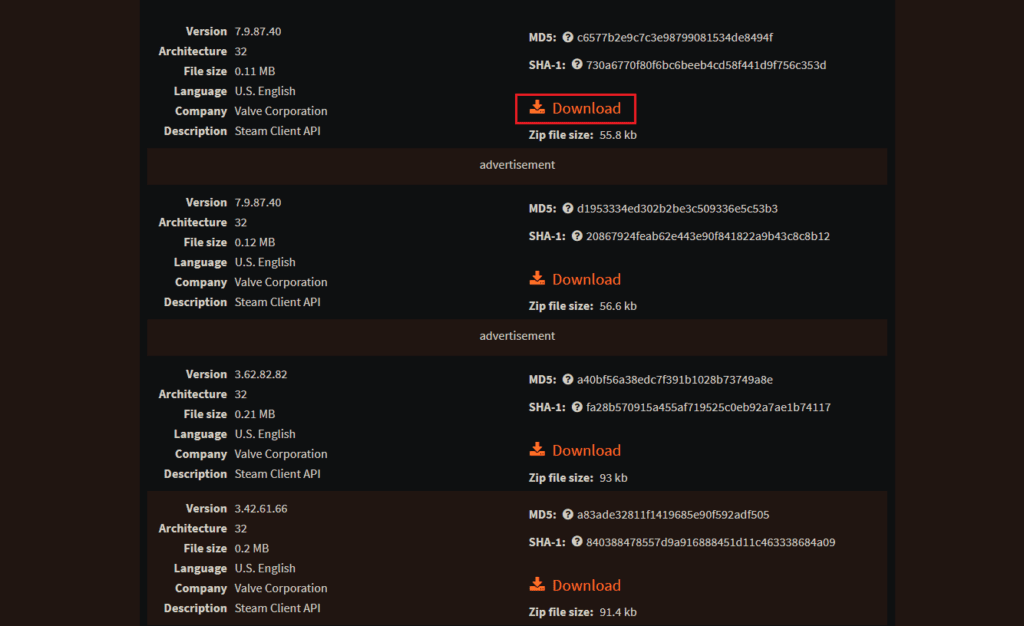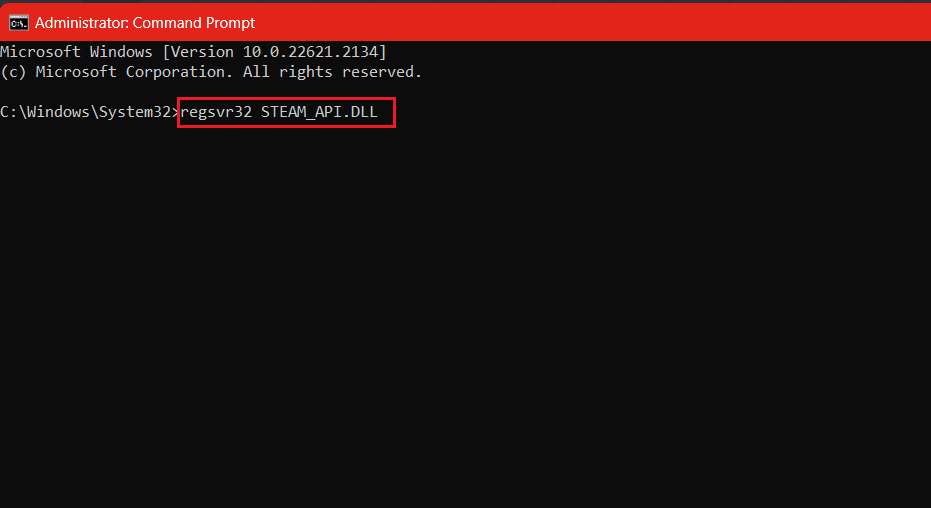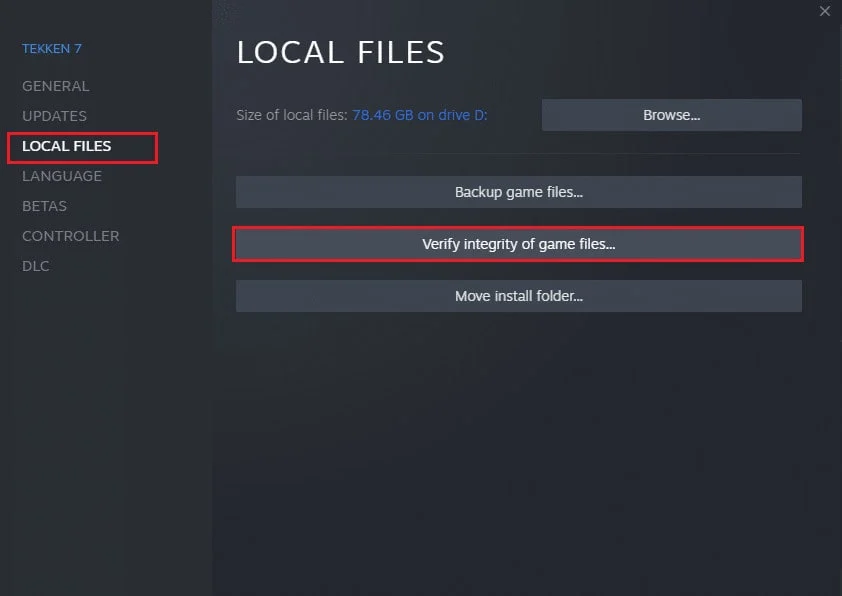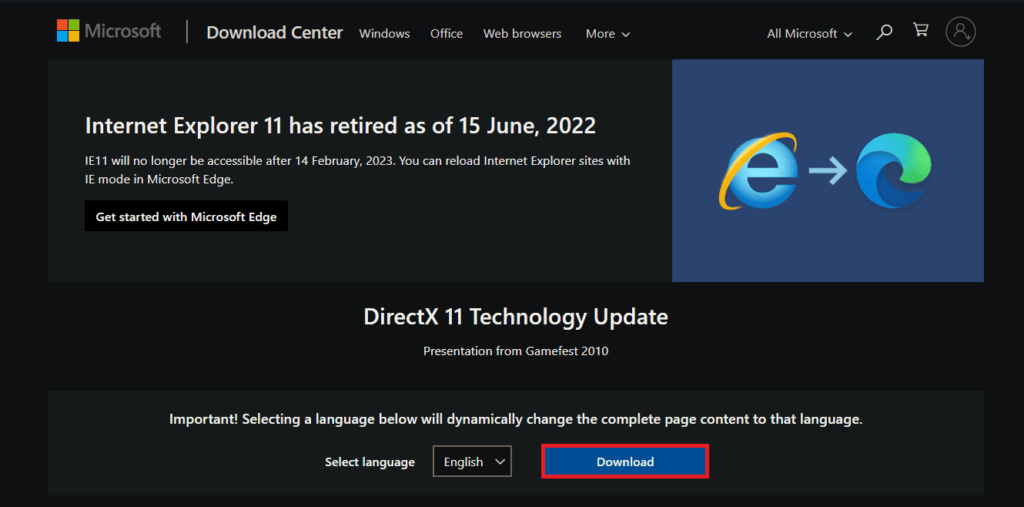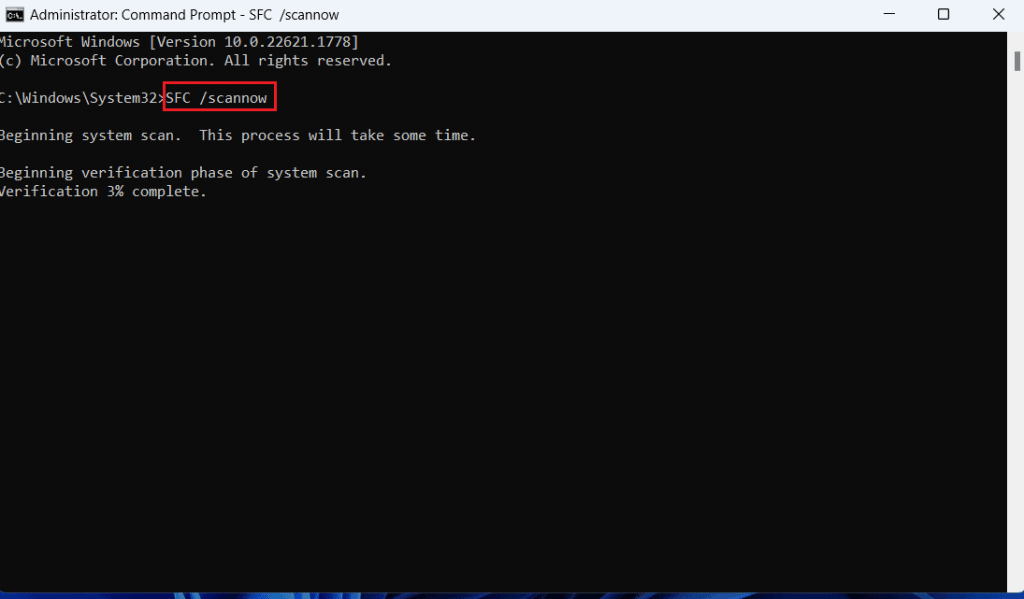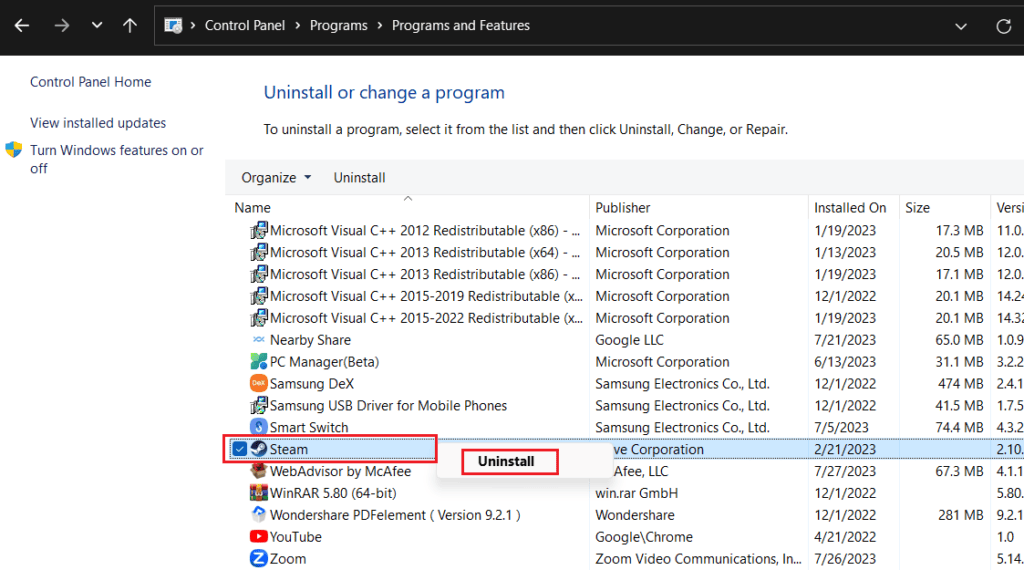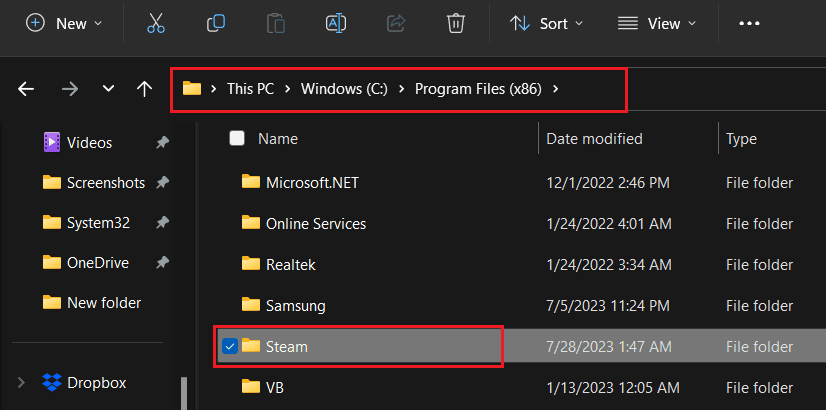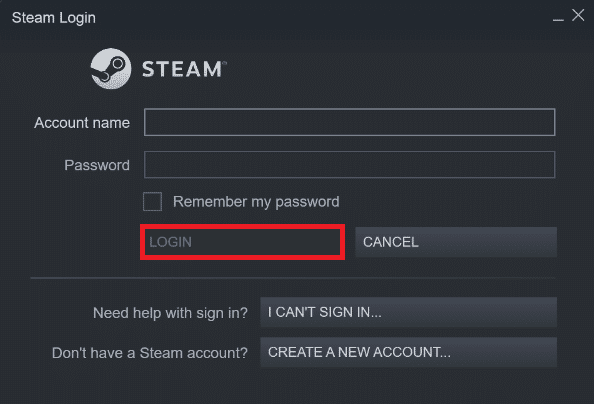Steam වේදිකාව ලොව ප්රමුඛතම ක්රීඩා ගමනාන්තයක් නියෝජනය කරයි, ලොව පුරා සිටින මිලියන සංඛ්යාත ක්රීඩකයින්ට මෙම ඩිජිටල් ද්වාරය හරහා විවිධ ක්රීඩා සහ විනෝදාස්වාදය භුක්ති විඳිය හැකිය. මෙහෙයුම් පද්ධති සංවර්ධනයත් සමඟ Windows 11 මෙම ප්රගතියේ කොටසක් ලෙස පැමිණි අතර එමඟින් මෙම පද්ධතියේ ක්රීඩා අත්දැකීම අපූරු අත්දැකීමක් වේ. කෙසේ වෙතත්, පරිශීලකයින්ට සමහර විට අතුරුදහන් වූ Steam API DLL දෝෂයේ කරදරකාරී ගැටලුවකට මුහුණ දිය හැකිය.
ඔබ මෙම කරදරකාරී දෝෂයට මුහුණ දුන් අයගෙන් කෙනෙක් නම්, ඔබ තනිවම නොවේ. මෙම දෝෂය Steam වේදිකාවේ නිසි ලෙස ක්රීඩා කිරීමට හෝ විනෝදාස්වාද ක්රියාකාරකම්වල යෙදීමට ඔබට ඇති හැකියාව කෙරෙහි බලපෑ හැකිය. වාසනාවකට මෙන්, මෙම ගැටලුවට විසඳුමක් සහ Windows 11 හි Steam API DLL නැතිවූ දෝෂය නිවැරදි කිරීමට ඔබට උපකාර කළ හැකි ක්රම කිහිපයක් තිබේ.
මෙම ලිපියෙන් අපි මෙම දෝෂය විසඳීමට සහ Steam හි සුමට සූදු අත්දැකීමක් ලබා ගැනීමට ඵලදායී ක්රම නවයක් දෙස බලමු. අපි ඔබට එක් එක් ක්රමය සඳහා පැහැදිලි පියවර සහ මඟ පෙන්වීම් ලබා දෙන්නෙමු, එමඟින් ඔබට කිසිදු සංකූලතාවයකින් තොරව ක්රීඩා ලෝකයට ආපසු යාමට උපකාර වනු ඇත. අපි පටන් ගනිමු!
Steam යනු ක්රීඩකයින්ට විවිධාකාර විනෝදාස්වාද ලෝකයකට ඇතුළු වීමට හැකි වේදිකාවකි. එහෙත්, අවාසනාවකට මෙන්, පරිශීලකයින් මෙම වේදිකාවේ ක්රීඩා කිරීමට හෝ ක්රීඩා කිරීමට ඇති හැකියාවට බාධා කරන බාධාවකට මුහුණ දී ඇති බව වාර්තා කර ඇත. පණිවිඩයේ දැක්වෙන පරිදි, API DLL සඳහා අවශ්ය ගොනුව අස්ථානගත වී හෝ දූෂිත වූ විට සාමාන්යයෙන් Steam API DLL ගොනුව අතුරුදහන් වීමේ දෝෂය ඇතිවේ. කිසිදු බාධාවකින් තොරව නැවත ක්රීඩා කිරීමට අපට හැකි වන පරිදි මෙම ගැටළුව විසඳා ගනිමු.
Steam API DLL නැතිවූ දෝෂය නිවැරදි කරන්නේ කෙසේද?
Steam API DLL යනු පරිගණකයේ ක්රීඩා ධාවනය කිරීමට සහ ඒවා සමඟ සන්නිවේදනය කිරීමට යෙදුම භාවිතා කරන ගතික සබැඳි පුස්තකාල ගොනුවකි. යෙදුම නිසි ලෙස ක්රියා කිරීමට අපොහොසත් වන බැවින් Steam හි නැතිවූ API DLL ගොනු ක්රීඩාවට බාධා කරයි.
මෙම ගැටළුව පහත දෝෂ පණිවිඩ සමඟ දිස්විය හැක:
- Steam.dll හමු නොවීය
- Steam.dll සොයාගත නොහැකි වූ නිසා මෙම යෙදුම ආරම්භ කිරීමට අසමත් විය. යෙදුම නැවත ස්ථාපනය කිරීමෙන් මෙම ගැටළුව විසඳිය හැක.
- [PATH]\steam.dll සොයාගත නොහැක
- Steam.dll පූරණය කිරීමට අසමත් විය
- Steam.dll පිවිසුම් ස්ථානය සොයා ගැනීමට නොහැකි විය
- ක්රියාත්මක කළ හැකි මාර්ගය සඳහා Steam.dll සොයාගත නොහැක [STEAM PATH]
- steam.dll ගොනුව අතුරුදහන්.
- .\Steam\Steam.dll පූරණය කළ නොහැක.
- [යෙදුම] ආරම්භ කළ නොහැක. අවශ්ය සංරචකය නොමැත: Steam.dll. කරුණාකර [යෙදුම] නැවත ස්ථාපනය කරන්න.
කරදර නොවන්න, අපි ගැටලුව විසඳන්නෙමු.
ඉක්මන් පිළිතුර
දෝෂය නිවැරදි කිරීම සඳහා, Steam DLL ගොනුව පිටපත් කර ගැටළුව සමඟ ෆෝල්ඩරයේ අලවන්න.
1. සක්රිය කරන්න මෙම පරිගණකය සහ මාර්ගය අනුගමනය කරන්න: වින්ඩෝස් (C 🙂 > වැඩසටහන් ගොනු (x86) > වාෂ්ප .
2. ගොනුවක් පිටපත් කරන්න Steam.dll සහ එය නැතිවූ ෆෝල්ඩරයේ එය අලවන්න.
වින්ඩෝස් ඩීඑල්එල් ගොනු අතුරුදහන් වන්නේ ඇයි?
අපි විසඳුම් වලට කිමිදීමට පෙර, ප්රශ්නය පැනනගින්නේ, වින්ඩෝස් හි DLL ගොනු අතුරුදහන් වීමට හේතු විය හැකි හේතු මොනවාද හෝ අපගේ නඩුවේ Steam කියමුද? මෙන්න පොදු හේතු කිහිපයක්:
- අහම්බෙන් මකා දැමීම
- හානි වූ හෝ ලිඛිත DLL ගොනු
- ලියාපදිංචි ගැටළු
- DirectX නොමැත
- යල් පැන ගිය මෘදුකාංග
දැන් අපි දෝෂය පිටුපස ඇති විය හැකි හේතු දන්නා නිසා, අපි එය නිවැරදි කරමු:
ක්රමය XNUMX: Steam යාවත්කාලීන කරන්න, ඉන්පසු වින්ඩෝස්
Steam යාවත්කාලීන කිරීම දෝෂ නිවැරදි කිරීම් සහ ආරක්ෂක වැඩිදියුණු කිරීම් මෙන්ම දෝෂය විසඳන නවතම විශේෂාංග සැපයීම සහතික කරයි.
1. සක්රිය කරන්න වාෂ්ප සහ ක්ලික් කරන්න වාෂ්ප ඉහළ වම් කෙළවරේ.
2. ක්ලික් කරන්න පැවැත්ම පරීක්ෂා කරන්න වාෂ්ප සේවාලාභී යාවත්කාලීන කිරීම්…
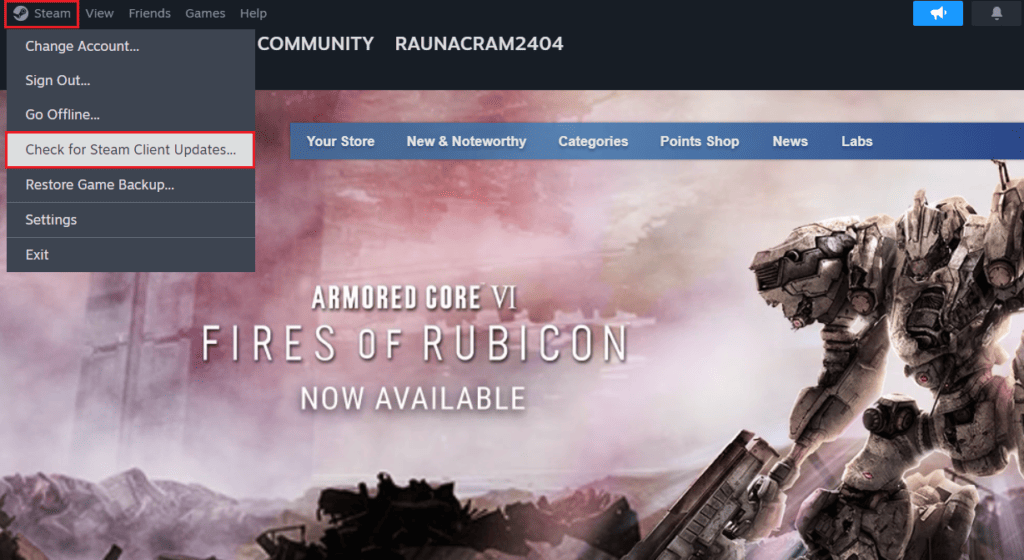
Steam යාවත්කාලීන කිරීම් සඳහා පරීක්ෂා කරනු ඇත, එකක් තිබේ නම්, ක්ලික් කරන්න "බාගැනීමට" එය ස්ථාපනය කිරීමට. ඔබ තවමත් දෝෂය සොයා ගන්නේ නම්, වින්ඩෝස් යාවත්කාලීන කරන්න පරිගණකයේ.
ක්රමය XNUMX: ප්රතිචක්රීකරණ බඳුනෙන් DLL ගොනු ප්රතිසාධනය කරන්න
ඒක ලේසියි නේද? ඔබ අහම්බෙන් steam.dll ගොනුව එහි මුල් මූලාශ්රයෙන් මකා ඇත්නම්, එය ප්රතිසාධනය කරන්න.
1. විවෘත කරන්න ප්රතිචක්රීකරණ බඳුන පරිගණකයේ.
2. වැනි ගොනු සොයන්න Steam.dll , සහ Steam2. dll ؛ Steamclient.dll ; steamclient64.dll සහ දකුණු මූසික බොත්තම සමඟ එය මත ක්ලික් කරන්න.
3. ක්ලික් කරන්න ප්රතිසාධනය .
දැන් Steam දියත් කර API DLL නැතිවූ දෝෂය නිවැරදි දැයි පරීක්ෂා කරන්න.
ඔබ දැනටමත් ප්රතිචක්රීකරණ බඳුන හිස් කර ඇත්නම්, නැතිවූ දත්ත භාවිතයෙන් ඔබට නැවත ලබාගත හැක දත්ත ප්රතිසාධන මෘදුකාංගය .
ක්රමය XNUMX: Steam DLL ගොනුව පිටපත් කරන්න
සමහර විට දෝෂය ඇති වන්නේ පරිගණකයේ Steam DLL ගොනු වැරදි පිහිටීමයි. ඔබ ස්ථාපන ෆෝල්ඩරය පිටපත් කිරීමට, එය වෙනත් ධාවකයකට ගෙන යාමට උත්සාහ කරන්නේ නම් හෝ වෙනත් හේතුවක් නිසා මෙය සිදු විය හැකිය.
1. විවෘත කරන්න මෙම පරිගණකය සහ මාර්ගය අනුගමනය කරන්න: වින්ඩෝස් (C 🙂 > වැඩසටහන් ගොනු (x86) > වාෂ්ප .
2. ප්රවේශය සඳහා පහළට අනුචලනය කරන්න Steam.dll සහ දකුණු මූසික බොත්තම සමඟ එය මත ක්ලික් කරන්න.
3. ක්ලික් කරන්න නිරූපකය පිටපත් කරන්න දෝෂ පණිවිඩයේ දක්වා ඇති ෆෝල්ඩරයේ එය අලවන්න.
ක්රමය XNUMX: Steam API DLL ගොනුව අතින් බාගන්න
හොඳයි, Steam API DLL ගොනුව අතුරුදහන් වී ඇති අතර දෝෂය ඇති වුවහොත්, එය බාගත නොකරන්නේ මන්ද? ඔව්, ඔබට ගොනු බාගත කළ හැකිය steam_api.dll විශ්වාසදායී තෙවන පාර්ශවීය වෙබ් අඩවියකින් අතුරුදහන්. පහත පියවර අනුගමනය කරන්න:
1. සක්රිය කරන්න DLL ගොනු පිහිටීම , සහ සුදුසු සහ නවතම ගොනු අනුවාදය සොයා ගන්න
: ඔබගේ Windows මෙහෙයුම් පද්ධතිය මත පදනම්ව, ඔබට ගොනුවේ 32-bit හෝ 64-bit අනුවාදයක් තෝරාගත හැක.
2. ක්ලික් කරන්න බාගත.
3. බාගත කළ පසු, එය උපුටා ගැනීම සඳහා WinRAR හෝ WinZip වැනි ඕනෑම zip මෘදුකාංගයක් භාවිතයෙන් DLL ගොනුව සමඟ සංරක්ෂිතය විවෘත කරන්න.
4. steam_api.dll ගොනුව පිටපත් කරන්න පවතින ගොනු අනුවාදයේ මුල් ගමනාන්තයට හෝ නැතිවූ ස්ථානයෙන් උපුටා ගන්නා ලදී.
5. අවසන් වූ පසු, නැවත ආරම්භ පරිගණකය සහ සක්රිය කරන්න වාෂ්ප .
පස්වන ක්රමය: Steam API ගොනුව නැවත ලියාපදිංචි කරන්න
Steam API DLL ගොනුව නැවත ලියාපදිංචි කිරීම සේවාලාභියා සහ එහි සංරචක අතර සම්බන්ධතාවය අලුත් කිරීම ඇතුළත් වේ. ගොනුව බාගත කිරීම උදව් නොකළේ නම්, මෙය ගැටළුව විසඳනු ඇත.
1. යතුර ඔබන්න හි Windows සඳහා සහ සොයන්න විධාන කඩිනමින් .
2. තෝරන්න පරිපාලක ලෙස ක්රියාත්මක වන්න .
3. විධාන කවුළුව තුළ, ටයිප් කරන්න regsvr32 STEAM_API. DLL ඉන්පසු ඔබන්න ඇතුලත් කරන්න .
4. විධානය ක්රියාත්මක වූ පසු, ඔබේ පරිගණකය නැවත ආරම්භ කර Steam දියත් කරන්න.
හයවන ක්රමය: ක්රීඩා ගොනුවල අඛණ්ඩතාව තහවුරු කරන්න
නැතිවූ DLL ගොනු ද දූෂිත, හානි වූ හෝ නැතිවූ ක්රීඩා ගොනුවල ප්රතිඵලයකි. ක්රීඩාව Steam මත පරීක්ෂා කරන විට, එය එය ස්කෑන් කර අලුත්වැඩියා කරයි. ගැන අපගේ මාර්ගෝපදේශය බලන්න Steam හි ක්රීඩා ගොනු වල අඛණ්ඩතාව පරීක්ෂා කරන්නේ කෙසේද එයම කිරීමට.
හත්වන ක්රමය: DirectX ස්ථාපනය කරන්න
DirectX හි විවිධ යෙදුම් සහ ක්රීඩා සුමට ක්රියාකාරිත්වය සහතික කිරීම සඳහා රඳා පවතින මූලික DLL ගොනු කට්ටලයක් අඩංගු වේ. ඔබට අවශ්ය DLL ගොනු පද්ධතිය මත පවතින බව සහතික කර ගැනීමට එය ස්ථාපනය කල හැක, එමගින් සාකච්ඡා කරන ලද දෝෂය නිරාකරණය වේ.
1. සක්රිය කරන්න Microsoft DirectX නිල වෙබ් අඩවිය ඕනෑම බ්රව්සරයක.
2. ක්ලික් කරන්න "බාගැනීමට" අවසන් වූ පසු, පැකේජය ස්ථාපනය කරන්න.
3. නැවත ආරම්භ පරිගණකය, සහ සක්රිය කරන්න වාෂ්ප , සහ දෝෂය විසඳී ඇත්දැයි පරීක්ෂා කරන්න.
DirectX දැනටමත් ඔබේ පරිගණකයේ ස්ථාපනය කර ඇත්නම්, ඔබට එය නැවත ස්ථාපනය කළ හැකිය.
ක්රමය XNUMX: DISM සහ SFC ස්කෑන් ධාවනය කරන්න
SFC (පද්ධති ගොනු පරීක්ෂක) ස්කෑන් කිරීම පරිශීලකයින්ට දූෂිත හෝ නැතිවූ පද්ධති ගොනු හඳුනා ගැනීමට සහ අලුත්වැඩියා කිරීමට උපකාරී වේ. එබැවින්, Windows 11 හි දක්නට නොලැබෙන Steam API DLL හි ගැටළුව විසඳීමට මෙය ඔබට උපකාර වනු ඇත.
ක්රමය XNUMX: Steam සේවාදායකය නැවත ස්ථාපනය කරන්න
අවසාන විසඳුම ලෙස, අපි ඔබට Steam සේවාදායක යෙදුම නැවත ස්ථාපනය කිරීමට යෝජනා කරමු. පහත පියවර අනුගමනය කරන්න:
1. විවෘත කරන්න පාලක මණ්ඩලයක් සහ ඇතුළත මෘදුකාංග , පිහිටීම වැඩසටහනක් අස්ථාපනය කරන්න .
2. මත දකුණු ක්ලික් කරන්න වාෂ්ප ඉන්පසු මත ක්ලික් කරන්න අස්ථාපනය කරන්න .
3. දැන් තිරයේ ඇති උපදෙස් අනුගමනය කරන්න.
4. අස්ථාපනය කළ පසු, විවෘත කරන්න මෙම පරිගණකය වෙත යන්න වින්ඩෝස් (C :) > වැඩසටහන් ගොනු (x86) .
5. ෆෝල්ඩරයක් මකන්න වාෂ්ප.
6. දැන් යන්න වාෂ්ප නිල වෙබ් අඩවිය, සහ ක්ලික් කරන්න STEAM ස්ථාපනය කරන්න , සහ තිරයේ ඇති උපදෙස් අනුගමනය කරන්න.
7.සම්පූර්ණයෙන්ම ස්ථාපනය කල පසු, පුරන්න ඔබගේ Steam ගිණුමට.
ඒක තමයි! දැන් ක්රීඩාව ක්රියාත්මක කර දෝෂය නිවැරදි වී ඇත්දැයි පරීක්ෂා කරන්න.
දෝෂය නිවැරදි කිරීමට අපගේ මාර්ගෝපදේශය ඔබට උපකාර කර ඇතැයි අපි බලාපොරොත්තු වෙමු Steam API DLL අතුරුදහන් Windows 11 මත. ඔබට අප වෙනුවෙන් කිසියම් විමසීමක් හෝ යෝජනා ඇත්නම්, පහත අදහස් පෙට්ටියෙන් අපට දන්වන්න.
අවසාන වශයෙන්, නිසි පියවර අනුගමනය කරන්නේ නම්, Windows 11 හි Steam API DLL අතුරුදහන් වූ දෝෂය පහසුවෙන් විසඳා ගත හැකි බව අපට නිගමනය කළ හැකිය. ගැටලුව හඳුනා ගැනීමෙන් සහ මෙම දෝෂය දර්ශනය වීමට හේතුව කුමක්දැයි සොයා බැලීමෙන්, ඔබට Steam වේදිකාවේ ක්රීඩා සහ විනෝදාස්වාද ගැටළු වළක්වා ගත හැකිය.
ඔබ මෙම දෝෂයට මුහුණ දෙන්නේ නම්, මෙහෙයුම් පද්ධතිය යාවත්කාලීන කිරීම සහ Steam මෘදුකාංගය නවතම අනුවාදයට යාවත්කාලීන කිරීම ආරම්භ කිරීමට සැමවිටම මතක තබා ගන්න. ඔබේ පද්ධතිය පරිලෝකනය කිරීමට සහ එය අනිෂ්ට මෘදුකාංග වලින් තොර බව තහවුරු කර ගැනීමට ඔබට ප්රති-වයිරස වැඩසටහනක් භාවිතා කළ හැක.
මෙම ලිපියේ විස්තර කර ඇති ක්රම සහ විසඳුම් භාවිතා කිරීමෙන්, ඔබට මෙම කරදරකාරී ගැටලුව මඟහරවා ගත හැකි අතර Windows 11 හි සුමට Steam සූදු අත්දැකීමක් භුක්ති විඳිය හැකිය. මෙම පියවර කිසිවක් සිදු කරන්නේ කෙසේදැයි ඔබට විශ්වාස නැතිනම්, තවත් සම්පත් සහ උපකාර සඳහා අන්තර්ජාලයේ සෙවීමට නිදහස් වන්න. විශේෂිතයි. අපගේ එදිනෙදා ජීවිතයේ ක්රීඩා වල ඇති වැදගත්කම සැලකිල්ලට ගෙන, ඔවුන්ගේ ගැටළු ඉක්මනින් හා කාර්යක්ෂමව විසඳීමට අප පසුබට නොවිය යුතුය.