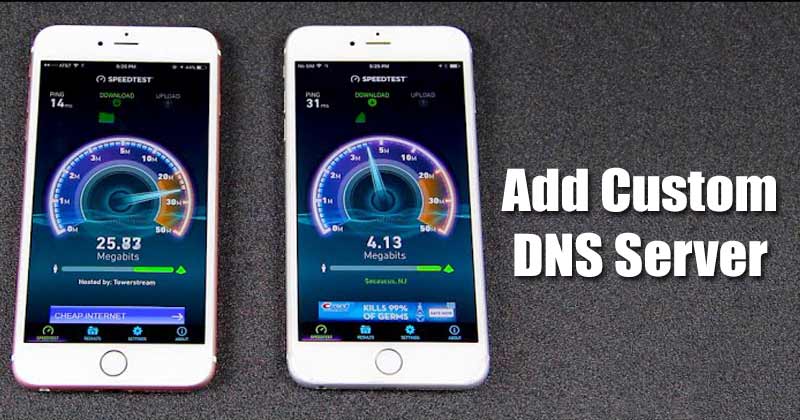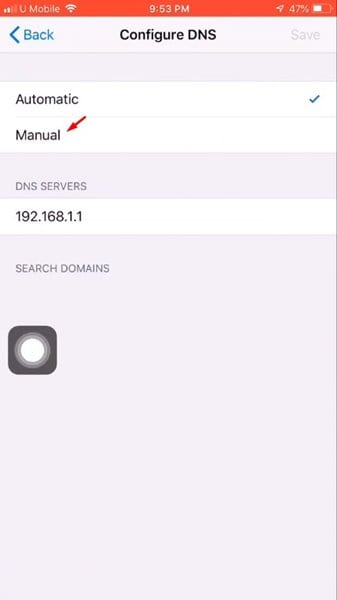iPhone හි අභිරුචි DNS සේවාදායකය පහසුවෙන් සකසන්න සහ භාවිතා කරන්න!
මීට පෙර, අපි එකතු කිරීම පිළිබඳ ලිපියක් බෙදා ගත්තෙමු Android මත කැප වූ DNS සේවාදායකය . අද, අපි iPhone භාවිතා කරන්නන් සමඟ එයම බෙදා ගන්නෙමු. Android හි මෙන්, ඔබට ඔබගේ iPhone මත භාවිතා කිරීමට අභිරුචි DNS සේවාදායකයන් සැකසිය හැක. ක්රියාවලිය ඉතා පහසු වන අතර, යෙදුමේ කිසිදු අතිරේක ස්ථාපනයක් අවශ්ය නොවේ.
නමුත්, ක්රමය බෙදා ගැනීමට පෙර, DNS ක්රියා කරන ආකාරය සහ එහි කාර්යභාරය කුමක්දැයි අපට දන්වන්න. DNS හෝ Doman Name System යනු වසම් නාම ඔවුන්ගේ IP ලිපිනයට ගැලපෙන ස්වයංක්රීය ක්රියාවලියකි.
DNS යනු කුමක්ද?
ඔබ කුමන උපාංගයක් භාවිතා කළත්, ඔබ වෙබ් බ්රවුසරයකට URL එකක් ඇතුළු කළ විට, DNS සේවාදායකයන්ගේ කාර්යභාරය වන්නේ වසම හා සම්බන්ධ IP ලිපිනය බැලීමයි. ගැලපීමකදී, DNS සේවාදායකය පිවිසෙන වෙබ් අඩවියේ වෙබ් සේවාදායකයට සම්බන්ධ වන අතර එමඟින් වෙබ් පිටුව පූරණය වේ.
මෙය ස්වයංක්රීය ක්රියාවලියක් වන අතර, බොහෝ අවස්ථාවලදී ඔබට කිසිවක් කිරීමට අවශ්ය නොවේ. කෙසේ වෙතත්, DNS සේවාදායකය IP ලිපිනයට නොගැලපෙන අවස්ථා තිබේ. එම අවස්ථාවේදී, පරිශීලකයින්ට DNS පරීක්ෂණය ආරම්භ කිරීමේදී වෙබ් බ්රව්සරයේ DNS සම්බන්ධ විවිධ දෝෂ ලැබේ, DNS සෙවීම අසාර්ථක විය, DNS සේවාදායකය ප්රතිචාර නොදක්වයි, යනාදිය.
iPhone හි අභිරුචි DNS එකතු කිරීමට පියවර
විශේෂිත DNS සේවාදායකයක් භාවිතා කිරීමෙන් සියලුම DNS සම්බන්ධ ගැටළු පහසුවෙන් විසඳා ගත හැක. ඔබගේ iPhone හි, ඔබට කිසිදු යෙදුමක් ස්ථාපනය නොකර අභිරුචි DNS සේවාදායකයක් පහසුවෙන් සැකසිය හැක. පහතින්, අපි iPhone හි අභිරුචි DNS සේවාදායකයක් එක් කිරීම පිළිබඳ සවිස්තරාත්මක මාර්ගෝපදේශයක් බෙදාගෙන ඇත. අපි පරීක්ෂා කරමු.
පියවර 1. ඉස්සෙල්ලම ඇප් එකක් ඕපන් කරන්න "සැකසුම්" ඔබගේ iOS උපාංගය මත.
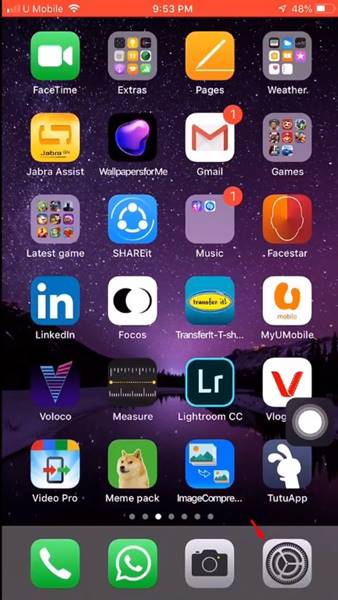
පියවර 2. සැකසීම් පිටුවේ, තට්ටු කරන්න "Wifi" .
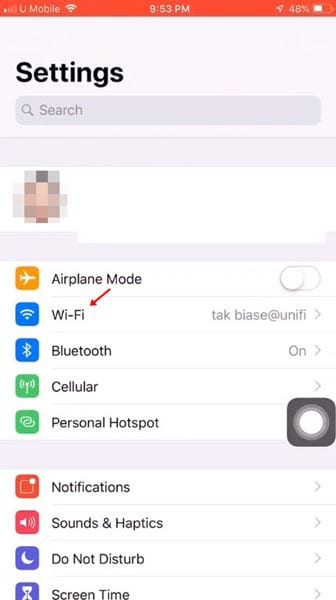
පියවර 3. WiFi පිටුවේ, ලකුණ ක්ලික් කරන්න (මම) WiFi නම පිටුපස පිහිටා ඇත.
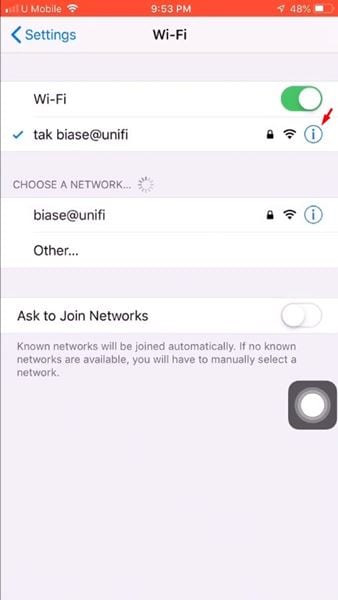
පියවර 4. ඊළඟ පිටුවේ, පහළට අනුචලනය කර විකල්පයක් සොයා ගන්න "DNS වින්යාසය" .
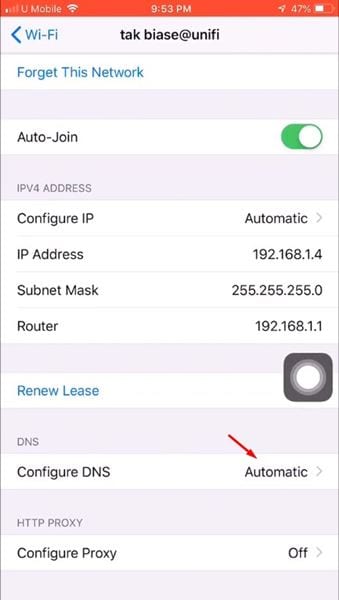
පියවර 5. Configure DNS විකල්පය මත තට්ටු කර විකල්පයක් තෝරන්න "අත්පොත" .
පියවර 6. දැන් විකල්පය මත ක්ලික් කරන්න සේවාදායකයක් එක් කරන්න , එහි DNS සේවාදායකයන් එකතු කර බොත්තම ක්ලික් කරන්න "සුරකින්න".
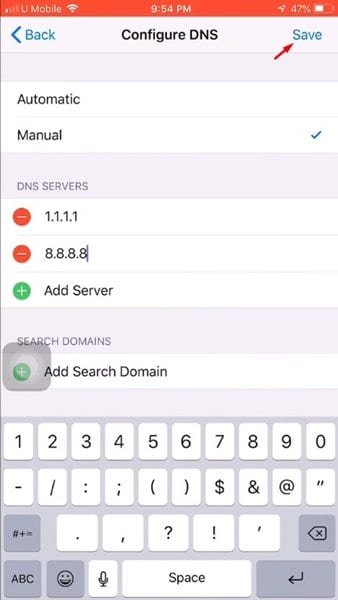
පියවර 7. මෙය සිදු කළ පසු, ඔබ WiFi ජාලයට නැවත සම්බන්ධ වනු ඇත.
මෙය! මම ඉවරයි. ඔබගේ iPhone හි DNS සේවාදායකය වෙනස් කළ හැකි ආකාරය මෙයයි.
විකල්ප යෙදුම්
හොඳයි, ඔබට පෙරනිමි DNS සේවාදායකය වෙනස් කිරීමට iPhone හි තෙවන පාර්ශවීය DNS වෙනස් කිරීමේ යෙදුම් පවා භාවිතා කළ හැක. පහතින්, අපි iPhone සඳහා හොඳම DNS වෙනස් කිරීමේ යෙදුම් කිහිපයක් ලැයිස්තුගත කර ඇත. අපි පරීක්ෂා කරමු.
1. විශ්වාසය DNS
හොඳයි, Trust DNS යනු iPhone සඳහා පවතින හොඳම DNS වෙනස් කිරීමේ යෙදුම් වලින් එකකි. iPhone සඳහා DNS Changer යෙදුම ඔබේ DNS ඉල්ලීම් සංකේතනය කිරීමෙන් ඔබේ පෞද්ගලිකත්වය ආරක්ෂා කිරීමට උදවු කරයි.
පෙරනිමියෙන්, Trust DNS ඔබට නොමිලේ පොදු DNS සේවාදායකයන් 100+ සපයයි. ඊට අමතරව, දැන්වීම් අවහිර කිරීමේ ක්රියාකාරිත්වය සහිත වෙනම DNS සේවාදායක අංශයක් ද ඇත.
2. DNS සළුව
DNSCloak ඔබට ඔබගේ iPhone මත භාවිතා කළ හැකි තවත් හොඳම DNS සේවාදායකයා වේ. යෙදුම ඔබට DNSCrypt සමඟින් ඔබේ DNS මඟහැර ආරක්ෂා කර ගැනීමට උදවු කරයි. ඔබ නොදන්නේ නම්, DNSCrypt යනු DNS සේවාලාභියෙකු සහ DNS විසදුම්කරුවෙකු අතර සම්බන්ධතා සත්යාපනය කරන ප්රොටෝකෝලයකි.
යෙදුම WiFi සහ සෙලියුලර් දත්ත යන දෙකම සමඟ ක්රියා කරයි. ඔබට මෙම යෙදුම භාවිතයෙන් ඔබ කැමති DNS සේවාදායකය අතින් එකතු කළ හැක. සමස්තයක් වශයෙන්, DNSCloak යනු iPhone සඳහා DNS වෙනස් කිරීම සඳහා විශිෂ්ට යෙදුමකි.
ඉතින්, මෙම ලිපිය ඔබගේ iPhone හි DNS සේවාදායක සැකසුම් වෙනස් කරන්නේ කෙසේද යන්න ගැන ය. මෙම ලිපිය ඔබට උපකාරවත් විය! කරුණාකර ඔබේ මිතුරන් සමඟද බෙදා ගන්න.