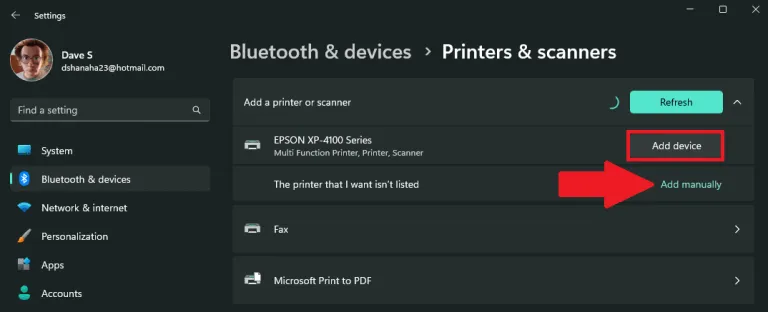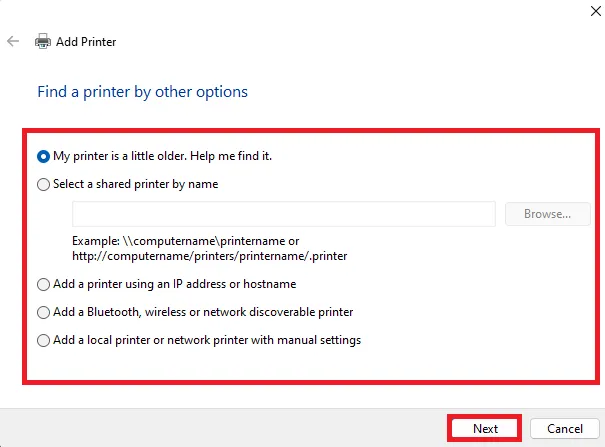WIFI හෝ Bluetooth හරහා ඔබේ පරිගණකයට සම්බන්ධ කළ හැකි මුද්රණ යන්ත්රයක් ඔබ සතුව තිබේ නම්, Windows 11 මඟින් එතරම් නොසිතා පහසුවෙන් මුද්රණ යන්ත්රය සොයාගෙන එය ඔබේ පරිගණකයට එක් කළ හැකිය. ඔබේ Windows 11 පරිගණකයට මුද්රණ යන්ත්රයක් එක් කිරීමට මෙම පියවර අනුගමනය කරන්න.
- විවෘත සැකසුම් ( වින්ඩෝස් යතුර + යතුරුපුවරු කෙටිමං i)
- යන්න බ්ලූටූත් සහ උපාංග > මුද්රණ යන්ත්ර සහ ස්කෑනර්
- ක්ලික් කරන්න උපාංගයක් එක් කරන්න ස්වයංක්රීයව මුද්රණ යන්ත්රයක් එක් කිරීමට.
- ඔබගේ උපාංගය ලැයිස්තුගත කර නොමැති නම්, හෝ ඔබට පැරණි මුද්රණ ආකෘතියක් තිබේ නම්, ඔබට අතින් මුද්රණ යන්ත්රයක් එක් කිරීමට අවශ්ය වනු ඇත. ක්ලික් කරන්න අතින් එකතු කරන්න සහ උපදෙස් අනුගමනය කරන්න.
කවදාද ඔබට අවශ්ය Windows 11 හි මුද්රණ යන්ත්රයක් එක් කරන්න සාමාන්යයෙන් ඔබට වහාම මුද්රණය කිරීම ආරම්භ කළ හැකිය. ඔබේ මුද්රණ යන්ත්රය ක්රියාත්මක වී ඔබේ ප්රාදේශීය ජාලයට හෝ බ්ලූටූත් සම්බන්ධතාවයකට සම්බන්ධ වී ඇත්නම්, Windows 11 එය පහසුවෙන් සොයා ගත හැකි විය යුතුය.
Windows 11 සඳහා සහය දක්වයි බොහෝ මුද්රණ යන්ත්ර, එබැවින් ඔබට විශේෂ මුද්රණ මෘදුකාංගයක් ස්ථාපනය කිරීමට සිදු නොවනු ඇත. වින්ඩෝස් යාවත්කාලීනයේ කොටසක් ලෙස අමතර මුද්රණ ධාවක සහ අනෙකුත් සහාය ලබා ගත හැක.
මුද්රණ යන්ත්රයක් එක් කරන්න
WIFI හෝ Bluetooth හරහා ඔබේ පරිගණකයට සම්බන්ධ කළ හැකි මුද්රණ යන්ත්රයක් ඔබ සතුව තිබේ නම්, Windows 11 මඟින් එතරම් නොසිතා පහසුවෙන් මුද්රණ යන්ත්රය සොයාගෙන එය ඔබේ පරිගණකයට එක් කළ හැකිය. ඔබගේ Windows 11 පරිගණකයට ස්වයංක්රීයව මුද්රණ යන්ත්රයක් එක් කිරීමට මෙම පියවර අනුගමනය කරන්න.
1. විවෘත සැකසුම් ( වින්ඩෝස් යතුර + යතුරුපුවරු කෙටිමං i)
2. වෙත යන්න බ්ලූටූත් සහ උපාංග > මුද්රණ යන්ත්ර සහ ස්කෑනර්
3. ක්ලික් කරන්න උපාංගයක් එක් කරන්න මුද්රණ යන්ත්රයක් හෝ ස්කෑනරයක් එක් කිරීමට.
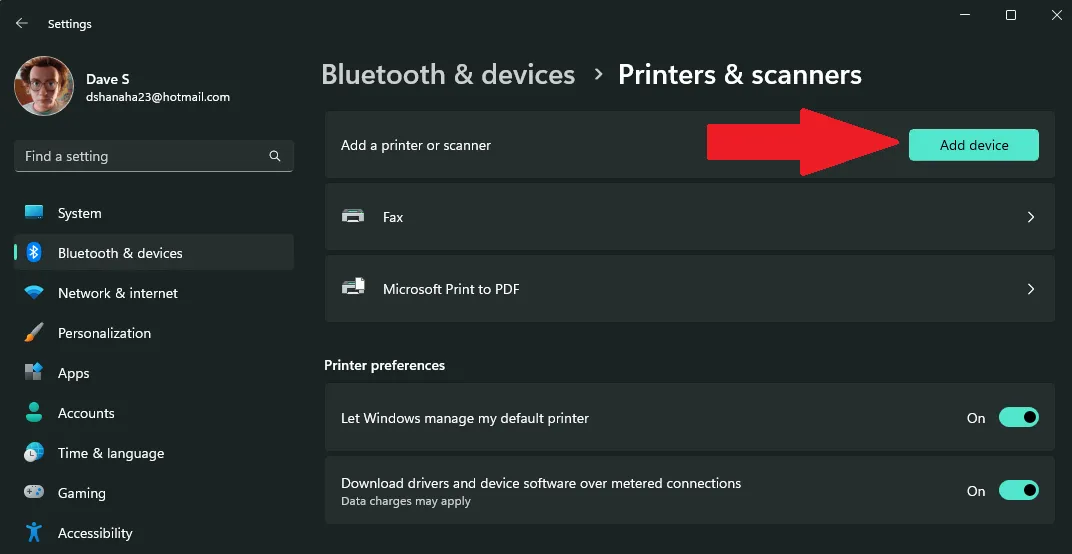
4A. ක්ලික් කරන්න උපාංගයක් එක් කරන්න ඔබට එකතු කිරීමට අවශ්ය මුද්රණ යන්ත්රය හෝ ස්කෑනරය අසල. Windows 11 ඔබේ පරිගණකයේ අවශ්ය මුද්රණ යන්ත්රය සහ ධාවක ස්වයංක්රීයව සොයාගෙන ස්ථාපනය කරයි.
4 බී. මුද්රණ යන්ත්රය ලැයිස්තුවේ දිස් නොවේද? ක්ලික් කරන්න අතින් එකතු කරන්න අල්ලපු මට අවශ්ය මුද්රණ යන්ත්රය ලැයිස්තුගත කර නොමැත . මුද්රණ යන්ත්රයක් අතින් එකතු කිරීම සඳහා ඇති විකල්ප සඳහා පහත රූපය බලන්න. ක්ලික් කරන්න "ඊළඟ එක" Windows 11 මත ඔබේ මුද්රණ යන්ත්රය සෙවීම දිගටම කරගෙන යාමට.
5. ඔබ Windows 11 හි ස්වයංක්රීයව මුද්රණ යන්ත්රයක් එක් කිරීමට තෝරා ගත්තේ නම්, ඔබ කළ යුත්තේ Windows විසින් අවශ්ය මුද්රණ යන්ත්ර ධාවක ස්ථාපනය කරන තෙක් රැඳී සිටීම සහ ඔබට ඔබේ මුද්රණ යන්ත්රය භාවිතා කිරීම ආරම්භ කළ හැක.
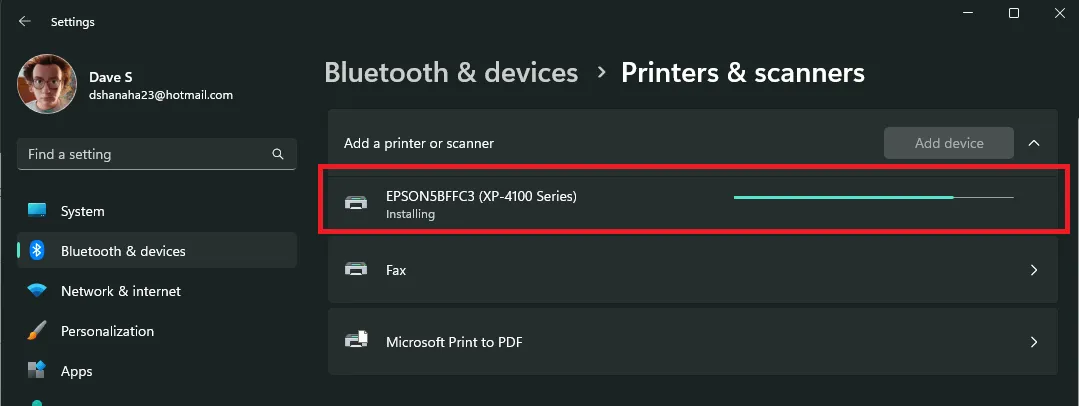
දැන් මුද්රණ යන්ත්ර ස්ථාපනය අවසන් වූ පසු, ඔබගේ නව මුද්රණ යන්ත්රය ලැයිස්තුවක දිස්වනු ඇත මුද්රණ යන්ත්ර සහ ස්කෑනර් Windows 11 හි මුද්රණය කිරීමට ඔබට දැන් භාවිතා කළ හැකි දේ. පැහැදිලිවම Windows 10 සිට මුද්රණ යන්ත්රයක් එකතු කිරීම බොහෝ වෙනස් වී නොමැත.
ඔබට මුද්රණ යන්ත්රය සමඟ ගැටලු තිබේද? Microsoft වෙතින් උදව් ලබා ගන්න මුද්රණ යන්ත්ර සම්බන්ධතාව සහ අනෙකුත් මුද්රණ ගැටළු විසඳීමට .