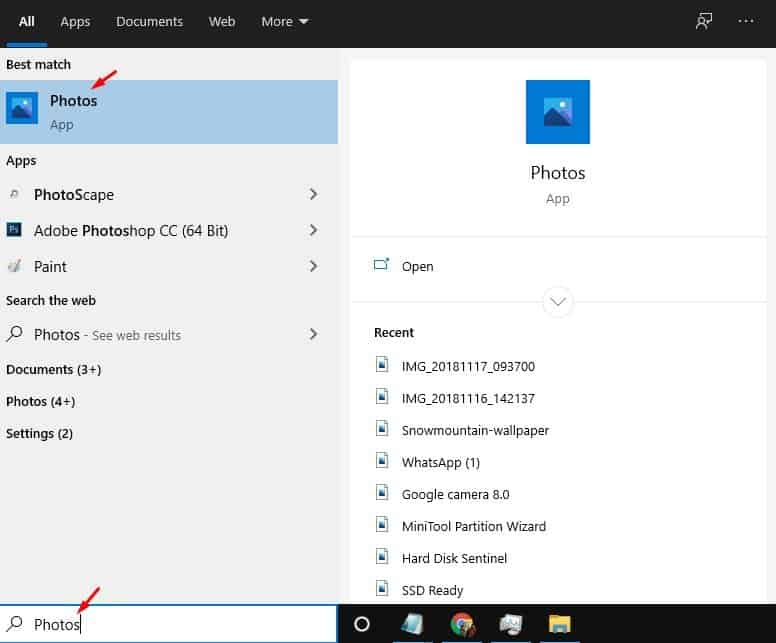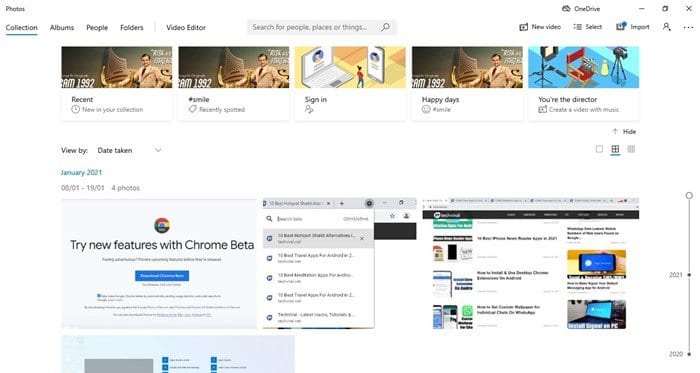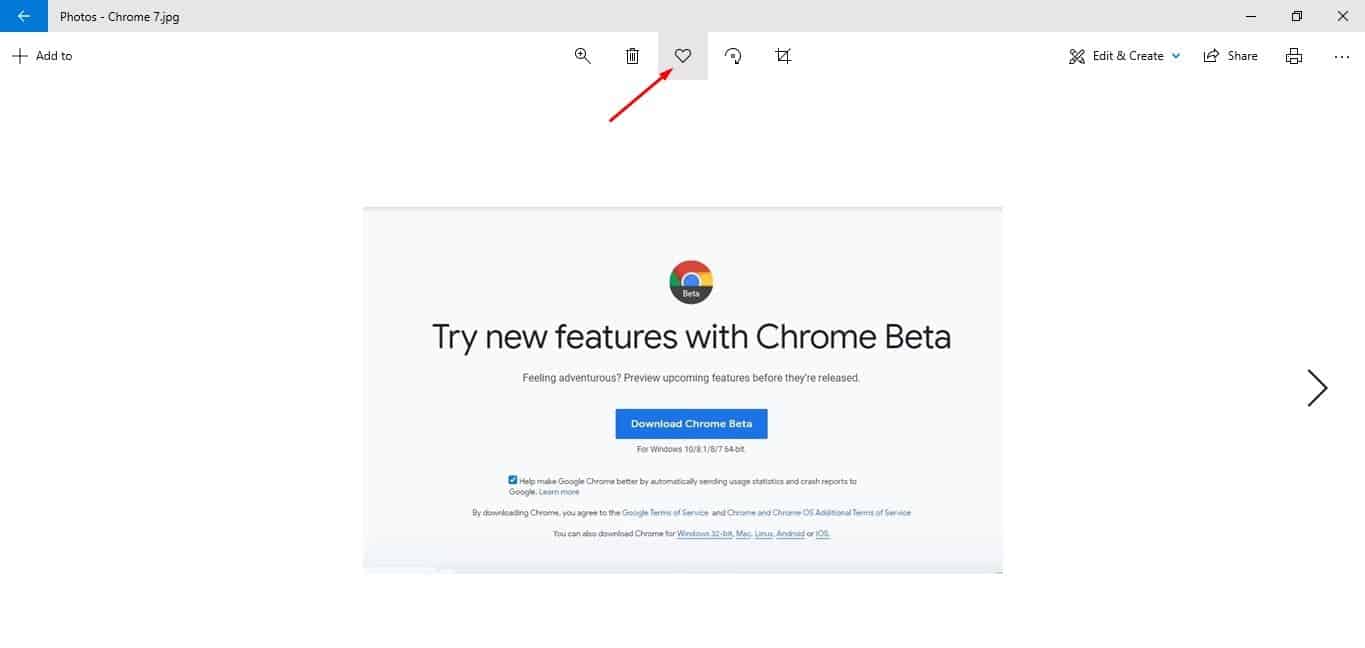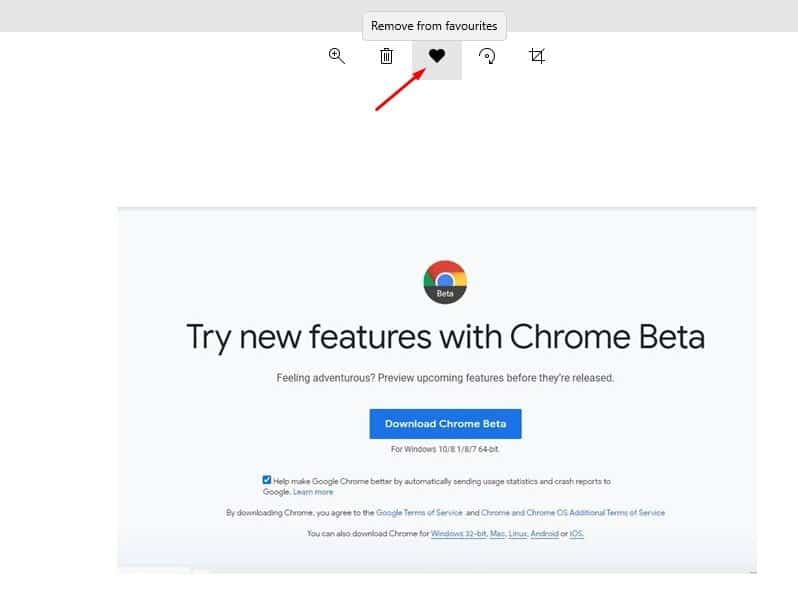Windows 10 ඡායාරූප යෙදුම තුළ ප්රියතමයන් එක් කරන්න!

ඔබ කාලයක් Windows 10 භාවිතා කරන්නේ නම්, මෙම මෙහෙයුම් පද්ධතිය වෙනත් ඕනෑම ඩෙස්ක්ටොප් මෙහෙයුම් පද්ධතියකට වඩා වැඩි විශේෂාංග සහ විකල්ප ලබා දෙන බව ඔබ දන්නවා විය හැක. Windows 10 සිතියම්, පින්තූර වැනි ප්රයෝජනවත් බිල්ට්-ඉන් යෙදුම් රාශියක් ඉදිරිපත් කරයි.
මේ ලිපියෙන් අපි කතා කරන්න යන්නේ Microsoft Photos app එක ගැන. එය ඔබට ඡායාරූප බැලීමට ඉඩ සලසන Windows 10 සඳහා ගොඩනඟන ලද යෙදුමකි. එය මූලික ඡායාරූප සංස්කරණ විශේෂාංග කිහිපයක් ද සපයයි.
ඔබ කවදා හෝ මයික්රොසොෆ්ට් හි ඡායාරූප යෙදුම භාවිතා කර ඇත්නම්, යෙදුම ස්වයංක්රීයව OneDrive හි ගබඩා කර ඇති ගොනු සමඟ ඔබේ දේශීය ඡායාරූප ෆෝල්ඩරවල ගබඩා කර ඇති ඡායාරූප සහ වීඩියෝ ප්රදර්ශනය කරන බව ඔබ දැන සිටිය හැක.
ඔබගේ දේශීය පින්තූර ෆෝල්ඩරයේ හෝ OneDrive හි ගොනු විශාල ප්රමාණයක් ගබඩා කරන පරිශීලකයින් අතර ඔබ සිටී නම්, ඔබට Microsoft Photos හි බොහෝ ඡායාරූප තිබේ. ඔබට නිශ්චිත ෆෝල්ඩරයක ඡායාරූප විශාල ප්රමාණයක් ඇතැයි සිතමු, ඡායාරූප යෙදුම ඒවා සියල්ලම පෙන්වයි.
සමහර විට, ඔබට කෙටි කාලයක් තුළ සමහර ඡායාරූප විවෘත කිරීමට සිදු විය හැක. එම අවස්ථාවේදී, ඔබට ප්රියතම විශේෂාංගය ප්රයෝජනවත් විය හැකිය. ඔබට අවශ්ය වූ විට ඉක්මනින් ඒවාට ප්රවේශ විය හැකි බව සහතික කර ගැනීමට Microsoft Photos යෙදුම ඔබට ඔබගේ ඡායාරූප ප්රියතමයන් ලෙස සලකුණු කිරීමට ඉඩ සලසයි.
Windows 10 හි ඡායාරූප යෙදුම තුළ ප්රියතමයන් එක් කිරීමට සහ ඉවත් කිරීමට පියවර
ඔබ ඡායාරූපයක් ප්රියතම එකක් ලෙස සලකුණු කළ විට, එය ඡායාරූප යෙදුමේ ප්රියතම ඇල්බමයට ස්වයංක්රීයව එක් වේ. ඔබගේ පින් කළ ඡායාරූප සොයා ගැනීමට ඔබට Microsoft ඡායාරූපවල ප්රියතම ඇල්බමය විවෘත කළ හැක.
මෙම ලිපියෙන්, අපි Windows 10 හි ඡායාරූප යෙදුම තුළ ප්රියතමයන් එකතු කරන හෝ ඉවත් කරන ආකාරය පිළිබඳ පියවරෙන් පියවර මාර්ගෝපදේශනයක් බෙදා ගන්නෙමු. අපි බලමු.
පියවර 1. පළමුවෙන්ම, වින්ඩෝස් සෙවුමේ පින්තූර සොයන්න. දැන් app එකක් open කරන්න "පින්තූර" ලැයිස්තුවෙන්.
පියවර 2. දැන් ඔබට ඔබගේ පින්තූර ෆෝල්ඩරයේ සුරකින ලද පින්තූර සොයාගත හැකිය.
පියවර 3. ඔබට ඔබේ ප්රියතම ඇල්බමයට එක් කිරීමට අවශ්ය ඡායාරූපය තෝරන්න.
පියවර 4. දැන් බොත්තම ක්ලික් කරන්න "ප්රියතම වෙත එකතු කරන්න" (හදවත සංකේතය).
පියවර 5. මෙය ඔබගේ ප්රියතම ඇල්බමයට ඡායාරූපය එක් කරයි. එම ඡායාරූප වෙත ප්රවේශ වීමට, ඔබේ ප්රියතම ඇල්බමය විවෘත කරන්න .
පියවර 6. ඔබට ඔබගේ ප්රියතම ඇල්බමයෙන් ඡායාරූපයක් ඉවත් කිරීමට අවශ්ය නම්, ඡායාරූපය විවෘත කර බොත්තම ක්ලික් කරන්න "ප්රියතම වලින් ඉවත් කරන්න" .
මෙය! මම ඉවරයි. ඔබට ඡායාරූප යෙදුම තුළ ප්රියතමයන් එක් කිරීමට හෝ ඉවත් කිරීමට හැකි ආකාරය මෙයයි.
ඉතින්, මෙම ලිපිය Microsoft Photos යෙදුම තුළ ප්රියතමයන් එකතු කරන හෝ ඉවත් කරන ආකාරය ගැනයි. මෙම ලිපිය ඔබට උපකාරවත් විය! කරුණාකර ඔබේ මිතුරන් සමඟද බෙදා ගන්න. මේ සම්බන්ධයෙන් ඔබට කිසියම් සැකයක් ඇත්නම් පහත අදහස් පෙට්ටියෙන් අපට දන්වන්න.