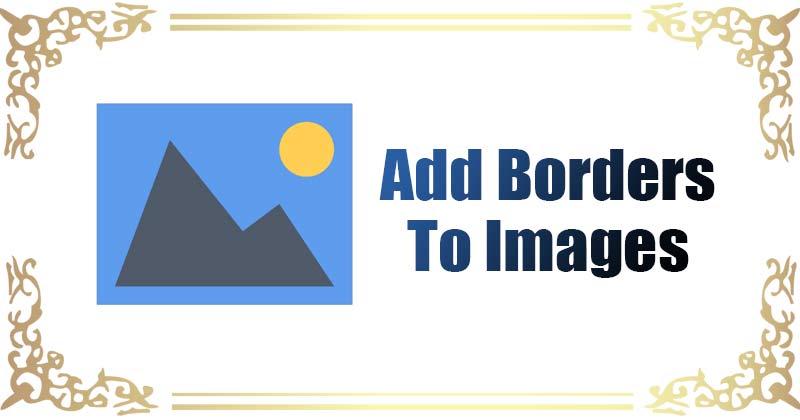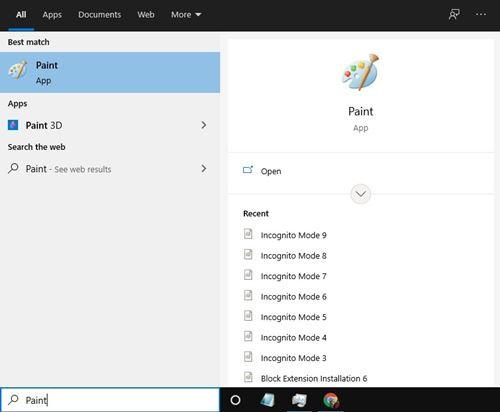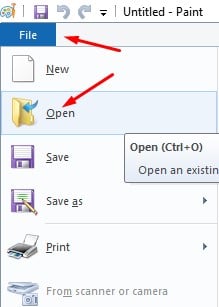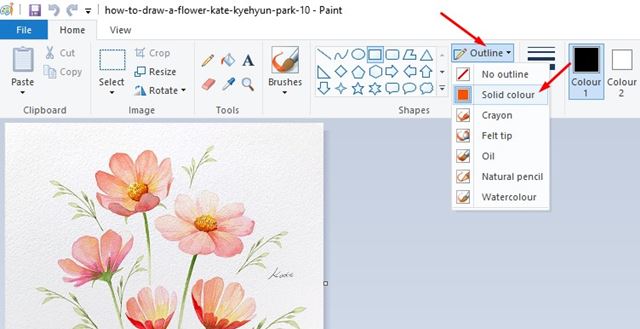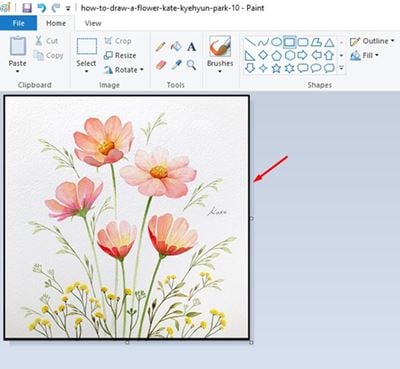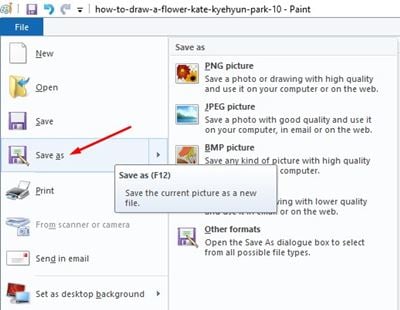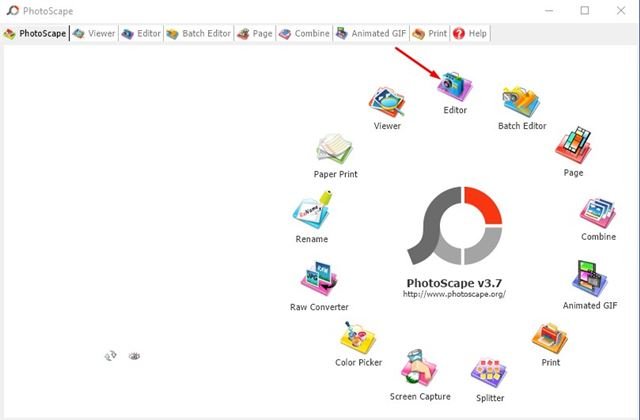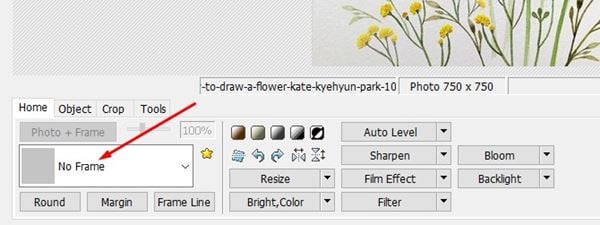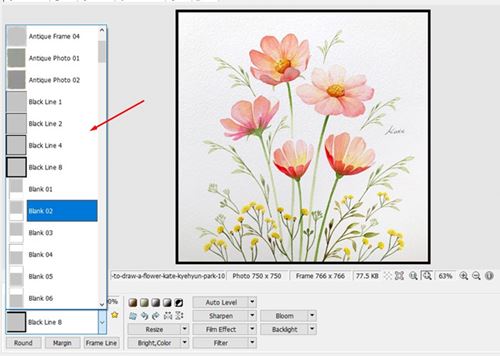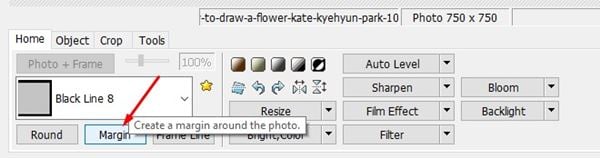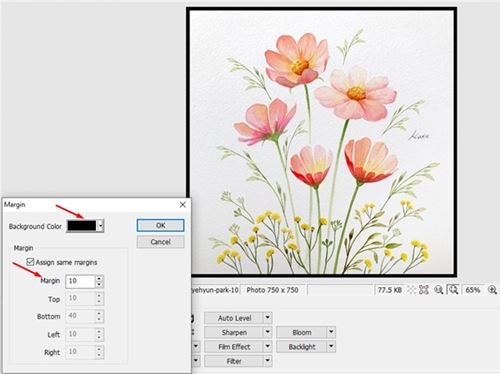Windows 10 හි පින්තූරයකට පහසුවෙන් මායිම් එක් කරන්න!
ඔබ ඡායාරූප සංස්කාරකයෙකු හෝ වෙබ් නිර්මාණකරුවෙකු නම්, රූපයක මායිම්වල වැදගත්කම ඔබ දැන සිටිය හැක. කෙසේ වෙතත්, ඡායාරූප සංස්කරණය කිරීමේදී, පරිශීලකයින් ඡායාරූපයට මායිමක් එකතු කිරීම ගැන සිතන්නේ කලාතුරකිනි.
සමහර විට රූපයේ සියුම් වෙනස්කම් එය වෙනස් ලෙස පෙනෙන්නට හේතු විය හැක. උදාහරණයක් ලෙස, ඔබගේ ඡායාරූපයට මායිමක් එක් කිරීමෙන් නව සහ අද්විතීය ස්පර්ශයක් ලබා දිය හැක. බොහෝ අය සිතන්නේ ඡායාරූපයකට මායිම් එකතු කිරීම අවශ්ය බවයි Photoshop; නමුත් මෙය සත්ය නොවේ.
Windows 10 හි ඡායාරූපයකට මායිම් එකතු කිරීම සාපේක්ෂව පහසුය. තාක්ෂණික දැනුමකින් තොරව ඕනෑම ඡායාරූපයකට ආකර්ෂණීය රාමු එකතු කිරීමට ඔබට මාර්ගගත වෙබ් සංස්කාරක හෝ නිදහස් මෘදුකාංග භාවිතා කළ හැකිය.
මෙයද කියවන්න: ගූගල් ඡායාරූපවල ඡායාරූප වලින් පෙළ පිටපත් කරන්නේ කෙසේද
Windows 10 හි ඡායාරූප වලට මායිම් එක් කිරීමට හොඳම ක්රම XNUMXක්
එබැවින්, ඔබ පින්තූරයකට මායිම් එකතු කිරීමට කැමති නම්, ඔබ නිවැරදි ලිපිය කියවනවා. මෙම ලිපියෙන් අපි ඡායාරූපයකට මායිම් එකතු කිරීමට හොඳම ක්රම කිහිපයක් බෙදා ගන්නෙමු. අපි පරීක්ෂා කරමු.
1. Microsoft Paint භාවිතා කරන්න
මයික්රොසොෆ්ට් පේන්ට් යනු වින්ඩෝස් 10 සමඟ එකතු වී ඇති නොමිලේ රූප සංස්කරණ මෙවලමක්ද? නව Microsoft Paint මඟින් රූපයක් වටා මායිම් ඇඳීමට පහසු ක්රමයක් ලබා දේ. මෙන්න එය භාවිතා කරන ආකාරය.
පියවර 1. පළමුව, වින්ඩෝස් සෙවුම විවෘත කර මයික්රොසොෆ්ට් පේන්ට් ටයිප් කරන්න. ඉන්පසු ලැයිස්තුවෙන් Microsoft Paint විවෘත කරන්න.
පියවර 2. ඊළඟට, ගොනු ටැබය මත ක්ලික් කර තෝරන්න විවෘත කිරීමට . දැන් ඔබට සංස්කරණය කිරීමට අවශ්ය ඡායාරූපය තෝරන්න.
තුන්වන පියවර. රූපය ආයාත කිරීමෙන් පසුව, හැඩතල පටිත්ත මත ක්ලික් කර හැඩයක් තෝරන්න. සෘජුකෝණාස්රය ".
හතරවන පියවර. හැඩතල අසල, ටැබ් එක මත ක්ලික් කරන්න. දළ සටහන සහ තෝරන්න ඝන වර්ණය . දැන් මායිම් වර්ණය තෝරන්න. දළ සටහන තුළ, ඔබටත් පුළුවන් ප්රමාණය තෝරාගැනීම සීමා කරන්න .
පියවර 5. දැන් ඔබේ මූසික දර්ශකය රූපයේ ඉහළ වම්පස තබා සියලු දාර පුරවන සෘජුකෝණාස්රයක් අඳින්න.
හයවන පියවර. ඔබ අවසන් වූ පසු, ගොනු ටැබය මත ක්ලික් කර . විකල්පය භාවිතා කරන්න "ලෙස සුරකින්න" රූපය සුරැකීමට.
මෙය! මම ඉවරයි. මයික්රොසොෆ්ට් පේන්ට් හරහා ඔබට පින්තූරයකට මායිම් එකතු කළ හැක්කේ මේ ආකාරයට ය.
2. PhotoScape භාවිතා කරන්න
හොඳයි, PhotoScape යනු විශාල ප්රතිලාභයක් ඇති නොමිලේ ඡායාරූප සංස්කරණ යෙදුමකි. ඕනෑම ඡායාරූපයකට මායිම් එක් කිරීමට ඔබට එය භාවිතා කළ හැකිය. ඒ වගේම Microsoft Paint වලට වඩා PhotoScape භාවිතය පහසුයි.
පියවර 1. මුලින්ම බාගත කර ස්ථාපනය කරන්න ෆොටෝස්කේප් ඔබේ පද්ධතිය මත.
පියවර 2. දැන් PhotoScape විවෘත කර " මත ක්ලික් කරන්න සංස්කරණය හෝ "
පියවර 3. මේ දැන් රූපය ඇදගෙන යන්න ඔබට සීමාවක් එක් කිරීමට අවශ්ය දේ.
පියවර 4. මුල් පිටුව පටිත්ත යටතේ, භාවිතා කරන්න පවතින පතන මෙනුව පිපිඤ්ඤා පිටුපස "ඡායාරූප + රාමුව" සීමාව තීරණය කිරීමට.
පියවර 5. Photoscape ඔබට තෝරා ගැනීමට පුළුල් පරාසයක මායිම් විකල්ප ලබා දෙයි.
පියවර 6. වර්ණ බෝඩරයක් එක් කිරීමට, "විකල්පය" මත ක්ලික් කරන්න ආන්තිකය "පහත පෙන්වා ඇති පරිදි.
පියවර 7. ස්ථානගත කරන්න පසුබිම් වර්ණය සහ සකස් කරන්න ආන්තිකය ඔබේ ආශාව අනුව.
පියවර 8. ගොනුව සුරැකීමට, "බොත්තම ක්ලික් කරන්න. සුරකින්න ".
මෙය! මම ඉවරයි. ඔබට භාවිතා කළ හැකි ආකාරය මෙයයි ෆොටෝස්කේප් රූපයකට මායිමක් එක් කිරීමට.
ඉතින්, මෙම මාර්ගෝපදේශය නොමිලේ ඡායාරූපයකට මායිම් එකතු කරන්නේ කෙසේද යන්නයි. මෙම ලිපිය ඔබට උපකාරවත් විය! කරුණාකර ඔබේ මිතුරන් සමඟද බෙදා ගන්න. මේ සම්බන්ධයෙන් ඔබට කිසියම් සැකයක් ඇත්නම්, පහත අදහස් කොටුවේ අපට දන්වන්න.