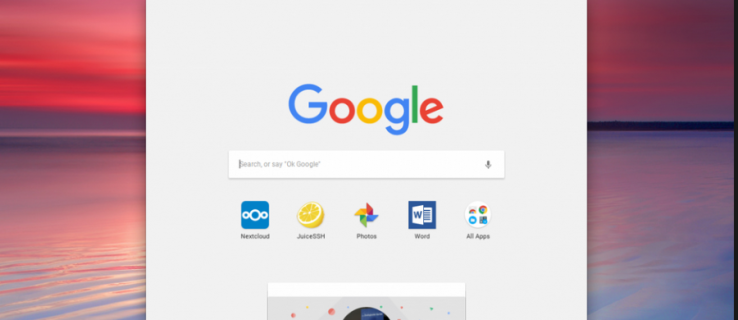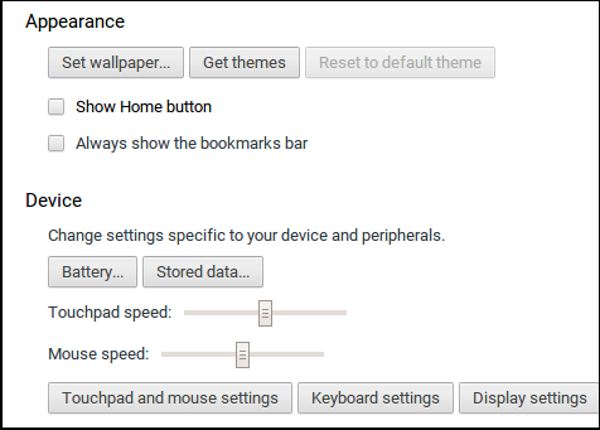ඔබ Chromebook වෙත අලුත් නම්, එය Windows හෝ Mac වලට වඩා සීමිත යැයි ඔබ සිතනු ඇත, නමුත් ඔබ වැරදියි. නිසැකවම බොහෝ දේ සිදු නොවන නමුත් අභිරුචිකරණයන් කිහිපයක් සහ හොඳින් තෝරාගත් යෙදුම් කිහිපයක් සමඟින්, ඔබට ඔබේ Chromebook එහි බරට වඩා වැඩි යමක් බවට පත් කළ හැකිය. අද අපි ඔබගේ Chromebook අත්දැකීම වැඩිදියුණු කිරීමට කෙටිමං සහ සමහර සාමාන්ය අභිරුචිකරණයන් එක් කිරීමට බලාපොරොත්තු වෙමු.
Chrome OS හි කාර්ය තීරුව රාක්කය ලෙස හැඳින්වේ. එය තනි ක්ලික් කිරීමකින් ඔබේ ප්රියතම වැඩසටහන් ඉක්මනින් දියත් කිරීමට ඉඩ සලසන macOS හි මෙන් වේගවත් දියත් කිරීමකි. Mac එකක මෙන්, ඔබට මෙම දියත් කිරීම ඔබට අවශ්ය ආකාරයට ක්රියා කරන තෙක් කෙටිමං එක් කිරීමට හෝ ඉවත් කිරීමට හැකිය. මෙය නව Chromebook පරිශීලකයෙකු විසින් කරන ලද පළමු අභිරුචිකරණයන්ගෙන් එකකි. ඔබ ඔබේ උපාංගයේ සමහර යෙදුම් පූරණය කළ පසු, ඔබට ඔබේ රාක්කයේ ඇති එම යෙදුම්වලට කෙටිමං එක් කළ හැක.
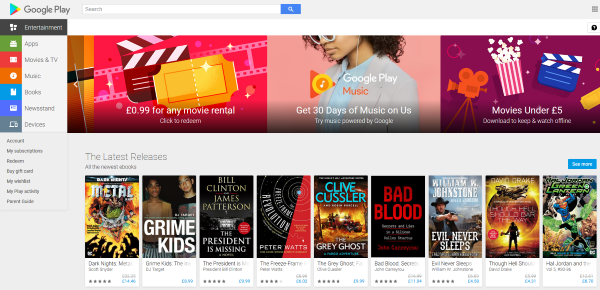
ඔබගේ Chromebook හි කාර්ය තීරු කෙටිමං එක් කරන්න
ඔබට ඔබගේ Chromebook වෙත රාක්ක කෙටිමං එක් කිරීමට අවශ්ය නම්, එය හැකි තරම් පහසු වේ. මම මිනිත්තුවකින් යෙදුම් එකතු කිරීම ආවරණය කරමි, නමුත් මෙම නිබන්ධනයේ මාතෘකාව කෙටිමං එක් කරන බැවින්, මම එය මුලින්ම ආවරණය කරමි. ඔබ පළමු වරට ඔබේ Chromebook පිහිටුවන්නේ නම්, ඔබ ස්ථාපනය කරන ඕනෑම යෙදුමක් ස්වයංක්රීයව ඔබේ රාක්කයට එකතු වේ. එසේ නොමැතිනම් මෙය කරන්න:
- ඔබට ඔබේ රාක්කයට එක් කිරීමට අවශ්ය යෙදුම සොයා ගන්න.
- යෙදුම මත දකුණු-ක්ලික් කර Pin to Shelf තෝරන්න.
- ඔබට එක් කිරීමට අවශ්ය එක් එක් යෙදුම සඳහා නැවත නැවත කරන්න.
අවසන් වූ පසු, ඔබගේ රාක්කය කොතැනක සිටියත් එම යෙදුමට කෙටිමඟක් දිස්වනු ඇත. මෙම වැඩසටහන දියත් කිරීමට ඔබට දැන් අයිකනය මත වරක් ක්ලික් කළ හැකිය.
ඔබට වෙබ් පිටු සලකුණු වැනි අභිරුචි කෙටිමං රාක්කයට එක් කළ හැක. ඔබට ප්රතිඵල පරීක්ෂා කිරීමට හෝ එක් ක්ලික් කිරීමකින් සජීවී ප්රවාහයක් නැරඹීමට අවශ්ය නම් මෙය ප්රයෝජනවත් විය හැක.
- Chrome විවෘත කර ඔබට කෙටිමඟක් ලෙස භාවිතා කිරීමට අවශ්ය වෙබ් පිටුවට යන්න.
- තිත් තුනේ මෙනු නිරූපකය සහ පසුව තවත් මෙවලම් තෝරන්න.
- රාක්කයට එක් කරන්න තෝරන්න...
එම පිටුවට කෙටිමඟක් දැන් ඔබේ රාක්කයේ දිස් වනු ඇත.
Chrome OS හි රාක්කයේ පිහිටීම වෙනස් කරන්න
පෙරනිමියෙන්, ඔබගේ රාක්කය තිරයේ පහළින් දිස්වනු ඇති අතර මෙය බොහෝ විට Chromebook භාවිතා කරන්නන් සඳහා ක්රියා කරනු ඇත. කෙසේ වෙතත්, ඔබට මෙය පැත්තේ පෙනෙන පරිදි වෙනස් කිරීමට අවශ්ය නම්, ඔබට හැකිය.
- Chromebook හි ඩෙස්ක්ටොප් එක මත දකුණු-ක්ලික් කර Shelf Position තෝරන්න.
- තේරීමේ වම්, පහළ හෝ දකුණ තෝරන්න.
තෝරාගත් පසු, රාක්කය වහාම ඔබ තෝරාගත් ස්ථානයට ගෙන යනු ඇත. ඔබට එය නැවත වෙනස් කිරීමට අවශ්ය නම්, එය නැවත පැළඳීමට ඉහත දේ නැවත කරන්න.
ඔබගේ Chromebook වෙත යෙදුම් එක් කරන්න
ඔබ එය මුලින්ම විවෘත කරන විට Chromebook ඉතා හිස් වන නමුත් ඔබට ඉක්මනින් යෙදුම් එකතු කළ හැක. ඔබ අන්තර්ජාලයට සම්බන්ධ වූ පසු, එය බාගත කිරීම සහ ස්ථාපනය කිරීම පමණි. කෙසේ වෙතත් එක් අභියෝගයක් තිබේ. පැරණි Chromebooks වත්මන් Google යෙදුම් පරාසය සමඟ සම්පුර්ණයෙන්ම නොගැළපේ. අලුත්ම ක්රෝම්බුක් පමණක් ක්රියා කරන්නේ ටිකක් විකාරයක් නොමැතිවය.
ඔබට නව Chromebook එකක් තිබේ නම්, නව යෙදුම් එක් කිරීමට මෙය කරන්න:
- ඔබගේ Chromebook හි තත්ව තැටියේ ඔබගේ ගිණුම් පින්තූරය තෝරන්න.
- Settings සහ Google Play Store තෝරන්න.
- ඔබට විකල්පය පෙනෙන්නේ නම් ඔබගේ Chromebook හි Google Play Store සබල කරන්න තෝරන්න. ඔබට ගබඩාව ස්ථාපනය කිරීමට අවශ්ය විය හැකිය. සියලුම Chromebooks මෙය කිරීමට අවශ්ය නොවේ.
- ඔබ දුරකථනයක කරන ආකාරයටම Google Play Store වෙතින් යෙදුමක් තෝරා එය ස්ථාපනය කරන්න.
ඔබට පැරණි Chromebook එකක් තිබේ නම්, සියල්ල නැති නොවේ. ඔබට Google Play Store හි බීටා නාලිකාවට පිවිසිය හැක. එය නව උපාංග සඳහා තරම් ස්ථායී නොවන නමුත් එය ක්රියා කරයි. මට බීටා නාලිකාව පිළිබඳ අත්දැකීමක් නැති නිසා Google එහි ඔබේ මිතුරා වේ.
ඔබගේ Chromebook හි ඩෙස්ක්ටොප් බිතුපත වෙනස් කරන්න
ඔබ යෙදුම් කිහිපයක් සහ ඔබේ රාක්කය වින්යාස කළ පසු, පෙරනිමි බිතුපත වෙනස් කරන්නේ කෙසේද? පෙරනිමි සැකසුම හොඳයි නමුත් ඔබේ පරිගණකය පුද්ගලික බිතුපතක් තරම් පුද්ගලික බවට පත් කරන කිසිවක් නැත. එවිට උසස් තත්ත්වයේ, උසස් තත්ත්වයේ පින්තූර කිහිපයක් ලබා ගන්න:
- ඩෙස්ක්ටොප් එක මත දකුණු-ක්ලික් කර Set wallpaper තෝරන්න.
- නව කවුළුව වෙත ගොස් ඔබේම ඡායාරූපයේ බිල්ට් හෝ අභිරුචි පසුබිමක් තෝරන්න.
- ඔබගේ ඡායාරූපය තෝරා එය බිතුපතක් ලෙස සකසන්න.
Chrome OS සතුව ඔබට අවශ්ය නම් ඔබේ රූපයේ ප්රමාණය වෙනස් කිරීමට උදවු කිරීමට රූප සංස්කාරකයක් ඇත, එසේ නොමැතිනම් ඔබ තෝරන රූපය තිර ප්රමාණයට ගැලපේ.
ඔබගේ Chromebook හි ඩෙස්ක්ටොප් එකේ පෙනුම වෙනස් කරන්න
අවසාන වශයෙන්, ඔබට දැන් ඩෙස්ක්ටොප් බිතුපතක් තිබේ, තේමාව වෙනස් කරන්නේ කෙසේද? වටේ හොඳ එවුන් ගොඩක් නෑ ඒත් සමහර අය ඉන්නවා. ඔබට ඕනෑම උපාංගයක Chrome හි මෙන් තේමාව වෙනස් කළ හැක.
- ඔබගේ Chromebook හි තත්ව තැටියේ ඔබගේ ගිණුම් පින්තූරය තෝරන්න.
- සැකසුම් සහ බ්රව්සර් තේමා තෝරන්න.
- ඔබට අවශ්ය තේමාව සොයා ගැනීමට Chrome Web Store භාවිත කරන්න. එය ඔබගේ උපාංගයට ගැළපෙන ඒවා පමණක් පෙන්වනු ඇත.
- ඔබ කැමති එකක් දකින විට Chrome වෙත එක් කරන්න තෝරන්න. එය වහාම අදාළ වනු ඇත.
කෙටිමං සහ සාමාන්ය අභිරුචිකරණයන් එකතු කිරීම Chromebook එකක ඉතා සරල ය. බෙදා ගැනීමට වෙනත් පුද්ගලිකකරණ ඉඟි තිබේද? ඔබ කරන්නේ නම් ඒ ගැන පහතින් අපට කියන්න!