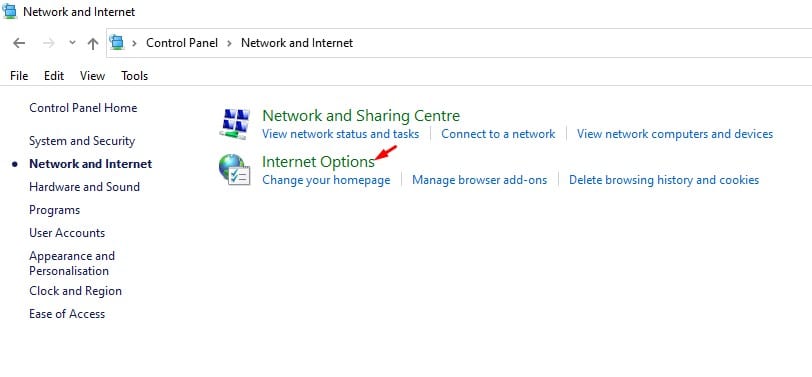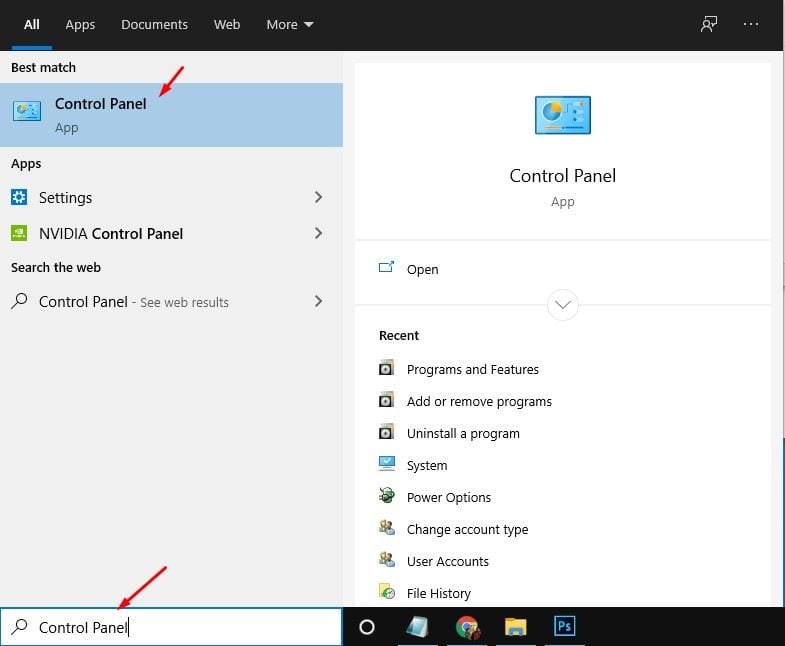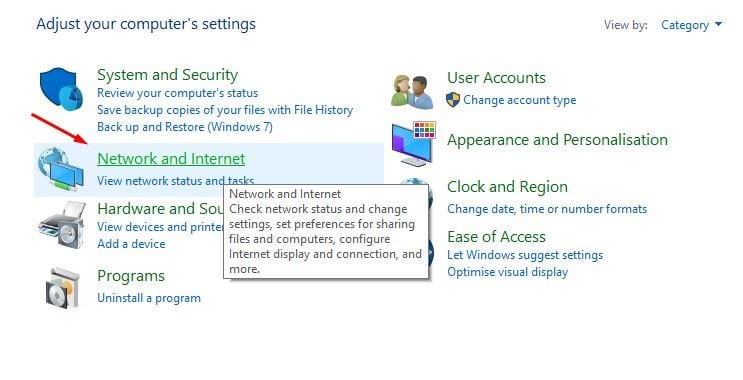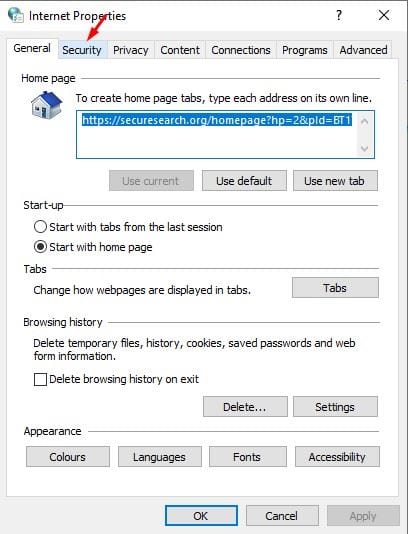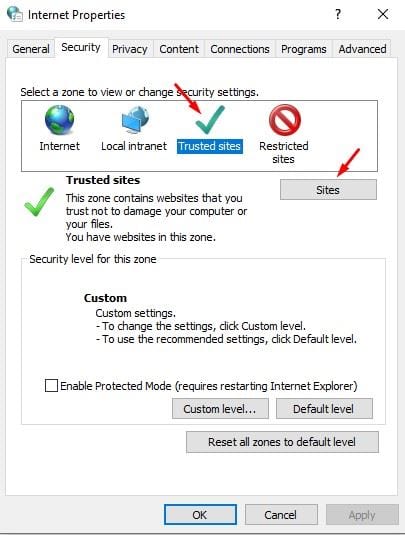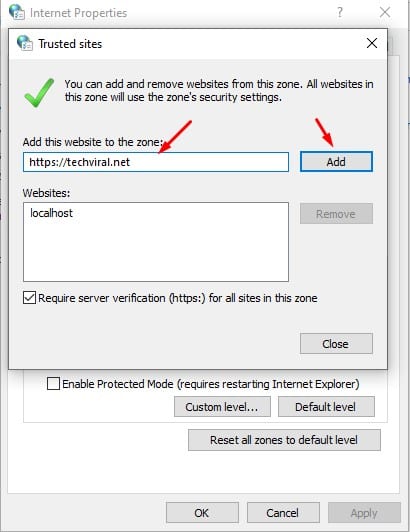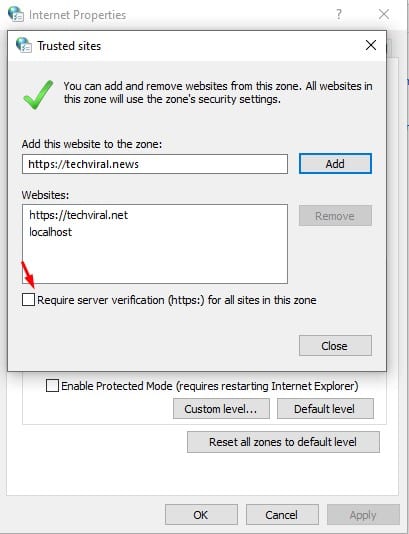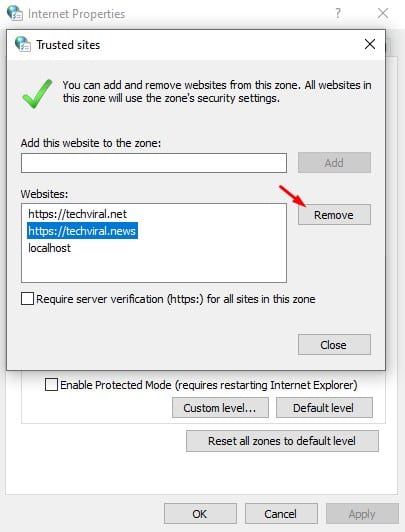වෙබය පිරික්සීමේදී, සමහර වෙබ් අඩවි සමහර විට "ඔබේ සම්බන්ධතාවය පුද්ගලික නොවේ" වැනි දෝෂ පණිවිඩ අපට පෙන්වයි. ඇත්ත වශයෙන්ම, ඔබට දෝෂ පණිවිඩය පෙන්වූයේ වෙබ් අඩවිය නොවේ. විභව ආරක්ෂක අවදානම් ගැන ඔබට පැවසුවේ ඔබේ ආරක්ෂක මෙවලම හෝ වෙබ් බ්රවුසරයයි.
ඔබ Google Chrome වෙබ් බ්රව්සරය භාවිතා කරන්නේ නම්, වෙබ් බ්රවුසරය අනිෂ්ට වෙබ් අඩවි වලින් බාගත කිරීම් අවහිර කරන බව ඔබ දන්නවා විය හැක. මයික්රොසොෆ්ට් එජ් බ්රව්සරය සඳහා ද එය එසේම වේ.
කාරණය නම්, නවීන වෙබ් බ්රව්සරය අනාරක්ෂිත යැයි සිතන දේ මත පදනම්ව වෙබ් අඩවි අවහිර කරයි. ඔබ අවහිර කරන සෑම වෙබ් අඩවියක්ම දේවල් නැරඹීමට හෝ බාගත කිරීමට ආරක්ෂිත නොවන බව මින් අදහස් නොවේ. ඔබ පිවිසීමට යන වෙබ් අඩවිය ආරක්ෂිත නමුත් ඔබේ වෙබ් බ්රවුසරය මඟින් බලහත්කාරයෙන් අවහිර කර ඇති බව ඔබ සිතන්නේ නම්, ඔබ Windows 10 හි විශ්වාසදායක අඩවි පිහිටුවීමට අවශ්ය වේ.
මෙයද කියවන්න: වින්ඩෝස් 10 හි ඩෙස්ක්ටොප් කෙටිමඟක් භාවිතයෙන් වෙබ් අඩවි කිහිපයක් විවෘත කරන්නේ කෙසේද
Windows 10 PC හි විශ්වාසදායක වෙබ් අඩවි එක් කිරීමට පියවර
වින්ඩෝස් 10 හි විශ්වාසදායක වෙබ් අඩවි නිර්මාණය කිරීම ඉතා පහසුය. පාලක පැනලය වෙත ගොස් එහි වෙනස්කම් කිහිපයක් කරන්න. පහතින්, අපි ඔබේ Windows 10 පරිගණකයට විශ්වාසදායී අඩවි එකතු කිරීම පිළිබඳ පියවරෙන් පියවර මාර්ගෝපදේශනයක් බෙදාගෙන ඇත. අපි පරීක්ෂා කර බලමු.
පියවර 1. පළමුවෙන්ම, සොයා බලන්න "පාලක මණ්ඩලයක්" වින්ඩෝස් සෙවුමේ. මෙනුවෙන් පාලක පැනලය විවෘත කරන්න.
පියවර 2. පාලක පැනලයේ, ක්ලික් කරන්න "ජාලය සහ අන්තර්ජාලය"
තුන්වන පියවර. ජාලය සහ අන්තර්ජාලය යටතේ, තට්ටු කරන්න "අන්තර්ජාල විකල්ප"
හතරවන පියවර. ඊළඟ උත්පතන තුළ, ටැබ් එක ක්ලික් කරන්න "ආරක්ෂාව" .
පියවර 5. විශ්වාසදායී අඩවි යටතේ, බොත්තම ක්ලික් කරන්න "අඩවි" .
පියවර 6. දැන් ඔබට පිවිසීමට ආරක්ෂිත යැයි ඔබ සිතන වෙබ් අඩවියේ සම්පූර්ණ URL ඇතුළත් කර බොත්තම ක්ලික් කළ යුතුය "ඊට අමතරව" .
පියවර 7. විකල්පයේ පතුලේ ඇති කොටුව සලකුණු නොකිරීමට වග බලා ගන්න "මෙම ප්රදේශයේ සියලුම අඩවි සඳහා සේවාදායක සත්යාපනය අවශ්ය වේ" .
අටවන පියවර. අවසන් වූ පසු, බොත්තම ක්ලික් කරන්න "වසන්න" ඉන්පසු "හරි".
පියවර 9. ඕනෑම විශ්වාසදායී වෙබ් අඩවියක් ඉවත් කිරීමට, වෙබ් අඩවිය තෝරා බොත්තම ක්ලික් කරන්න "ඉවත්" .
මෙය! මම අවසානයි. Windows 10 PC පැනලය තුළ ඔබට විශ්වාසදායක අඩවි එකතු කළ හැකි ආකාරය මෙයයි.
ඉතින්, මෙම ලිපිය Windows 10 Control Panel වෙත විශ්වාසදායක අඩවි එකතු කරන්නේ කෙසේද යන්න පිළිබඳවයි.මෙම ලිපිය ඔබට උපකාරී වනු ඇතැයි මම බලාපොරොත්තු වෙමි! කරුණාකර ඔබේ මිතුරන් සමඟද බෙදා ගන්න. මේ සම්බන්ධයෙන් ඔබට කිසියම් සැකයක් ඇත්නම් පහත අදහස් පෙට්ටියෙන් අපට දන්වන්න.