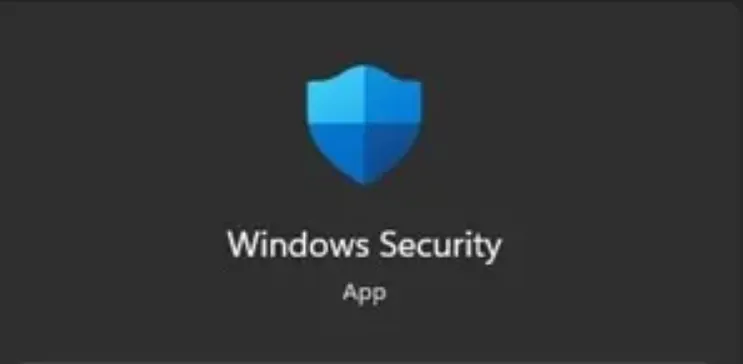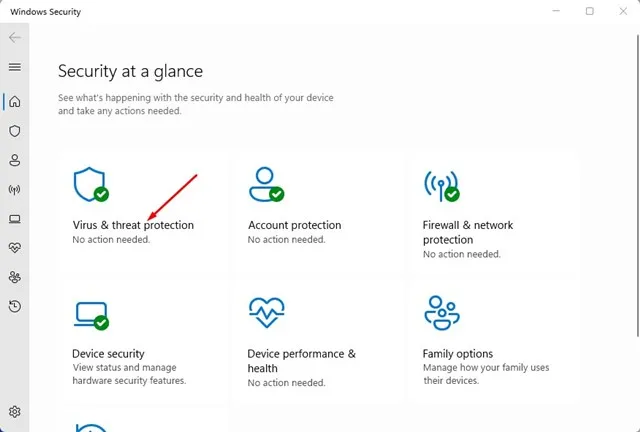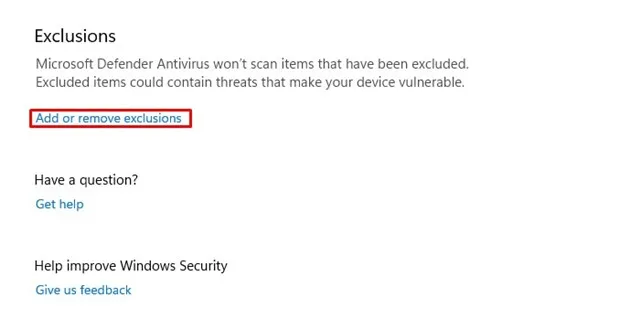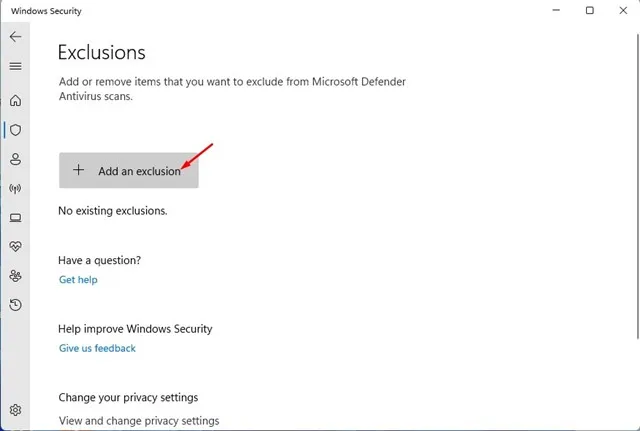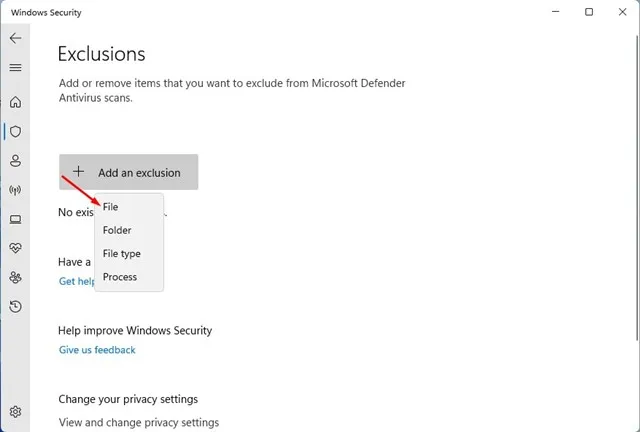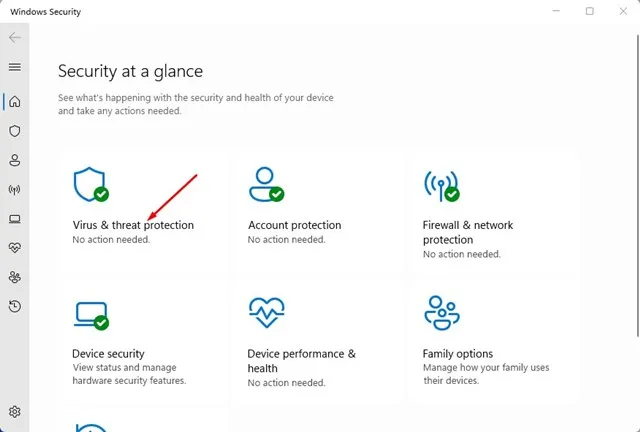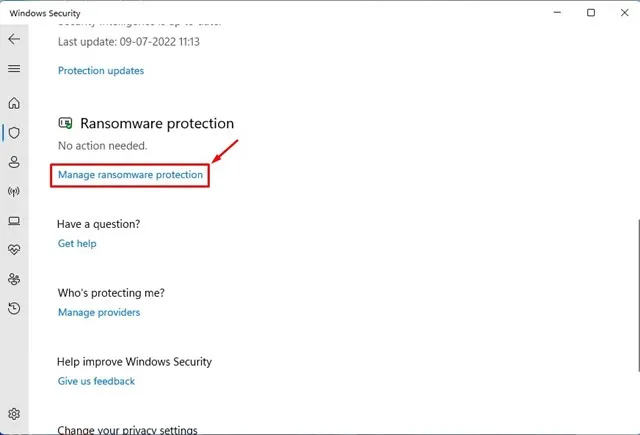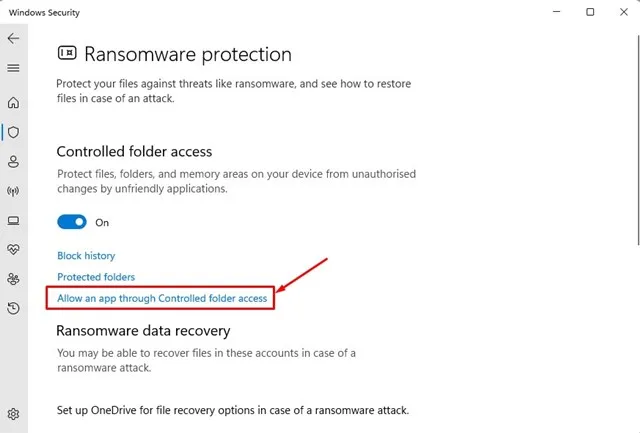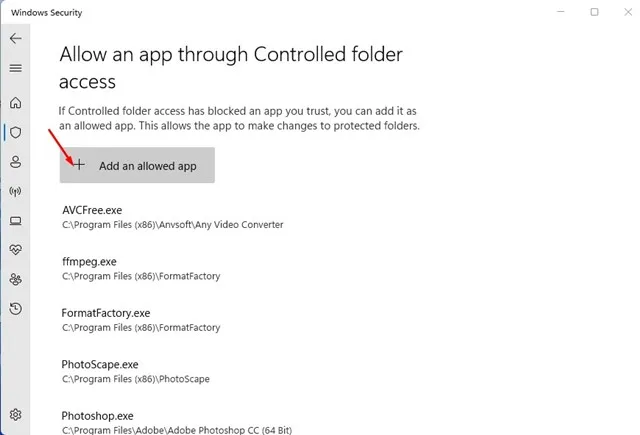Windows 10 සහ 11 Windows Security නමින් නොමිලේ ආරක්ෂක වෙබ් අඩවියක් සමග පැමිණේ. Windows Security යනු ඔබගේ උපාංගයේ ගබඩා කර ඇති සෑම ගොනුවක්ම පරිලෝකනය කරන විශිෂ්ට ප්රති-වයිරස උපයෝගීතාවයකි. එපමණක් නොව, එය අනවසර පිවිසුම්, අනිෂ්ට මෘදුකාංග සහ වෛරස් අවහිර කිරීමෙන් ඔබගේ උපාංගය තථ්ය කාලීනව ආරක්ෂා කරයි.
ඔබ කිසිවක් භාවිතා නොකරන්නේ නම් අනුබද්ධ ප්රතිවයිරස මෘදුකාංග ඔබගේ Windows 11 පරිගණකයේ, Windows Security දැනටමත් සක්රීය කර ඇති බව පෙනේ. කෙසේ වෙතත්, එසේ නොවේ නම්, ඔබ දන්නා සහ නොදන්නා තර්ජන වලින් ඔබේ පරිගණකය ආරක්ෂා කිරීමට ඉඩ දිය යුතුය.
පරිගණකය සඳහා වන අනෙකුත් සියලුම ප්රති-වයිරස මෙන්ම, Windows Security ද යම් යම් දෝෂ ඇත. සමහර විට එය තහනම්ය නොමිලේ පරිගණක ආරක්ෂණ මෘදුකාංග ගොනු ස්ථාපනය කිරීමට ආරක්ෂිත වන අතර ඇතැම් වැඩසටහන් සහ යෙදුම් සඳහා ව්යාජ ධනාත්මක යවයි.
Windows 11 හි Windows ආරක්ෂක ව්යතිරේක සැකසීමට හොඳම ක්රම XNUMX
Windows Security මඟින් අයිතමයන් පරිලෝකනය නොකරන ලෙස බැහැර කිරීමේ ලැයිස්තුවට එකතු කිරීමට හෝ ඉවත් කිරීමට ඔබට ඉඩ සලසයි. එබැවින්, Windows Security බොහෝ විට ඔබගේ Windows 11 මත ධාවනය වන වැදගත් වැඩසටහන්, ෆෝල්ඩර හෝ ගොනු අවහිර කරයි නම්, ඔබ ව්යතිරේක සැකසීමට අවශ්ය වේ. වින්ඩෝස් 11 හි වින්ඩෝස් ආරක්ෂණ ව්යතිරේක නිවැරදි කරන්නේ කෙසේද යන්න මෙන්න.
1. මුලින්ම Windows 11 search කියන එක click කරලා type කරන්න වින්ඩෝස් ආරක්ෂාව . ඊළඟට, ලැයිස්තුවෙන් Windows Security යෙදුම විවෘත කරන්න.
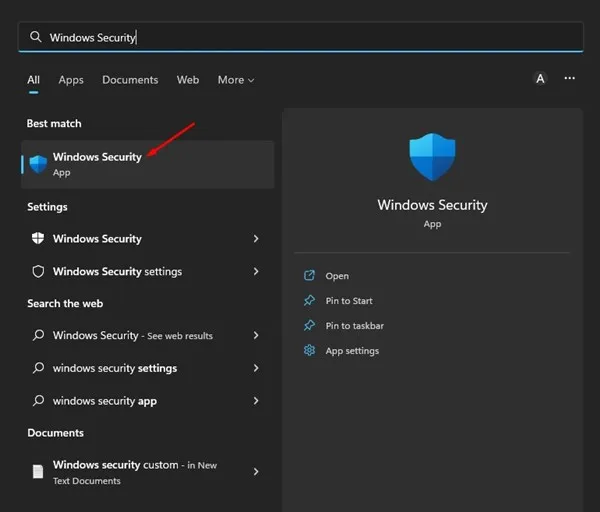
2. විකල්පය ක්ලික් කරන්න වෛරස් හා තර්ජන ආරක්ෂාව වින්ඩෝස් ආරක්ෂක යෙදුම තුළ.
3. වෛරස් සහ තර්ජන ආරක්ෂණ පිටුවේ, පහළට අනුචලනය කර තට්ටු කරන්න ව්යතිරේක එකතු කිරීම හෝ ඉවත් කිරීම ව්යතිරේක අංශය යටතේ.
4. ඊළඟට, බොත්තම ක්ලික් කරන්න + බැහැර කිරීම් එකතු කරන්න පහත දැක්වෙන පරිදි.
5. දැන්, ඔබට විකල්ප ලැයිස්තුවක් පෙනෙනු ඇත. ඔබට ගොනුවක්, ෆෝල්ඩරයක්, ගොනු වර්ගයක් හෝ ක්රියාවලියක් බැහැර කිරීමට අවශ්යද යන්න ඔබ විසින් තෝරාගත යුතුය.
6. බැහැර කිරීමේ වර්ගය තෝරන්න සහ ඔබට බැහැර කිරීමේ ලැයිස්තුවට එක් කිරීමට අවශ්ය ගොනුව තෝරන්න.
මේ එයයි! ඔබට Windows 11 හි Windows ආරක්ෂක බැහැර කිරීම් සැකසිය හැක්කේ මේ ආකාරයටයි. දැන් Microsoft Defender විසින් ඔබ බැහැර කිරීම් ලැයිස්තුවට එකතු කර ඇති අයිතම තවදුරටත් පරීක්ෂා නොකරනු ඇත.
පාලිත ෆෝල්ඩරයක් හරහා යෙදුමකට ඉඩ දෙන්න
පාලිත ෆෝල්ඩර හෝ ප්රවේශ විය හැක ආරක්ෂණ ලක්ෂණය Windows Security ransomware ඔබගේ උපාංගයේ ඇති ගොනු, ෆෝල්ඩර, සහ මතක ප්රදේශ නුසුදුසු යෙදුම් මගින් අනවසර වෙනස්වීම් වලින් ආරක්ෂා කරයි. මේ අනුව, සමහර විට යෙදුම ස්ථාපනය කිරීම තහනම් කළ හැකිය. එබැවින්, ෆෝල්ඩරයට ප්රවේශය පාලනය කිරීමේදීද ඔබට ව්යතිරේක සැකසීමට අවශ්ය වේ.
1. මුලින්ම Windows Security app එක open කරලා Protect from කියන එක ක්ලික් කරන්න වෛරස් සහ තර්ජන .
2. වෛරස් සහ තර්ජන ආරක්ෂණ තිරය මත, පහළට අනුචලනය කර සබැඳියක් ක්ලික් කරන්න Ransomware ආරක්ෂණ දෙපාර්තමේන්තුව.
3. ඊළඟට, සබැඳියක් හරහා යෙදුමකට ඉඩ දෙන්න මත තට්ටු කරන්න පාලිත ෆෝල්ඩරය වෙත ප්රවේශය.
4. ඊළඟ තිරයේ, තට්ටු කරන්න + අවසර ලත් යෙදුම එක් කරන්න ඔබට බැහැර කිරීමේ ලැයිස්තුවට එක් කිරීමට අවශ්ය යෙදුම තෝරන්න.
මේ එයයි! Windows 11 හි ෆෝල්ඩරයට පාලිත ප්රවේශයෙන් ඔබට යෙදුම් බැහැර කළ හැකි ආකාරය මෙයයි.
එබැවින්, Windows 11 හි Windows ආරක්ෂක ව්යතිරේක එක් කිරීමට සැකසීමට හොඳම ක්රම දෙක මෙයයි. වඩා හොඳ ආරක්ෂාවක් සඳහා, ඔබ ඔබේ පරිගණකය සඳහා වාරික ප්රති-වයිරසයක් භාවිතා කිරීම ආරම්භ කළ යුතුය. ප්රති-වයිරස බැහැර කිරීමක් සැකසීමට ඔබට තවත් උදවු අවශ්ය නම්, අදහස් දැක්වීමේදී අපට දන්වන්න.