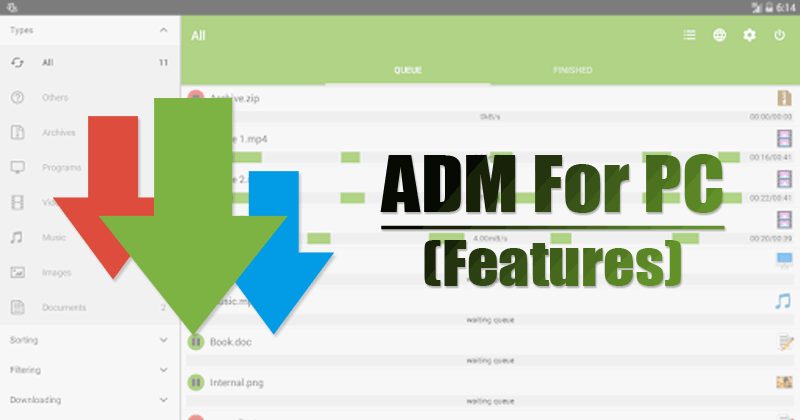ඔබ කලක සිට ඇන්ඩ්රොයිඩ් භාවිතා කරන්නේ නම්, ඔබට ADM ගැන තරමක් හුරුපුරුදු විය හැක. ADM හෝ Advanced Download Manager යනු Google Play Store හි ඇති හොඳම සහ ඉහළම ශ්රේණිගත කළ Android බාගැනීම් කළමනාකරු යෙදුමකි. ඇන්ඩ්රොයිඩ් සඳහා බාගත කළමණාකරු බොහෝ විට එහි ඉහළ බාගත කිරීමේ වේගය නිසා IDM ඩෙස්ක්ටොප් යෙදුම සමඟ සංසන්දනය කරයි.
හොඳම දේ නම් ADM හෝ Android සඳහා Advanced Download Manager සතුව ඔබගේ බාගැනීම් කළමනාකරණය කිරීමට අවශ්ය සියලුම දේවල් තිබීමයි. Android සඳහා බාගැනීම් කළමනාකරු යෙදුම බහු-නූල් (කොටස් 9) සමඟ වේගවත් බාගත කිරීම සඳහා සහය දක්වයි. ඊට අමතරව, බාගත කිරීමේ වේගය වැඩි කිරීමට ස්මාර්ට් ඇල්ගොරිතමයක් ද භාවිතා කරයි.
බොහෝ වින්ඩෝස් භාවිතා කරන්නන් එහි ඇති සුවිශේෂී ලක්ෂණ නිසා ඔවුන්ගේ පරිගණකයේ ජංගම යෙදුම භාවිතා කිරීමට අවශ්ය වේ. ඔබටත් පරිගණකයේ ADM ධාවනය කිරීමට අවශ්ය නම්, ඔබ නිවැරදි ලිපිය කියවමින් සිටී. Windows 10 හි ADM ධාවනය කිරීමට හොඳම මෙවලම් සහ ක්රම කිහිපයක් මෙම ලිපියෙන් සාකච්ඡා කරනු ඇත.
PC සඳහා ADM (Windows 7/8/10) - පරිගණකයේ බාගැනීම් කළමනාකරු ස්ථාපනය කරන්න
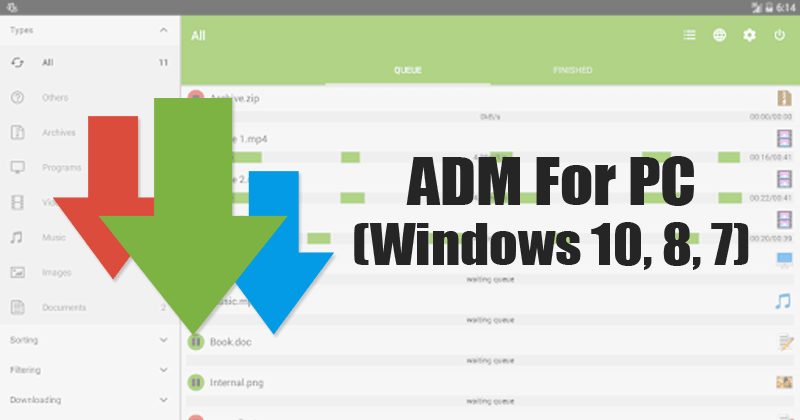
ඔබට පරිගණකයේ Android බාගැනීම් කළමනාකරු යෙදුම ධාවනය කිරීමට අවශ්ය නම්, ඔබ ඉමුලේටර් භාවිතා කළ යුතුය. ඩෙස්ක්ටොප් පරිගණක සඳහා ජංගම යෙදුම ලබා ගත නොහැකි බැවින්, පරිශීලකයින් PC සඳහා ජංගම යෙදුම අනුකරණය කළ යුතුය.
අපි ක්රම බෙදා ගැනීමට පෙර, 2020 දී පරිගණකය සඳහා උසස් බාගැනීම් කළමනාකරු හෝ ADM හි ප්රධාන විශේෂාංග කිහිපයක් පරීක්ෂා කර බලමු.
PC සඳහා ADM හි විශේෂාංග (උසස් බාගැනීම් කළමනාකරු)
IDM හා සසඳන විට, උසස් බාගත කළමණාකරු වැඩි විශේෂාංග සහ වඩා හොඳ බාගත කිරීමේ වේගයක් ලබා දෙයි. පහතින්, අපි PC සඳහා ADM මෘදුකාංගයේ ප්රධාන විශේෂාංග කිහිපයක් බෙදාගෙන ඇත.
- පසුබිමේ ගොනු බාගත කිරීම සහ අසාර්ථක වීමෙන් පසු නැවත ආරම්භ කිරීම සඳහා සහය දක්වයි.
- බාගැනීම් කළමනාකරු බහු නූල් භාවිතයෙන් වේගවත් බාගත කිරීම සඳහා සහය දක්වයි.
- බාගත කිරීමේ වේගය වැඩි කිරීමට එය ස්මාර්ට් ඇල්ගොරිතමයක් භාවිතා කරයි.
- ඔබට පරිගණකය සඳහා උසස් බාගැනීම් කළමනාකරු භාවිතයෙන් ගොනු බාගත කළ හැකිය
- එය පෝලිම් සමාන්තර බාගත ගොනු සඳහාද සහය දක්වයි.
- ඇන්ඩ්රොයිඩ් සඳහා බාගැනීම් කළමනාකරු භාවිතා කිරීමට නොමිලේ වන අතර කිසිදු දැන්වීමක් ප්රදර්ශනය නොකරයි.
- Windows 10 සඳහා ADM මෘදුකාංගයේ ඇති ප්රධාන අංග කිහිපයකි.
Windows 10 හි ADM ස්ථාපනය කරන්නේ කෙසේද?
PC සඳහා ADM ස්ථාපනය කිරීම ඉතා පහසුය. ඔබ පහත දක්වා ඇති සරල ක්රම කිහිපයක් අනුගමනය කළ යුතුය. එබැවින්, 2022 දී පරිගණකයේ ADM ධාවනය කිරීමට හොඳම යෙදුම් සහ ක්රම සොයා බලමු.
1. Blue Stack Emulator භාවිතා කරන්න
BlueStack යනු Windows PC සඳහා ලබා ගත හැකි හොඳම සහ හොඳම ශ්රේණිගත Android emulator යෙදුමකි. එයට ඔබගේ පරිගණක තිරයේ ඇති සෑම ඇන්ඩ්රොයිඩ් යෙදුමක්ම සහ ක්රීඩාවක්ම පාහේ අනුකරණය කළ හැක. පරිගණකයේ BlueStack Emulator භාවිතා කිරීමට පහත දක්වා ඇති සරල පියවර කිහිපයක් අනුගමනය කරන්න.
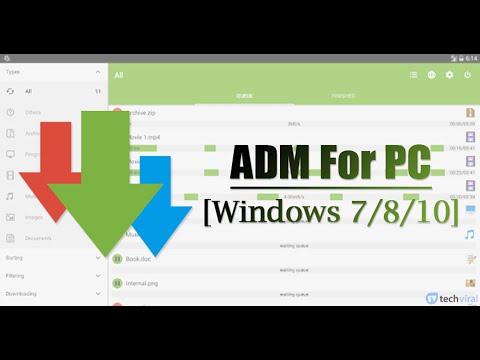
- යෙදුම් දියත් කිරීමක් ස්ථාපනය කරන්න බ්ලූස්ටැක් වින්ඩෝස් පරිගණකයක.
- ඉමුලේටරය විවෘත කර විකල්පය මත ක්ලික් කරන්න අයදුම් මධ්යස්ථානය .
- යෙදුම් මධ්යස්ථානය තුළ, සොයන්න "ADM" සහ එය බාගත කරන්න.
- අවසන් වූ පසු, එය ස්ථාපනය කරන්න සහ අවසර ලබා දෙන්න .
- යෙදුම ස්ථාපනය කිරීමට තත්පර කිහිපයක් රැඳී සිටින්න.
මෙය! මම ඉවරයි. ඔබට දැන් ඇන්ඩ්රොයිඩ් ස්මාට් ජංගම දුරකතනයකින් මෙන් පරිගණකයකින් ගොනු බාගත කළ හැක.
2. Android භාවිතා කිරීම
Andyroid BlueStack emulator එකට ගොඩක් සමානයි. BlueStacks මෙන්ම Andyroid ද පරිගණකයේ Android යෙදුම් අනුකරණය කරයි. Andyroid Emulator හරහා පරිගණකයේ ADM ස්ථාපනය කිරීමේ පියවර පරීක්ෂා කරන්න.
- ඉමුලේටරයක් බාගන්න ඇන්ඩිරොයිඩ් මෙම සබැඳියෙන්.
- මෙය සිදු කළ පසු, exe ගොනුව ස්ථාපනය කරන්න .
- ඉන්පසු , ඔබගේ Google Play ගිණුම සමඟින් පුරන්න .
- Google Play Store තුළ, සොයන්න "ADM" ඕ "උසස් බාගැනීම් කළමනාකරු" සහ ඒවා ස්ථාපනය කරන්න.
- ADM යෙදුම දියත් කර විශේෂාංග භුක්ති විඳින්න.
මෙය! මම ඉවරයි. පරිගණකයේ ADM ස්ථාපනය කිරීමට ඔබට Andyroid Emulator භාවිතා කළ හැකි ආකාරය මෙයයි.
මෙම ලිපිය PC සඳහා ADM බාගත කර ස්ථාපනය කරන්නේ කෙසේද යන්න පිළිබඳවයි. මෙම ලිපිය ඔබට උපකාරවත් විය! කරුණාකර ඔබේ මිතුරන් සමඟද බෙදා ගන්න.