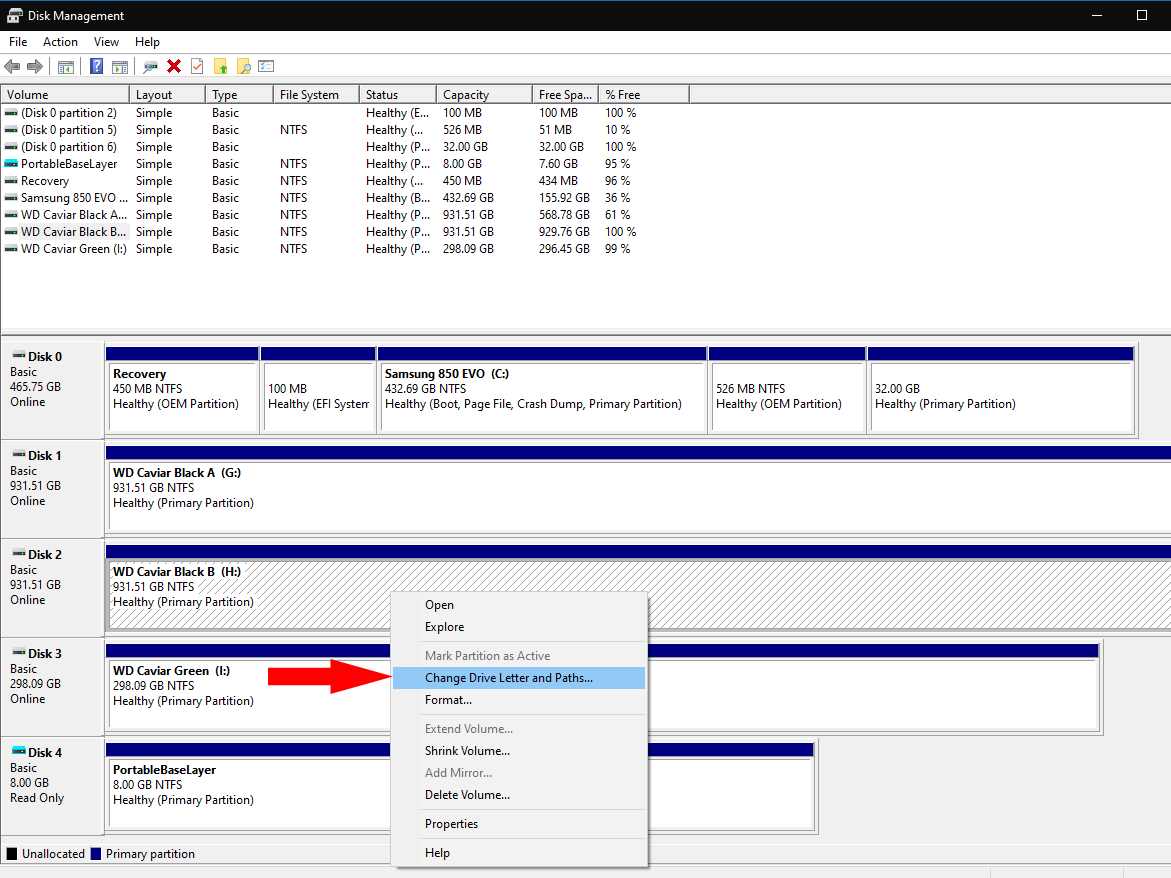Windows 10 හි ධාවක අකුරු වෙන් කරන්නේ කෙසේද
උපාංග ධාවක අකුර වෙනස් කිරීමට:
- diskmgmt.msc සෙවීමට සහ ධාවනය කිරීමට ආරම්භක මෙනුව භාවිතා කරන්න.
- කොටසක් මත දකුණු-ක්ලික් කර Drive Letter සහ Paths වෙනස් කරන්න තෝරන්න.
- වත්මන් ධාවකයේ අකුර ක්ලික් කරන්න. වෙනස් කරන්න ක්ලික් කර නව ධාවක ලිපියක් තෝරන්න.
ඔබේ පරිගණකයට අමුණා ඇති ගබඩා උපාංග හඳුනා ගැනීමට වින්ඩෝස් "ධාවක අකුරු" සංකල්පය භාවිතා කරයි. එය Unix මත පදනම් වූ පද්ධතිවල ගොනු පද්ධති ස්ථාපන ආකෘතියට වඩා බෙහෙවින් වෙනස් වුවද, එය MS-DOS දින සිට දශක ගණනාවක් තිස්සේ පවතින ප්රවේශයකි.
වින්ඩෝස් සෑම විටම පාහේ "C" ධාවකය මත ස්ථාපනය කර ඇත. "C" හැර අනෙකුත් අක්ෂර මෙම ස්ථාපනය මත රඳා පවතින වැඩසටහන බිඳ දැමිය හැකි බැවින්, මෙය වෙනස් කිරීම සාමාන්යයෙන් නිර්දේශ නොකරයි. ද්විතීයික දෘඪ තැටි සහ USB ආචයන උපාංග වැනි වෙනත් උපාංග වෙත පවරා ඇති ලිපි පැවරීමට ඔබට නිදහස තිබේ.

එය සෙවීමෙන් තැටි කළමනාකරණය විවෘත කරන්න diskmgmt.mscආරම්භක මෙනුවේ. දිස්වන කවුළුව තුළ, ඔබට වෙනස් කිරීමට අවශ්ය ධාවක අක්ෂරයේ කොටස සොයා ගන්න. එහි නමට පසුව පෙන්වන වත්මන් අක්ෂරය ඔබට පෙනෙනු ඇත.
කොටස මත දකුණු-ක්ලික් කර Drive Letter සහ Paths වෙනස් කරන්න මත ක්ලික් කරන්න. ලැයිස්තුවේ දිස්වන ධාවක අකුර තෝරන්න. වෙනස් බොත්තම ක්ලික් කරන්න.

ඔබට ඊළඟ ධාවක ලිපිය පැවරීම අසල ඇති පතන මෙනුවෙන් නව ධාවක ලිපියක් තෝරාගත හැක. නව අක්ෂරයක් තෝරා විවෘත උත්පතන එක් එක් මත OK ඔබන්න. වින්ඩෝස් ධාවකය ඉවත් කර නව අකුර සමඟ එය නැවත සවි කරනු ඇත. එම ධාවකය සඳහා නව ලිපිය දැන් පවතිනු ඇත.
ඔබට ධාවක අකුරු නොමැතිව කිරීමට අවශ්ය නම්, ඔබට විකල්ප වශයෙන් NTFS ගොනු පද්ධතිවල ෆෝල්ඩරවල උපාංග සවි කළ හැක. මෙය ගබඩා සවි කිරීම් සඳහා Unix ප්රවේශයට සමාන වේ.

නැවත Drive Letter හෝ Path ප්රේරකය වෙනස් කරන්න, එකතු කරන්න ක්ලික් කර ඊළඟ හිස් NTFS ෆෝල්ඩරය තුළ සවි කරන්න. ෆෝල්ඩරයක් භාවිතා කිරීමට ඔබට බ්රවුස් කිරීමට අවශ්ය වනු ඇත. එවිට ඔබට File Explorer හි ඇති ෆෝල්ඩරය වෙත යාමෙන් ඔබගේ උපාංගයේ අන්තර්ගතය වෙත ප්රවේශ වීමට හැකි වනු ඇත.