රෙජිස්ට්රිය යනු ඔබගේ වින්ඩෝස් මෙහෙයුම් පද්ධතියේ හදවත සහ ආත්මයයි. එහි ප්රධාන වෙනස්කම් කිරීමට පෙර, එය මුලින්ම උපස්ථ කිරීම වැදගත් වේ. මෙන්න මෙහෙමයි.
ඔබ බලය භාවිතා කරන්නෙකු නම්, පද්ධති සැකසුම හෝ තෙවන පාර්ශවීය යෙදුමක් වෙනස් කිරීම සඳහා ඔබට වින්ඩෝස් රෙජිස්ට්රි වෙත වෙනස්කම් සිදු කිරීමට අවශ්ය වන අවස්ථා තිබේ. “රෙජිස්ට්රිය හැක් කිරීමට” පෙර, පළමුව උපස්ථයක් සෑදීම ඉතා බුද්ධිමත් ය, මන්ද ඔබ වැරැද්දක් කළහොත්, ඔබේ මෙහෙයුම් පද්ධතිය බොහෝ විට භාවිතයට ගත නොහැකි වනු ඇත.
සමහර තෙවන පාර්ශවීය මෙවලම් වැනි Revo Uninstaller و CCleaner ක්රියා සිදු කිරීමට පෙර රෙජිස්ට්රිය ස්වයංක්රීයව උපස්ථ කරයි, නමුත් Regedit සමඟ අතින් වෙනස්කම් සිදු කරන විට ඔබට දේවල් අතින් උපස්ථ කිරීමට අවශ්ය වනු ඇත.
සටහන: මෙම ලිපිය පියවරයන් ඉටු කරන ආකාරය පෙන්වීමට Windows 10 භාවිතා කරයි. නමුත් වින්ඩෝස් 7 සහ 8.1 සඳහාද ක්රියාවලිය සමාන වේ.
වින්ඩෝස් රෙජිස්ට්රිය අතින් උපස්ථ කරන්න
ආරම්භ කිරීමට, වින්ඩෝස් යතුර ඔබන්න සහ ටයිප් කරන්න: රෙජිස්ට්රි සහ ඔබන්න Enter ඔබන්න හෝ ආරම්භක මෙනුවේ ඉහළින් ඇති රෙජිස්ට්රි සංස්කාරක විකල්පය තෝරන්න.
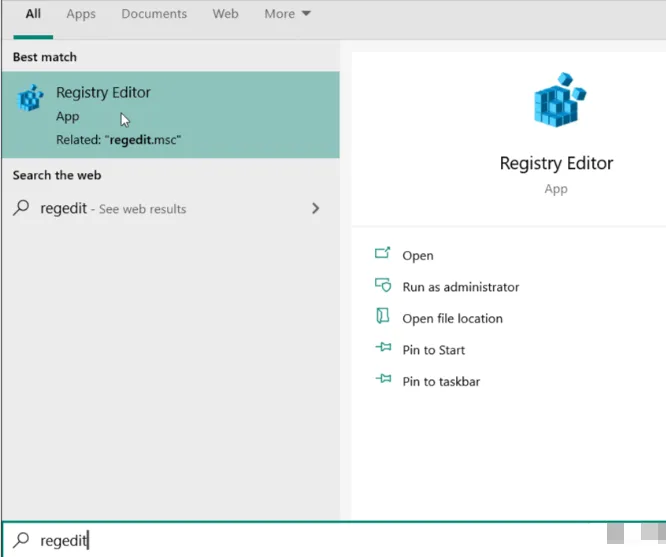
රෙජිස්ට්රි සංස්කාරකය විවෘත වූ විට, ක්ලික් කරන්න ගොනුව > අපනයනය .
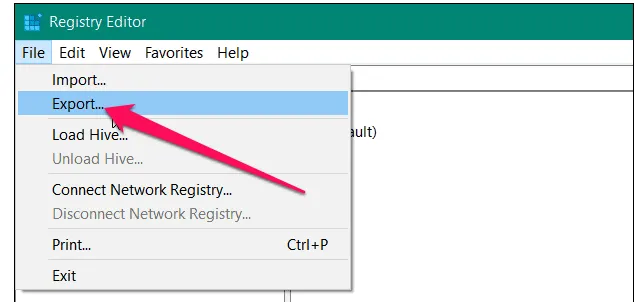
දැන් අපනයන රෙජිස්ට්රි ගොනු තිරයේ, ගොනුව සුරැකීමට ආරක්ෂිත ස්ථානයක් තෝරන්න. ඉන්පසු උපස්ථය සඳහා පහසුවෙන් හඳුනාගත හැකි නමක් ටයිප් කරන්න. ගොනුවක් යනු කුමක්ද යන්න නිර්වචනය කරන දෙයක් මම යෝජනා කරමි. "ලියාපදිංචිය" වැනි පැහැදිලි යමක් පසුව ඔබ ගොනුව සුරකින ලද දිනයේ දිනය ටයිප් කරන්න.
එවිට කවුළුවේ පතුලේ ඇති අපනයන පරාසය යන කොටස යටතේ සලකා බැලිය යුතු වැදගත් කරුණු කිහිපයක් තිබේ. තෝරා ගැනීමට වග බලා ගන්න හැමෝම සම්පූර්ණ රෙජිස්ට්රියම උපස්ථ කිරීමට. එසේ නොමැති නම්, එය නිශ්චිත ශාඛාව පමණක් උපස්ථ කරනු ඇත. අවසන් වූ පසු, බොත්තම ක්ලික් කරන්න සුරකින්න .
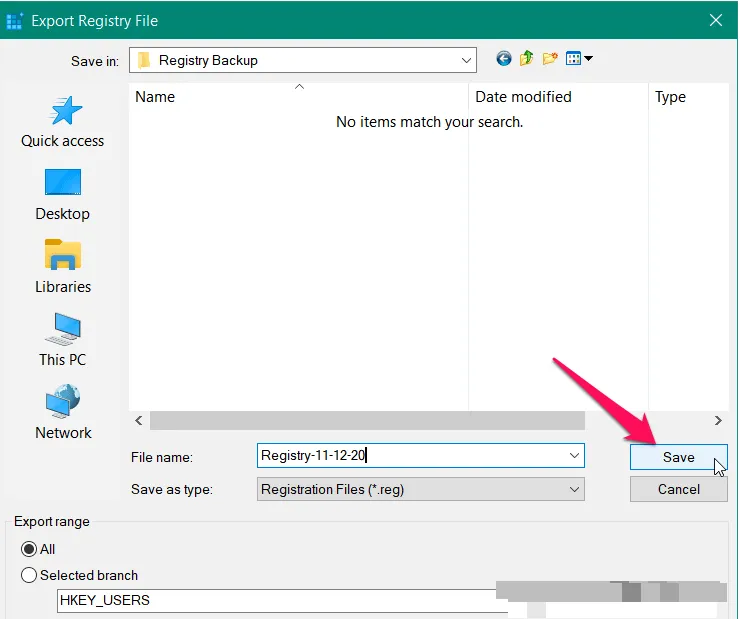
ඔබ සුරකින්න ක්ලික් කිරීමෙන් පසු, ඔබ ඔබේ ඉතිහාසය අපනයනය කර උපස්ථ කරන අතරතුර සුළු මොහොතක් ගතවනු ඇත. ඇත්ත වශයෙන්ම, ලිපින තීරුවේ "ප්රතිචාර නොදක්වයි" යන පණිවිඩය ඔබට දැකිය හැකි නමුත් මෙය සාමාන්ය දෙයක් බැවින් කලබල නොවන්න. එය පහව යන තෙක් බලා සිටින්න, ඔබ යන්න හොඳයි.
වින්ඩෝස් රෙජිස්ට්රි නැවත පිහිටුවන්න
රෙජිස්ට්රි ප්රතිෂ්ඨාපනය කිරීමේ සරලම ක්රමය වන්නේ එය ඒකාබද්ධ කිරීමයි. මෙය සිදු කිරීම සඳහා, ඔබ උපස්ථ කළ ගොනුව වෙත ගොස්, එය මත දකුණු-ක්ලික් කර, මෙනුවෙන් Merge තෝරන්න.
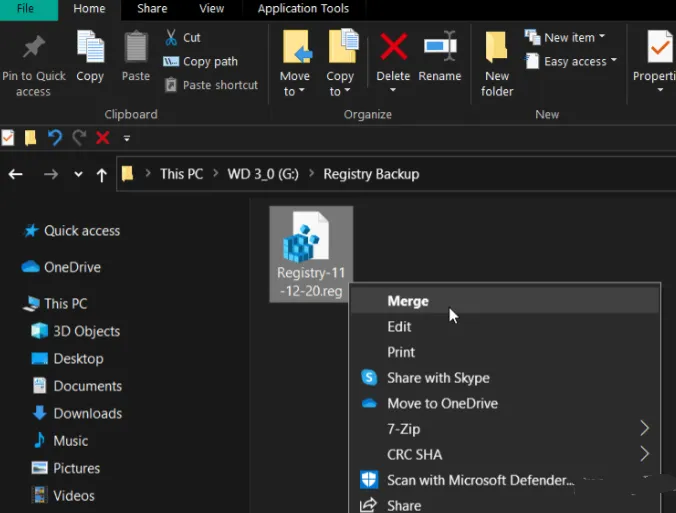
තහවුරු කිරීමේ පණිවිඩයක් දිස්වනු ඇත. ක්ලික් කරන්න "ඔව්" . රෙජිස්ට්රිය ප්රතිසාධනය කරන තෙක් සුළු මොහොතක් රැඳී සිටින්න, ඔබට යන්න හොඳයි.
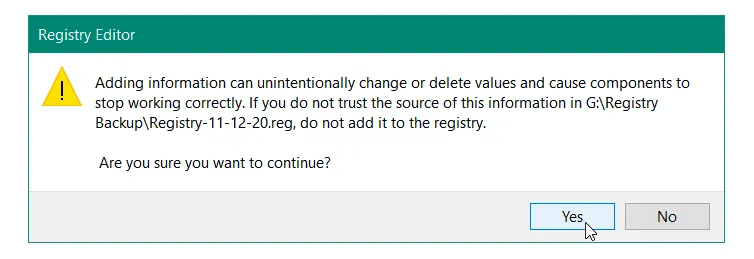
ඉතිහාසය ප්රතිසාධනය කිරීමට තවත් ක්රමයක් නම් සුරකින ලද ගොනුව ආයාත කිරීමයි. මෙම ලිපියේ ආරම්භයේ විස්තර කර ඇති පරිදි ආරම්භක මෙනුවෙන් ඉතිහාසය විවෘත කරන්න. එය විවෘත වූ පසු, ක්ලික් කරන්න ගොනුව > ආයාත කරන්න .
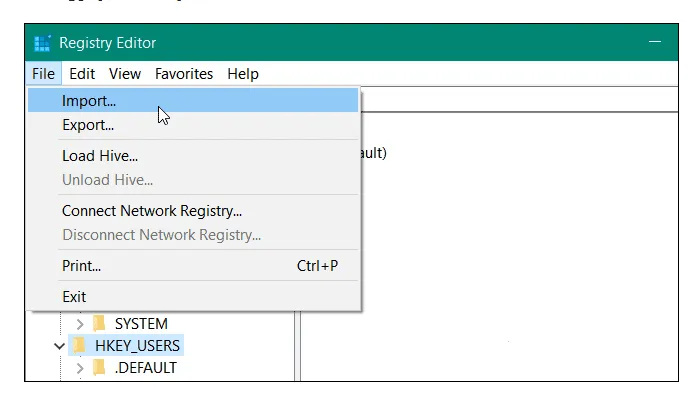
ආනයන කවුළුව විවෘත වූ පසු, ඔබ ඔබේ උපස්ථය සුරැකි ස්ථානයට යන්න. ඔබට ප්රතිසාධනය කිරීමට අවශ්ය පුද්ගලයා තෝරා ක්ලික් කරන්න විවෘත කිරීමට . නැවතත්, රෙජිස්ට්රිය උපස්ථ කරන තෙක් සුළු මොහොතක් රැඳී සිටින්න, ඔබ යන්න හොඳයි.
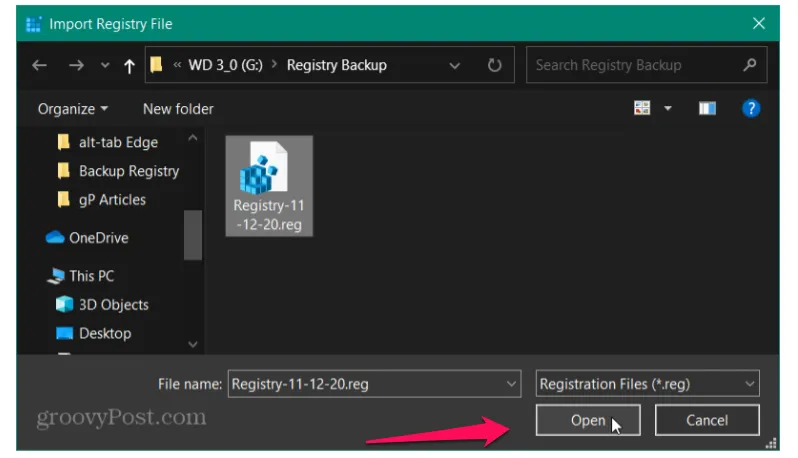
ඔබ මෘදුකාංග ස්ථාපනය කළත්, දෝශ නිරාකරණ හෝ රෙජිස්ට්රිය හැක් කළත්, එය සැමවිටම තිබීම වැදගත් වේ උපස්ථ යමක් වැරදී ගියහොත් යාවත්කාලීන කරන්න.









