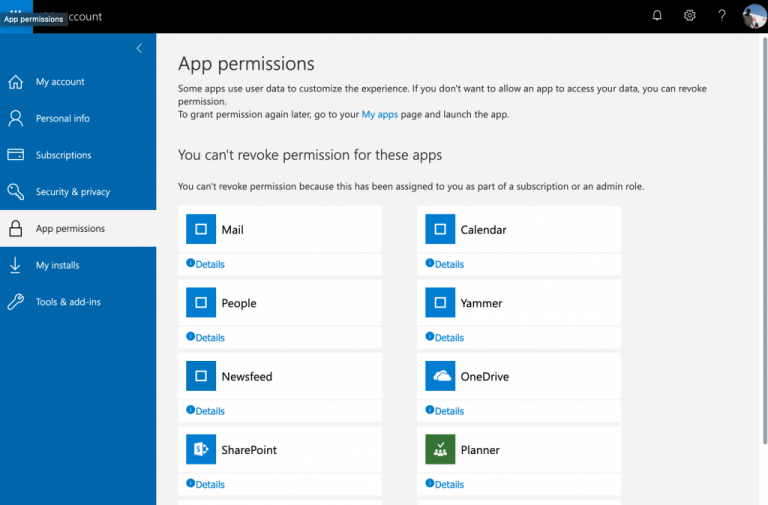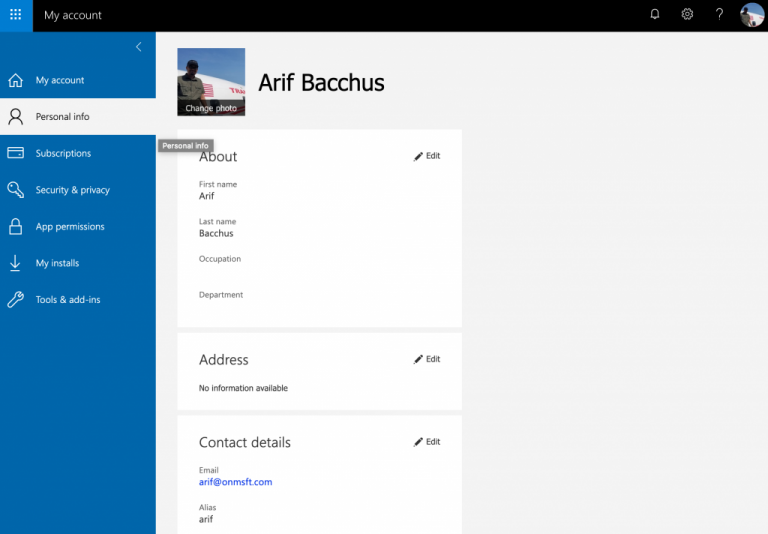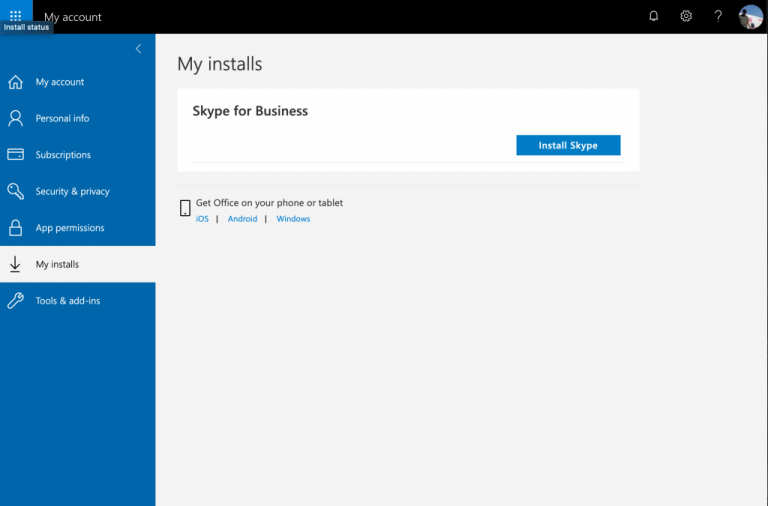ඔබගේ Office 365 දායකත්වය කළමනාකරණය කරන්නේ කෙසේද
Office 365 ගිණුමක් කළමනාකරණය කිරීම පහසු කාර්යයකි. මෙන්න මෙහෙමයි.
- ඔබ Microsoft ගිණුමක් සමඟ Office 365 භාවිතා කරන්නේ නම්, අපගේ පිටුවට පිවිසෙන්න සේවා සහ දායකත්ව බිල්පත් කළමනාකරණය කිරීමට, දායකත්ව අවලංගු කරන්න, හෝ ඔබේ උපාංගවලින් Office ස්ථාපනය කර ඉවත් කරන්න.
- ඔබ කාර්යාල හෝ පාසල් ගිණුමක් සමඟ Office 365 භාවිතා කරන්නේ නම්, පිවිසෙන්න මගේ ගිණුම් පිටුව . ඔබට ඔබගේ ස්ථාපනයන් කළමනාකරණය කිරීමට, ඔබගේ පුද්ගලික තොරතුරු සංස්කරණය කිරීමට, යෙදුම් ස්ථාපනයන් කළමනාකරණය කිරීමට සහ තවත් බොහෝ දේ කිරීමට හැකි වනු ඇත.
සබැඳි දායකත්ව දිනට පෙර, ඔබේ වැඩසටහන් කළමනාකරණය කිරීම පහසු විය. ඔබ එය වරක් මිල දී ගත් අතර, ඔබ ජීවිතයට හොඳයි, නැතහොත් අවම වශයෙන් ඔබ උත්ශ්රේණි කිරීමට තීරණය කරන තුරු. දැන්, Office 365 සමඟින්, ඔබට ඔබගේ අවශ්යතා අනුව වාර්ෂික හෝ මාසික දායකත්වයක් මිලදී ගත හැක. නමුත්, ඔබට තවදුරටත් ලියාපදිංචි වීමට අවශ්ය නැති බව ඔබ තීරණය කළහොත් සියල්ල කළමනාකරණය කිරීමට යා යුත්තේ කොතැනටදැයි ඔබ දන්නවාද?
මෙම මාර්ගෝපදේශය තුළ, අපි ඔබට ඔබේ Office 365 දායකත්වයට අදාළ සියලු දේ බලාගන්නේ කෙසේද යන්න පිළිබඳ ඉක්මන් බැල්මක් ලබා දෙන්නෙමු.
Microsoft ගිණුමක් භාවිතයෙන් Office 365 කළමනාකරණය කරන්න
ඔබ ඔබේ Microsoft ගිණුම සමඟ Office 365 භාවිතා කරන්නේ නම්, හෝ Microsoft හරහා මිලදී ගත් Office 365 හෝ සිල්ලර වෙළෙන්දෙකු හරහා කේතයක් භාවිතා කරන්නේ නම්, ඔබට ඔබේ Microsoft ගිණුම් පිටුවෙන් ඔබේ Office ගිණුම කළමනාකරණය කිරීමට අවශ්ය වනු ඇත. සරලව ලොග් වන්න සහ මෙහි පිටුවට පිවිසෙන්න . එවිට ඔබට තෝරා ගැනීමට අවශ්ය වනු ඇත සේවා සහ දායකත්ව පිටුවේ ඉහලින් දිවෙන මෙනුවෙන්.
ඊළඟට, ඔබට ලැයිස්තුව සෙවිය යුතු අතර ඔබේ ගිණුම හා සම්බන්ධ Office 365 දායකත්වය සොයා ගත යුතුය. ඔබ එය සොයාගත් පසු, පහත ලැයිස්තුගත කර ඇති පරිදි ඔබට මෙතැනින් කළ හැකි දේවල් කිහිපයක් තිබේ.
- ටැබ් එක මත ක්ලික් කරන්න" දළ විශ්ලේෂණය ඔබට ඉටු කළ හැකි පොදු කාර්යයන් කිහිපයක් පිළිබඳ ඉක්මන් බැල්මක් සඳහා. මෙයට Office ස්ථාපනය කිරීම, ඔබේ දායකත්වය සමාලෝචනය කිරීම හෝ OneDrive හෝ Outlook විවෘත කිරීම ඇතුළත් වේ. ඔබට මෙහි උපකාරක අංශයක් ද පෙනෙනු ඇත, එහිදී ඔබට සහාය සම්බන්ධ කර ගැනීමට යා හැකිය.
- ටැබ් එක ක්ලික් කරන්න ගෙවීම් සහ බිල්පත් ඔබගේ දායකත්ව විකල්පය සොයා ගැනීමට. මෙම පිටුවෙන්, ඔබට ඔබේ Office 365 දායකත්වය උත්ශ්රේණි කිරීමට හෝ අවලංගු කිරීමට, පුනරාවර්තන බිල්පත් ක්රියාත්මක කිරීමට, හෝ Office 365 කේතයක් හෝ කාඩ්පතක් ලබා ගැනීමට හැකිය.
- මෙහෙයුම් පටිත්ත ක්ලික් කරන්න ස්ථාපන ඔබගේ Office 365 ස්ථාපනයන් කළමනාකරණය කිරීමට. මෙතැන් සිට ඔබට නව පරිගණක සඳහා ස්ථාපකය බාගත කළ හැකිය, නැතහොත් ඔබ තවදුරටත් භාවිතා නොකරන පරිගණකවල කාර්යාලයෙන් ඉවත් කර වරනය විය හැක.
ඔබට තවමත් මෙම පිටුව සංචාලනය කරන්නේ කෙසේදැයි හෝ ඔබේ Office 365 දායකත්වය කළමනාකරණය කරන්නේ කෙසේදැයි විශ්වාස නැතිනම්, උදව් කිරීමට Microsoft තවමත් සිටී. ඔබට . කොටසේ උපකාරක ලිපි සඳහා සබැඳි සොයා ගත හැක Microsoft ගිණුමක් සමඟ උදව් කරන්න දළ විශ්ලේෂණය පිටුවේ පහළ. එහි ආවරණය වන සමහර ජනප්රිය මාතෘකා අතර පුනරාවර්තන බිල්පත් නතර කරන්නේ කෙසේද, දායක මුදල් ගෙවීම, සහ තවත් දේ ඇතුළත් වේ.
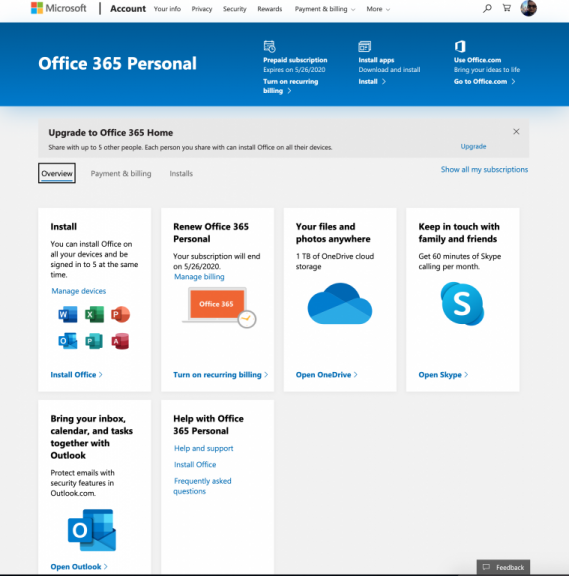
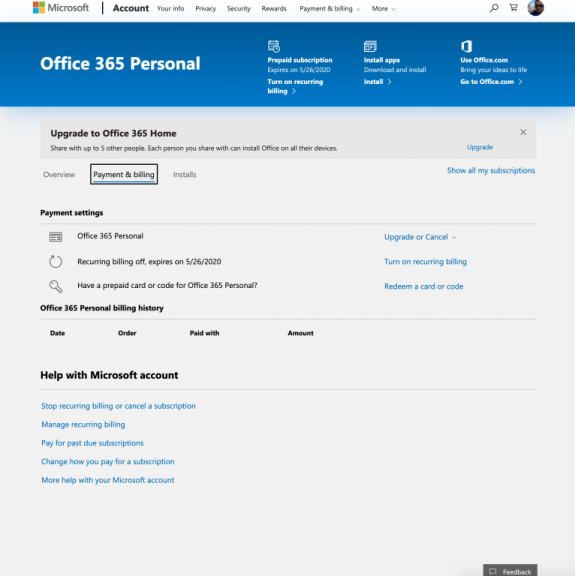
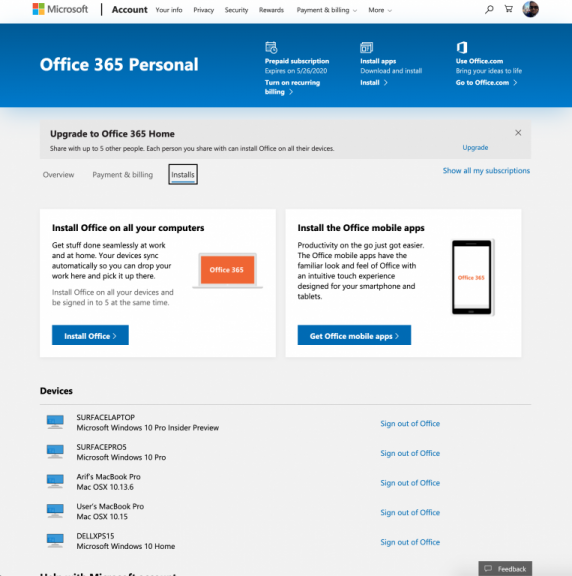
කාර්යාල හෝ පාසල් ගිණුමක් සමඟ Office 365 කළමනාකරණය කරන්න
සෑම කෙනෙකුටම Office 365 සඳහා ගෙවීමට අවශ්ය නොවන අතර, ඔබ පාසලක් හෝ කාර්යාල ගිණුමක් සමඟ නොමිලේ Office 365 භාවිතා කරන්නේ නම්, ඔබේ දායකත්වය කළමනාකරණය කිරීම තරමක් වෙනස් වේ. ඔබ වෙත යාමට අවශ්ය වනු ඇත "මගේ ගිණුම" පිටුව ඔබේ සංවිධානයේ. ඔබ එහි ගිය පසු, ඔබට ඉටු කළ හැකි පොදු කාර්යයන් කිහිපයක් තිබේ.
- ඔබගේ දායකත්වය එයට ඉඩ දෙන්නේ නම්, තට්ටු කරන්න ස්ථාපනයන් කළමනාකරණය කරන්න Office 365 ස්ථාපනය කිරීමට හෝ ඔබගේ ලැයිස්තුවෙන් උපාංග අක්රිය කිරීමට සහ ඉවත් කිරීමට.
- ක්ලික් කරන්න පුද්ගලික තොරතුරු ඔබගේ Office 365 ගිණුම හා සම්බන්ධ ඔබගේ පුද්ගලික තොරතුරු සංස්කරණය කිරීමට.
- ක්ලික් කරන්න දායකත්ව ඔබගේ Office 365 සැලසුම්වල ඇතුළත් ඕනෑම යෙදුම් හෝ සේවාවන් බැලීමට.
- ක්ලික් කරන්න ආරක්ෂාව සහ පෞද්ගලිකත්වය මුරපද හෝ සන්නිවේදන මනාප වෙනස් කිරීමට.
- ක්ලික් කරන්න යෙදුම් අවසර ඔබගේ Office 365 යෙදුම් සඳහා අවසර කළමනාකරණය කිරීමට.
- ක්ලික් කරන්න මගේ ස්ථාපනය ඔබගේ Office 365 යෙදුම් කළමනාකරණය කිරීමට
අවසාන
ඔබ ව්යාකූල වී ඇත්නම් සහ ඔබේ කාර්යාල ගිණුම හා සම්බන්ධ ඔබේ විද්යුත් තැපැල් ලිපිනය ඔබට මතක නැතිනම්, හෝ එය රැකියාවක්, පාසලක් හෝ පුද්ගලික ගිණුමක් නම්, කරදර නොවන්න, ඔබට සැම විටම ඔබේ ස්ථාපිත කාර්යාල යෙදුම්වලින් ඕනෑම එකක් විවෘත කළ හැක. පරිශීලක නාමය සහ Office 365 හා සම්බන්ධ ගිණුම පරීක්ෂා කරන්න.
වින්ඩෝස් හි, ඔබට නව Office ගොනුවකට ගොස් මෙනුව ක්ලික් කිරීමෙන් මෙය කළ හැකිය ගොනුවක් . එවිට ඔබට වචන ඇති පහළට ක්ලික් කළ හැකිය ගිණුම . එතැන් සිට, ඔබගේ ඊමේල් යටින් ඔබට පෙනෙනු ඇත පරිශීලක තොරතුරු . ඔබට ක්ලික් කිරීමටද හැකි වනු ඇත ගිණුම් කළමනාකරණය තිරයේ දකුණු පැත්තේ, එය ඔබව ආපසු හරවා යවනු ඇත Microsoft ගිණුමේ මුල් පිටුව, හෝ පිටුව අංක ගණිතය , භාවිතා කරන ගිණුම් වර්ගය අනුව.