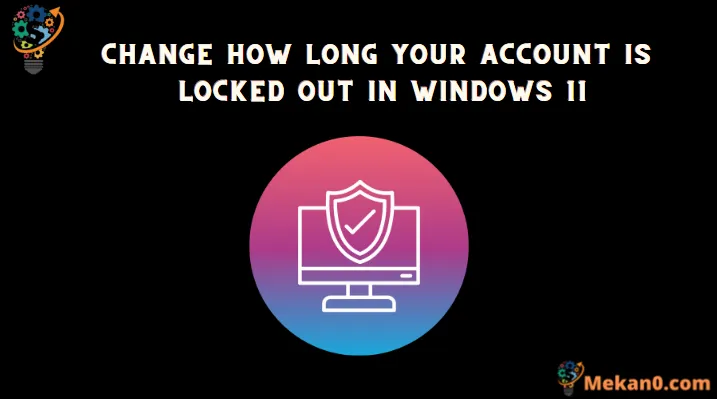Windows 11 හි ගිණුම් අගුළු දැමීමේ කාලය ඉක්මනින් වෙනස් කිරීමට ක්රම දෙකක්
Windows 11 හි දැන් ප්රචණ්ඩ මුරපද ප්රහාරවලට එරෙහිව ආරක්ෂක පියවරක් ඇති අතර එමඟින් ගිණුම මිනිත්තු 10ක් සඳහා ස්වයංක්රීයව අගුළු දමනු ලැබේ. එමනිසා, යමෙකු වැරදි මුරපදයක් නැවත නැවතත් ඇතුළත් කළහොත්, කලින් තීරණය කළ වැරදි උත්සාහ ගණනකින් පසු ගිණුම ස්වයංක්රීයව වසා දමනු ඇත. එය කලින් සකසා ඇති මිනිත්තු දහය වෙනුවට නිශ්චිත කාල සීමාවක් සඳහා පරිශීලක ගිණුම් වසා දැමීමට පද්ධති පරිපාලකයින්ට ඉඩ සලසයි.
පරිපාලකයින්ට මිනිත්තු 1 සිට 99999 දක්වා කාල පරාසයක් සැකසීමට තෝරා ගත හැකිය, ඉන්පසු ගිණුම ස්වයංක්රීයව අගුළු හරිනු ඇත, නැතහොත් ඔවුන්ට අතින් අගුලක් සැකසිය හැක. අතින් අගුලු දැමීමත් සමඟ, පරිපාලකයා එය පැහැදිලිව අගුළු හරින තෙක් ගිණුම අගුලු දමා ඇත.
වාසනාවකට මෙන්, දේශීය ආරක්ෂක ප්රතිපත්තිය හෝ විධාන විමසුම භාවිතයෙන් ඔබේ අවශ්යතා සඳහා කාලසීමාව වින්යාස කිරීම පහසුය.
දේශීය ආරක්ෂක ප්රතිපත්තියක් භාවිතයෙන් ගිණුමක් කොපමණ කාලයක් අගුලු දමා තිබේද යන්න වෙනස් කරන්න
දේශීය ආරක්ෂක ප්රතිපත්ති යනු Microsoft Management Console භාවිතා කරන්නන් සඳහා ගොඩනඟන ලද මෙවලමකි. දේශීය ආරක්ෂක ප්රතිපත්තිය භාවිතයෙන් ගිණුම් අගුළු දැමීමේ කාලය වෙනස් කිරීම ඉතා සරල ක්රියාවලියකි.
පළමුව, ආරම්භක මෙනුව වෙත ගොස් සෙවීමක් සිදු කිරීමට දේශීය ආරක්ෂාව ටයිප් කරන්න. ඊළඟට, දිගටම කරගෙන යාමට දේශීය ආරක්ෂක ප්රතිපත්ති පැනලය මත ක්ලික් කරන්න.
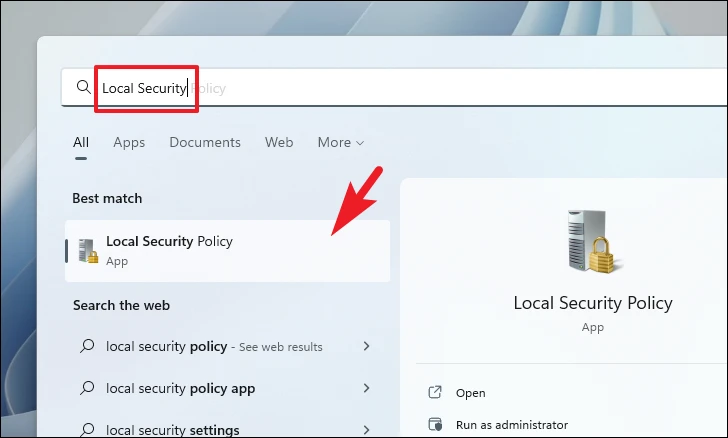
දැන්, ගිණුම් ප්රතිපත්ති ෆෝල්ඩරය මත දෙවරක් ක්ලික් කරන්න, ඉන්පසු ගිණුම් අගුළු ප්රතිපත්ති ෆෝල්ඩරය මත ක්ලික් කරන්න.
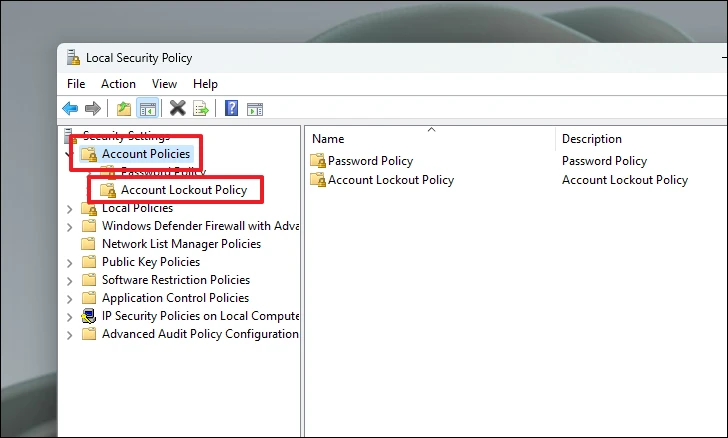
ඉන්පසුව, දකුණු කොටසේ සිට, ගිණුම් අගුළු කාලීන ප්රතිපත්තිය මත දෙවරක් ක්ලික් කරන්න.
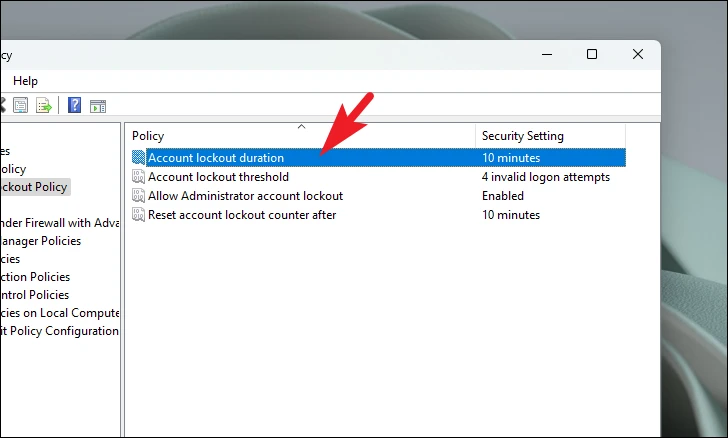
ඊළඟට, සංඛ්යාත්මක අගය 1 සිට 99999 දක්වා (විනාඩි වලින්) ඇතුළත් කරන්න, ඉන්පසු තහවුරු කිරීමට සහ කවුළුව වැසීමට Apply සහ OK බොත්තම් ක්ලික් කරන්න. ඔබ අගය 0 ලෙස සකසන්නේ නම්, ඔබ එය පැහැදිලිව අගුළු හරින තෙක් ගිණුම අගුලු දමා ඇත.
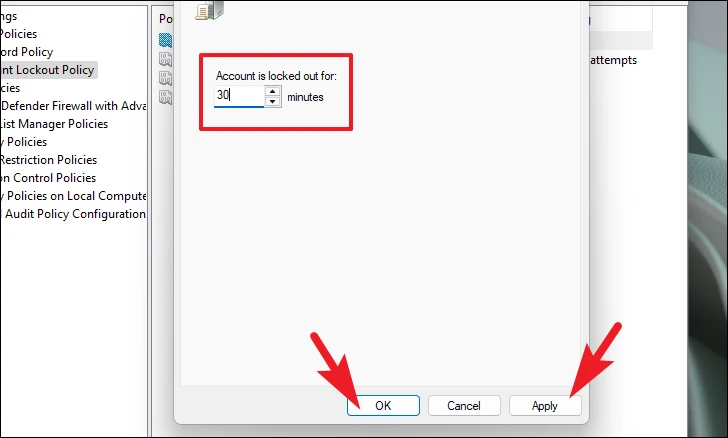
වෙනස් කිරීමේ කාලසීමාව ක්ෂේත්රය අක්රිය නම්, ගිණුම් අගුළු සීමාව ප්රතිපත්තිය තෝරාගෙන අගය බිංදුවට වඩා වැඩි බව සහතික කර ගන්න.
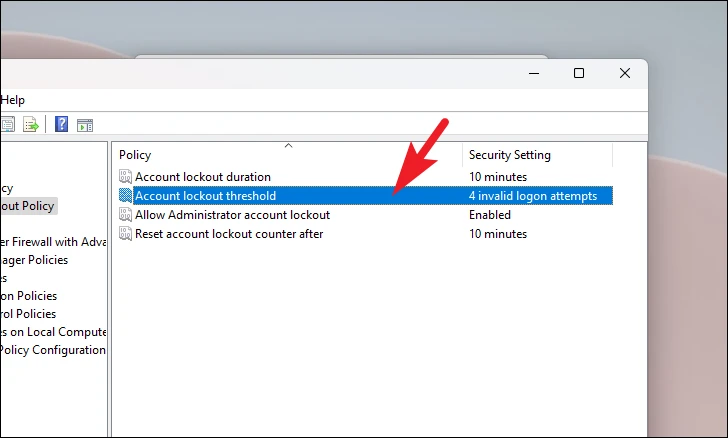
එපමණයි, ඔබ ඔබේ වින්ඩෝස් පද්ධතියේ ගිණුම් අගුළු දැමීමේ කාලසීමාව සාර්ථකව සකසා ඇත.
වින්ඩෝස් ටර්මිනල් සමඟ ගිණුම් ලොක්අවුට් කාලීන ප්රතිපත්තිය වෙනස් කරන්න
ඔබට දේශීය ආරක්ෂක මෙවලම සමඟ ගිණුම් අගුළු දැමීමේ කාල සීමාව වෙනස් කිරීමට අවශ්ය නැති අවස්ථාවක, ඔබට එය Windows Terminal යෙදුම භාවිතයෙන්ද වින්යාස කළ හැක.
පළමුව, ආරම්භක මෙනුව වෙත ගොස් සෙවුමක් කිරීමට Terminal ටයිප් කරන්න. මීළඟට, සෙවුම් ප්රතිඵල වලින්, Terminal පැනලය මත දකුණු-ක්ලික් කර Run as administrator විකල්පය මත ක්ලික් කරන්න.
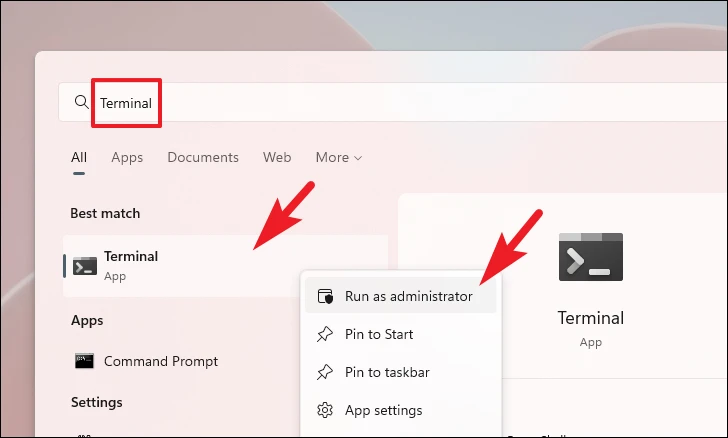
දැන්, UAC කවුළුව ඔබේ තිරය මත දිස්වනු ඇත. ඔබ පරිපාලක ගිණුමකින් ලොග් වී නොමැති නම්, එකක් සඳහා අක්තපත්ර ඇතුළත් කරන්න. එසේ නොමැතිනම්, ඉදිරියට යාමට "ඔව්" බොත්තම ක්ලික් කරන්න.
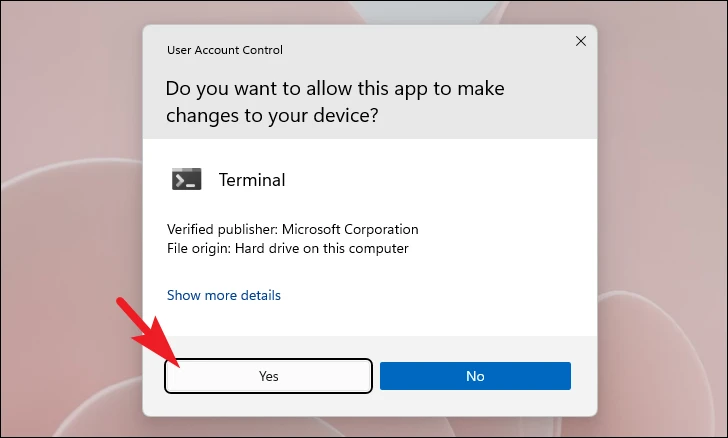
ඊළඟට, පහත සඳහන් විධානය ටයිප් කරන්න හෝ එය පිටපත් කර පේස්ට් කර පහර දෙන්න ඇතුලත් කරන්නඅනුගමනය කිරීමට. මෙය ජංගම ගිණුමේ අගුලු දැමීමේ සීමාව පෙන්වනු ඇත.
net accounts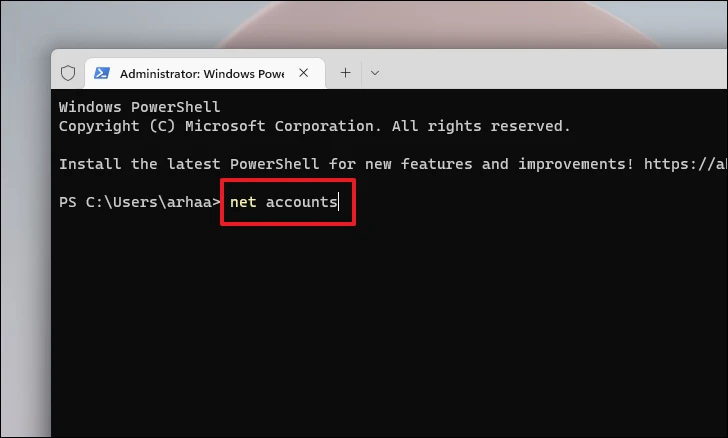
ඉන්පසු පහත විධානය ටයිප් කර හෝ පිටපත් කර පේස්ට් කර ඔබන්න ඇතුලත් කරන්නඔබගේ පද්ධතියේ ගිණුම කොපමණ කාලයක් අගුලු දමා තිබේද යන්න වෙනස් කිරීමට.
net accounts/ lockout duration:<number>සටහන: ස්ථාන දරන්නා ප්රතිස්ථාපනය කරන්න 1 සහ 99999 අතර සැබෑ සංඛ්යාත්මක අගයක්. ඇතුළත් කළ අගය මිනිත්තු කිහිපයකින් වන අතර ඇතුළත් කළ කාලය ඉකුත් වූ පසු ගිණුම ස්වයංක්රීයව අගුළු හරිනු ලැබේ. 0 ඇතුළත් කිරීමෙන් ගණනය කිරීම අතින් වසා දැමීමේ ප්රකාරයට දමනු ඇත
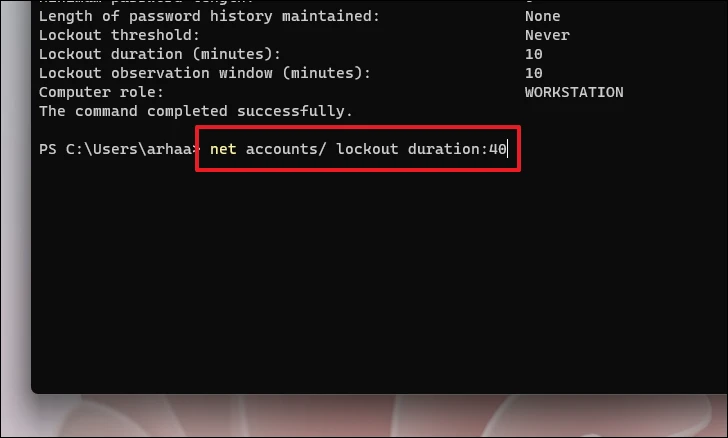
හා එපමණයි. ඔබ ඔබේ පද්ධතියේ ගිණුම් අගුලු දැමීමේ කාලය සාර්ථකව වෙනස් කර ඇත. මයික්රොසොෆ්ට් සාමාන්යයෙන් යෝජනා කරන්නේ අත්හදා බැලීම් සහ පද්ධති මුරපදයේ දෝෂය භාවිතයෙන් පද්ධතියට ප්රවේශ වීමට උත්සාහ කළ හැකි අනිෂ්ට පරිශීලකයන් වැළැක්වීම සඳහා කාලය විනාඩි 15 ක් පමණ තබා ගැනීමට ය.