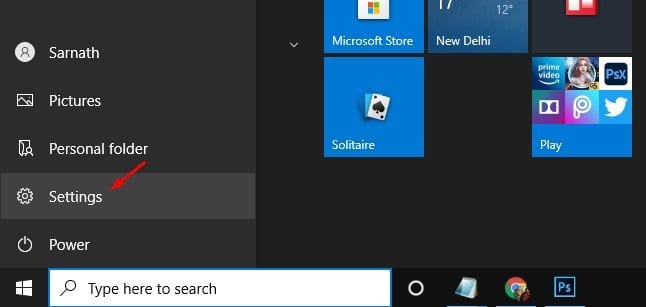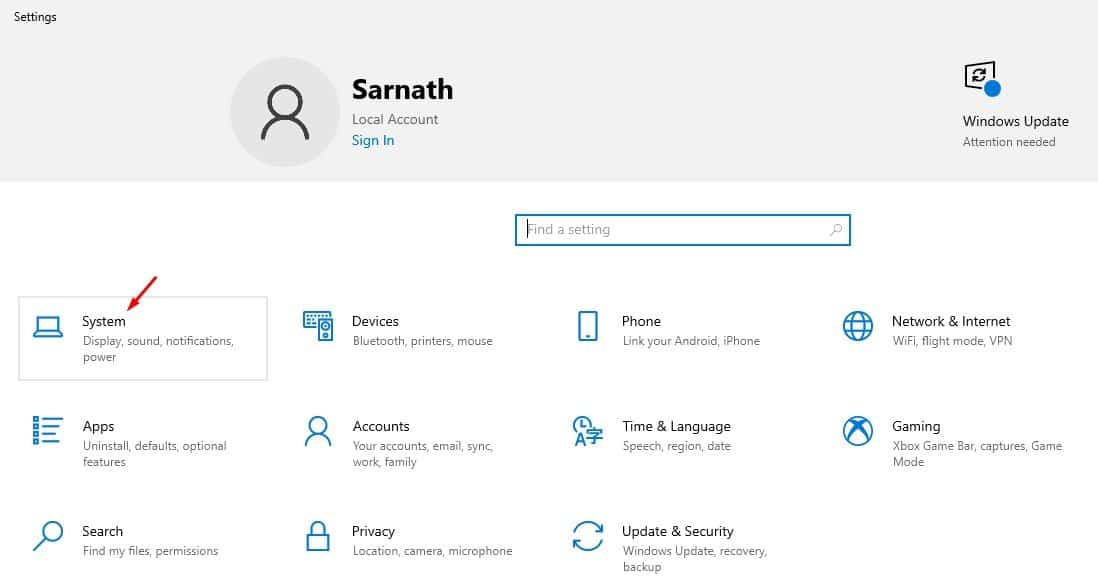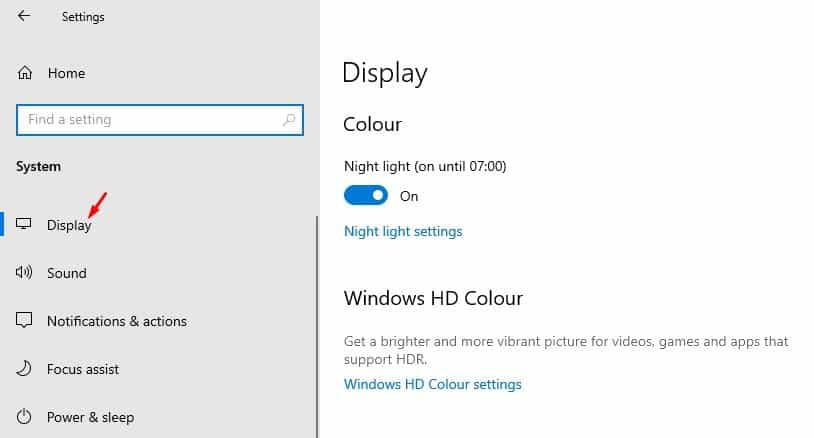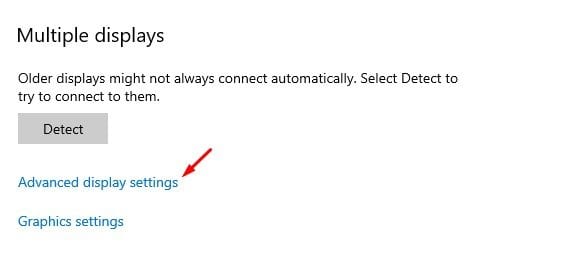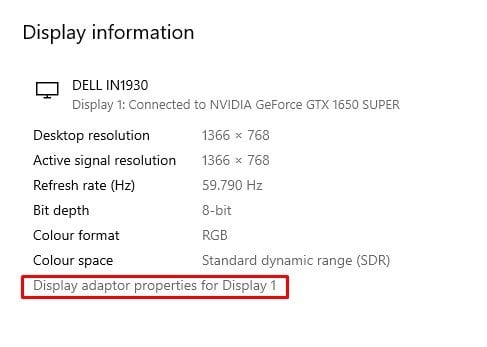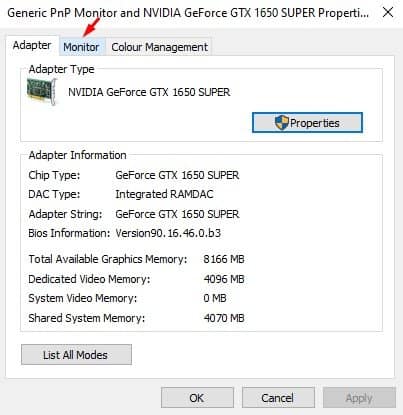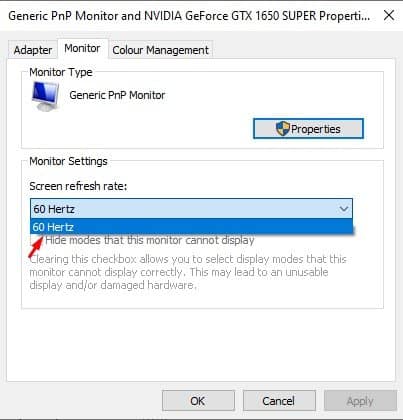තිරය නැවුම් කිරීමේ අනුපාතය වෙනස් කිරීමට පහසු ක්රමයක් මෙන්න!

ඔබ කාලයක් පරිගණකයක් භාවිතා කරන්නේ නම්, තිරය නැවුම් කිරීමේ අනුපාතය ගැන ඔබ දැනුවත් විය හැකිය. Refresh rates යනු තත්පරයකට පරිගණක තිරයක රූපයක් නැවුම් වන වාර ගණනයි. ක්රියාවලිය හර්ට්ස් (HZ) වලින් මනිනු ලැබේ. උදාහරණයක් ලෙස, 60Hz තිරයක් සෑම තත්පරයකම 60 වතාවක් තිරය නැවුම් කරයි.
කෙටි හා සරල වචන වලින්, නැවුම් කිරීමේ අනුපාතය වැඩි වන තරමට, අත්දැකීම වඩා හොඳය. අනෙක් අතට, අඩු නැවුම් අනුපාතයක් සාමාන්යයෙන් තිරය දැල්වීමට හේතු වේ. එසේම, අඩු නැවුම් අනුපාතයක් සහිත තිරයන් අක්ෂි වික්රියා සහ හිසරදය ඇති කරයි.
වැඩි නැවුම් අනුපාත සහිත තිර ක්රීඩකයින්ට ද බොහෝ සෙයින් ප්රයෝජනවත් වේ. 144Hz හෝ 240Hz වැනි ඉහළ තිර නැවුම් කිරීමේ අනුපාතයක් භාවිතා කිරීම 60Hz ට වඩා හොඳ ක්රීඩා අත්දැකීමක් ලබා දෙනු ඇත. ඔබේ පරිගණකය ස්වයංක්රීයව හොඳම නැවුම් අනුපාතය තෝරාගත යුතුය. බොහෝ අවස්ථා වලදී, ඔබට තිරය නැවුම් කිරීමේ අනුපාතයට කිසිදු වෙනසක් කිරීමට අවශ්ය නොවේ. කෙසේ වෙතත්, ඔබට නැවුම් කිරීමේ අනුපාතය අතින් සකස් කිරීමට අවශ්ය අවස්ථා තිබිය හැක.
Windows 10 පරිගණකයේ Screen Refresh Rate වෙනස් කිරීමට පියවර
ඔබේ පරිගණක තිරය දැල්වෙමින් තිබේ නම් හෝ ඔබේ තිරය අස්ථායී නම්, ඔබට නැවුම් කිරීමේ අනුපාතය වෙනස් කිරීමට සලකා බැලිය හැකිය. ඔබේ පරිගණකයේ ඉහළ නැවුම් කිරීමේ අනුපාතයක් සඳහා සහාය දක්වන මොනිටරයක් ඇති බව ඔබට හැඟේ නම්, ඔබට නැවුම් කිරීමේ අනුපාතය වෙනස් කිරීම ගැනද සලකා බැලිය හැකිය. පහතින්, අපි Windows 10 හි තිරය නැවුම් කිරීමේ අනුපාතය වෙනස් කරන්නේ කෙසේද යන්න පිළිබඳ සවිස්තරාත්මක මාර්ගෝපදේශයක් බෙදාගෙන ඇත. අපි පරීක්ෂා කර බලමු.
පියවර 1. පළමුව, ආරම්භක බොත්තම ක්ලික් කර තෝරන්න "සැකසුම්".
දෙවන පියවර. සැකසීම් පිටුවේ, තට්ටු කරන්න "පද්ධතිය".
තුන්වන පියවර. පද්ධති පිටුවේ, විකල්පය ක්ලික් කරන්න "දර්ශණය" .
පියවර 4. දැන්, පහළට අනුචලනය කර විකල්පය මත තට්ටු කරන්න උසස් දර්ශන සැකසුම් .
පියවර 5. විකල්පය ක්ලික් කරන්න "තිරය 1 සඳහා ඇඩැප්ටර ලක්ෂණ පෙන්වන්න."
පියවර 6. ඊළඟ කවුළුව තුළ, ටැබ් එක තෝරන්න "තිරය" .
පියවර 7. තිර සැකසුම් යටතේ, තිරය නැවුම් කිරීමේ අනුපාතය තෝරන්න .
පියවර 8. අවසන් වූ පසු, බොත්තම ක්ලික් කරන්න "ක්රියාත්මක කිරීම" .
මෙය! මම අවසානයි. ඔබට Windows 10 හි තිරය නැවුම් කිරීමේ අනුපාතය වෙනස් කළ හැකි ආකාරය මෙයයි.
ඉතින්, මෙම ලිපිය ඔබේ Windows 10 පරිගණකයේ තිරය නැවුම් කිරීමේ අනුපාතය වෙනස් කරන්නේ කෙසේද යන්න පිළිබඳවයි. මෙම ලිපිය ඔබට උපකාරී වනු ඇතැයි මම බලාපොරොත්තු වෙමි! කරුණාකර ඔබේ මිතුරන් සමඟද බෙදා ගන්න. මේ සම්බන්ධයෙන් ඔබට කිසියම් සැකයක් ඇත්නම්, පහත අදහස් කොටුවේ අපට දන්වන්න.