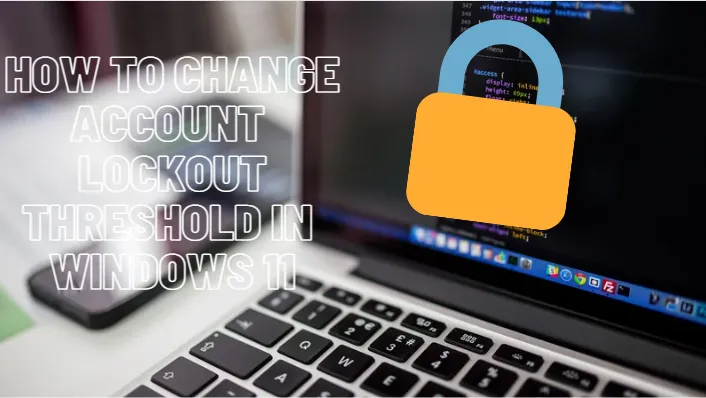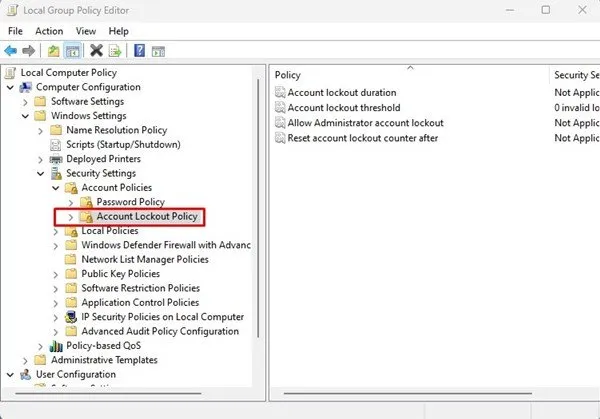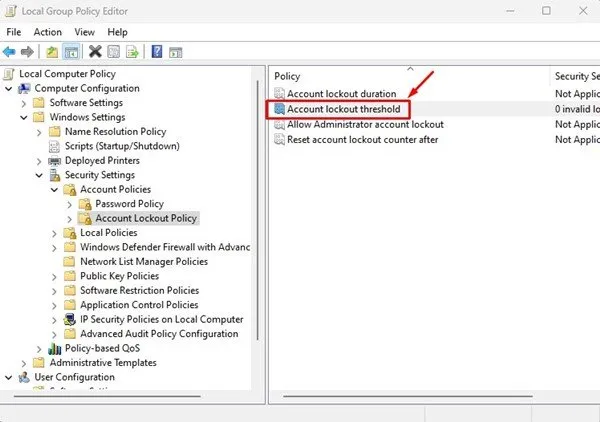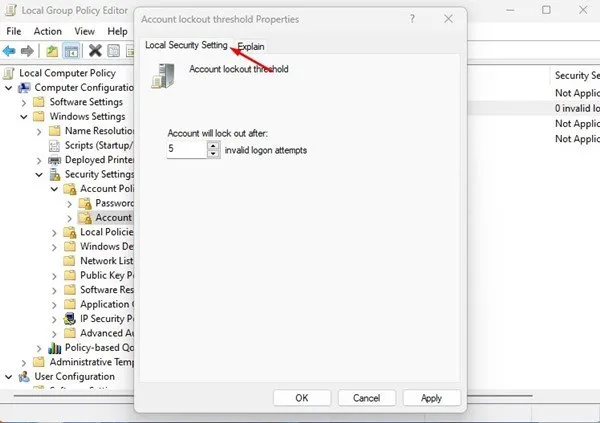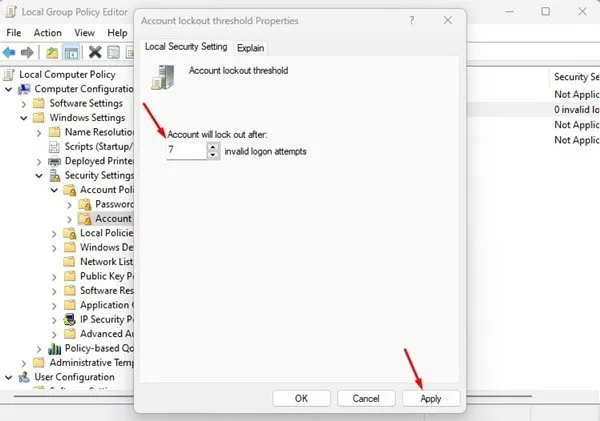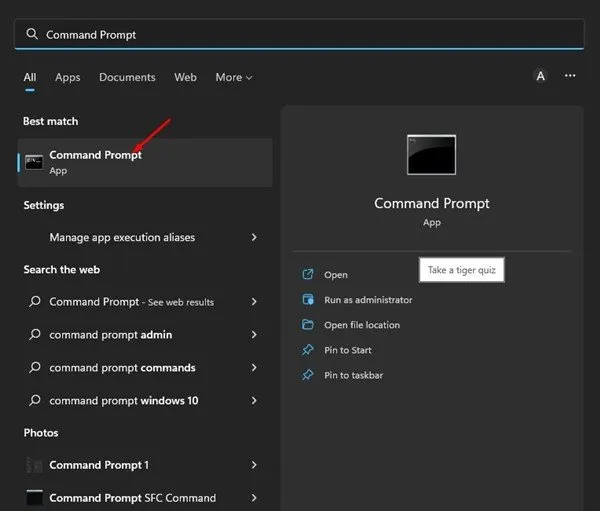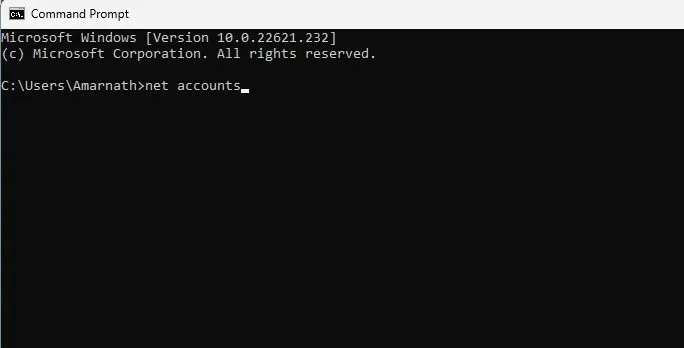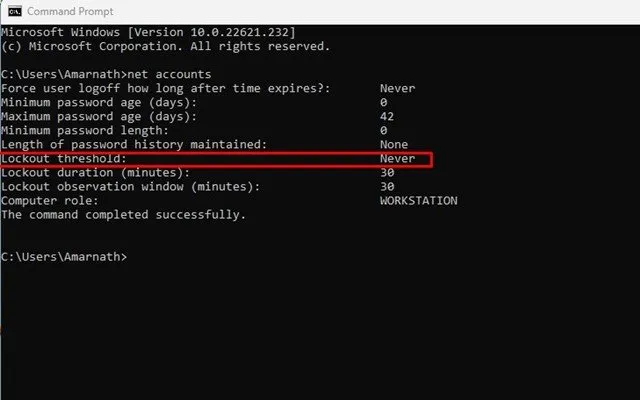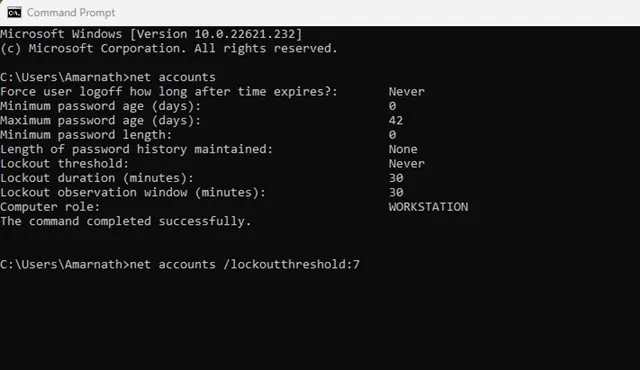ඔබ වින්ඩෝස් භාවිතා කරන්නේ නම්, වැරදි පිවිසුම් උත්සාහයන් කිහිපයකින් පසු මෙහෙයුම් පද්ධතිය ස්වයංක්රීයව ඔබගේ ගිණුම අගුළු දමන බව ඔබ දන්නවා විය හැක. පෙරනිමියෙන්, Windows 11 යමෙක් එක දිගට 10 වතාවක් වැරදි මුරපදය/PIN ඇතුළත් කළහොත් පරිශීලක ගිණුම අගුළු දමයි.
කෙසේ වෙතත්, හොඳ දෙය නම් ඔබට පහසුවෙන් කළ හැකි වීමයි ගිණුම් අගුළු සීමාව සකසන්න අසාර්ථක පුරනය වීමේ උත්සාහයන් වැඩි කිරීමට හෝ අඩු කිරීමට. ගිණුම අගුලු දැමීමේ සීමාව ඉවත් කිරීමට ඔබට අසාර්ථක පුරනය වීමේ උත්සාහයන් 1 සිට 999 දක්වා අගයක් සැකසීමට හෝ අගය "0" ලෙස සැකසිය හැක.
Windows 11 හි ගිණුම් අගුලු දැමීමේ සීමාව වෙනස් කිරීමට හොඳම ක්රම
එබැවින්, ඔබ Windows 11 හි ගිණුම් අගුළු සීමාව වෙනස් කිරීමට කැමති නම්, ඔබ නිවැරදි මාර්ගෝපදේශය කියවයි. පහත, අපි Windows 11 හි ගිණුම් අගුලු දැමීමේ සීමාව වෙනස් කිරීම පිළිබඳ පියවරෙන් පියවර මාර්ගෝපදේශයක් බෙදාගෙන ඇත. අපි පටන් ගනිමු.
සමූහ ප්රතිපත්ති සංස්කාරකය හරහා ගිණුම් අගුළු සීමාව වෙනස් කරන්න
මෙම ක්රමය ගිණුම් අගුළු සීමාව වෙනස් කිරීමට දේශීය කණ්ඩායම් ප්රතිපත්ති සංස්කාරකය භාවිතා කරනු ඇත. ඔබ අනුගමනය කළ යුතු සරල පියවර කිහිපයක් මෙන්න.
1. මුලින්ම Windows 11 search කියන එක click කරලා type කරන්න ප්රාදේශීය කණ්ඩායම් ප්රතිපත්ති සංස්කාරකය .
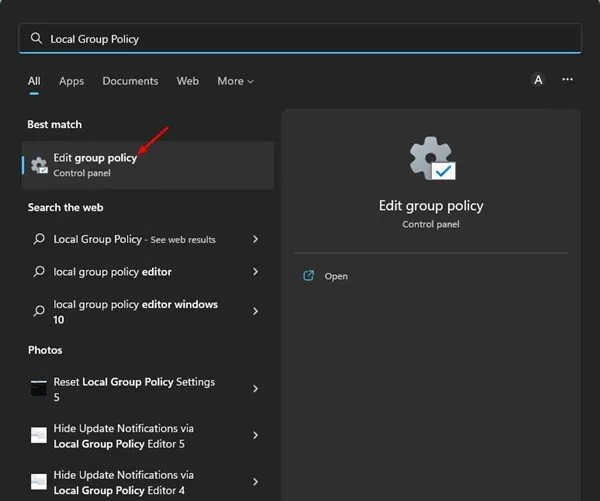
2. ප්රාදේශීය කණ්ඩායම් ප්රතිපත්ති සංස්කාරකයේ, පහත මාර්ගයට සංචාලනය කරන්න:
Computer Configuration > Windows Settings > Security Settings > Account Policies >Account Lockout Policy
3. දැන්, වම් පස ඇති ගිණුම් අගුලු දැමීමේ ප්රතිපත්තිය තෝරන්න. දකුණු පසින්, දෙවරක් ක්ලික් කරන්න ගිණුම් අගුලු දැමීමේ සීමාව .
4. ගිණුම් අගුලු දැමීමේ සීමාවේ ගුණාංග තුළ, ටැබයට මාරු වන්න දේශීය ආරක්ෂක සැකසුම.
5. ක්ෂේත්රය තුළ ගිණුම අගුළු දමනු ලැබේ, වලංගු නොවන පිවිසුම් උත්සාහයන් ගණන සකසන්න . අවසන් වූ පසු, බොත්තම මත ක්ලික් කරන්න. අයදුම්පත ඉන්පසු ක්ලික් කරන්න හරි ".
මේ එයයි! Windows 11 පරිගණකවල ගිණුම් අගුළු දැමීමේ සීමාව ඔබට වෙනස් කළ හැකි ආකාරය මෙයයි.
2) විධාන විමසුම හරහා ගිණුම් අගුළු සීමාව වෙනස් කරන්න
මෙම ක්රමය ගිණුම් අගුලු දැමීමේ සීමාව වෙනස් කිරීමට Command Prompt උපයෝගීතාව භාවිතා කරනු ඇත. අපි පහත බෙදාගෙන ඇති සරල පියවර කිහිපයක් අනුගමනය කරන්න.
1. Windows 11 search මත ක්ලික් කර ටයිප් කරන්න විධාන කඩිනමින් . ඊළඟට, අනුරූප ප්රතිඵල ලැයිස්තුවෙන් Command Prompt උපයෝගීතාව විවෘත කරන්න.
2. විධාන විමසුමේදී, කරන්න විධානය ඉටු කරන්න :
ශුද්ධ ගිණුම්
3. මෙය බොහෝ විස්තර ලැයිස්තුගත කරනු ඇත. ඔබ පරීක්ෂා කිරීමට අවශ්යයි රක්ෂණ සීමාවේ වටිනාකම .
4. ගිණුම් අගුළු සීමාව වෙනස් කිරීමට, පහත විධානය ඇතුළත් කර බොත්තම ඔබන්න ඇතුලත් කරන්න .
net accounts /lockoutthreshold:<number>වැදගත්: ඔබට පැවරීමට අවශ්ය අංකය සමඟ <number> ප්රතිස්ථාපනය කිරීමට වග බලා ගන්න. ඔබට 0 සහ 999 අතර අංකය සැකසිය හැක. 0 යන්නෙන් අදහස් වන්නේ ගිණුම කිසිදා අගුලු නොදැමෙනු ඇති බවයි.
මේ එයයි! ඔබට Windows 11 හි ගිණුම් අගුලු දැමීමේ සීමාව Command Prompt හරහා වෙනස් කළ හැක.
ඉතින් Windows 11 PC වල account lock limit එක වෙනස් කරන්න හොදම ක්රම තමයි මේ.. account lock limit එක ආරක්ෂක හේතූන් මත වෙනස් නොකළ යුතුයි, නමුත් පුද්ගලික හේතු තියෙනවා නම් මේ ක්රම දෙක අනුගමනය කරලා ඒක වෙනස් කරගන්න පුළුවන්. Windows 11 හි ගිණුම් අගුලු දැමීමේ සීමාව වෙනස් කිරීමට ඔබට තවත් උදවු අවශ්ය නම්, පහත අදහස් දැක්වීමේදී අපට දන්වන්න.