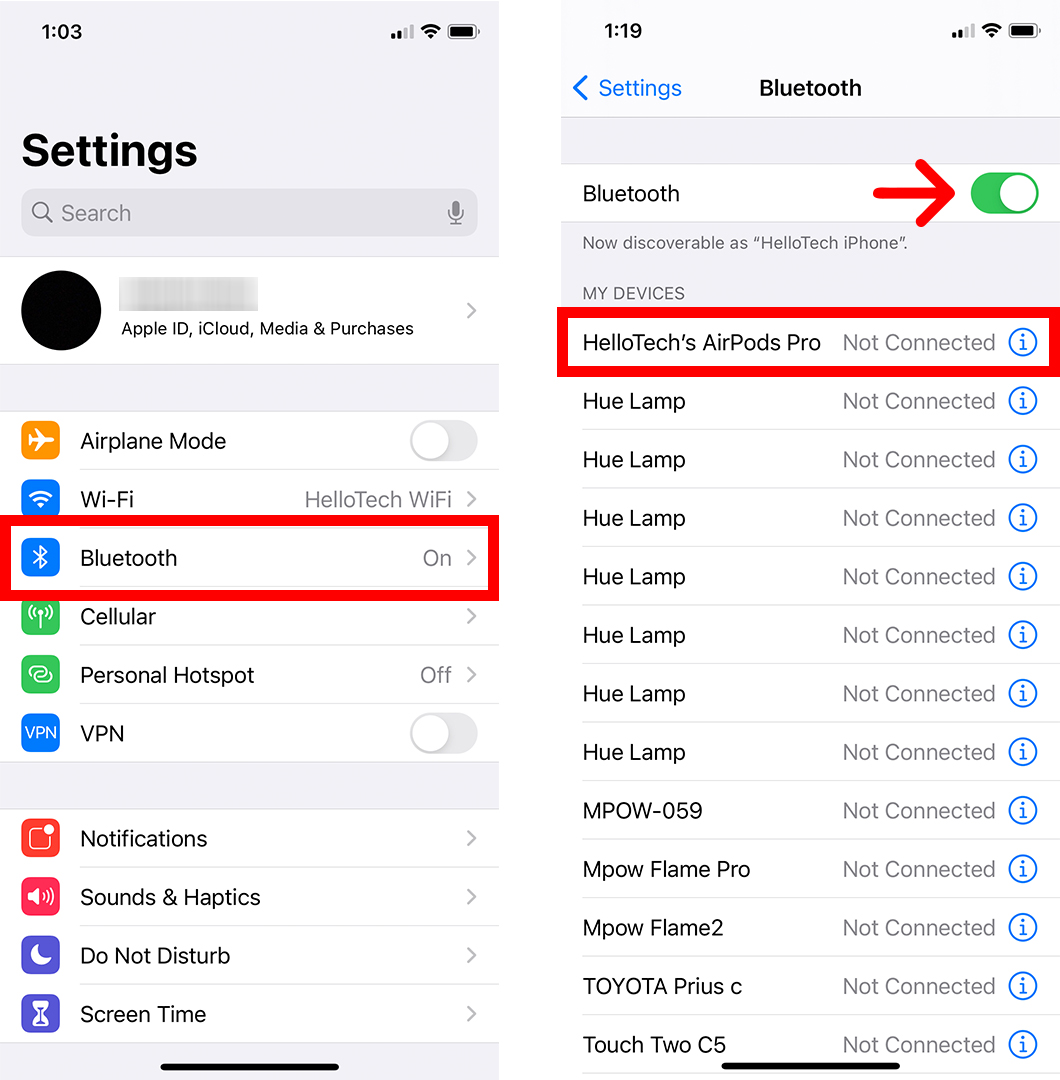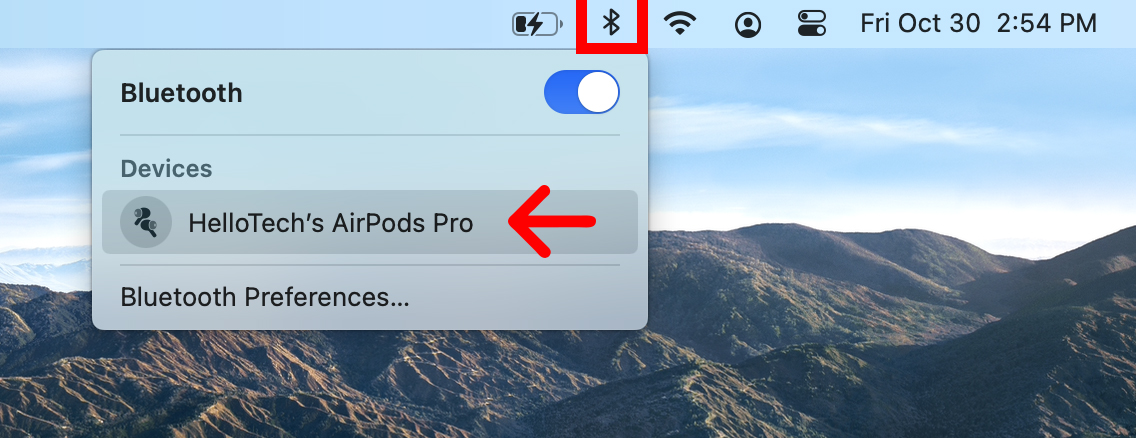ඔබ ධාවනය කිරීමට සූදානම් වුවත්, හෝ ඔබ වැඩ අතරේ සිටියත්, ඔබේ AirPods බැටරිය කොපමණ කාලයක් පවතිනු ඇත්ද යන්න දැන ගැනීම වැදගත් වේ. ඔබට ඔබගේ iPhone, iPad, හෝ Mac පරිගණකයෙන් ඔබගේ AirPods බැටරි මට්ටම ඉක්මනින් පරීක්ෂා කළ හැක. iPhone මුල් තිරය සඳහා නව විජට් එකක් ද ඇත, එය ඔබගේ එක් එක් AirPods හි බැටරි මට්ටම සැමවිටම පෙන්වයි. ආරෝපණ පෙට්ටිය ඇතිව හෝ නැතිව ඔබේ AirPods බැටරි මට්ටම පරීක්ෂා කරන්නේ කෙසේද යන්න මෙන්න.
iPhone හෝ iPad මත AirPods බැටරි මට්ටම පරීක්ෂා කරන්නේ කෙසේද?
ඔබගේ iPhone හෝ iPad මත AirPods වල බැටරි මට්ටම පරීක්ෂා කිරීමට, ඔබ ප්රථමයෙන් ඔබගේ උපාංගයේ Bluetooth සක්රීය කර ඇති බව සහතික කර ගත යුතුය. ඉන්පසු එයාර්පොඩ් නඩුවේ දමා, ඒවා වසා, ඔබේ උපාංගය අසලට ගෙන යන්න. අවසාන වශයෙන්, ඔබේ නඩුව විවෘත කරන්න, එවිට ඔබේ AirPods බැටරි මට්ටම උත්පතන වනු ඇත.
- ඔබගේ iPhone හෝ iPad මත බ්ලූටූත් සබල කරන්න. මෙය සිදු කිරීම සඳහා, ඔබට යන්න පුළුවන් සැකසීම්> බ්ලූටූත් තිරයේ ඉහළින් ඇති ස්ලයිඩරය හරිත බව සහතික කර ගන්න. ඔබේ AirPods නොමැති නම් ඔබ ඒවා සම්බන්ධ කළ යුතුය.
- ඉන්පසු එයාර්පොඩ් නඩුවට දමා පියන වසා දමන්න.
- ඊළඟට, පසුරු පුවරුව ඔබගේ iPhone හෝ iPad අසලට ගෙන යන්න. හොඳම ප්රතිඵල සඳහා, AirPods නඩුව හැකිතාක් ඔබේ උපාංගයට සමීප කරන්න. ඔබගේ iPhone හෝ iPad ද සක්රිය කර අවදි කිරීමට අවශ්ය වනු ඇත.
- ඉන්පසු නඩුව විවෘත කර තත්පර කිහිපයක් රැඳී සිටින්න.
- අවසාන වශයෙන්, ඔබට ඔබගේ තිරයේ AirPods බැටරි මට්ටම පරීක්ෂා කළ හැක . මෙය ඔබට AirPods බැටරි මට්ටම සහ ආරෝපණ නඩුව පෙන්වනු ඇත. ඔබට එක් එක් AirPod සඳහා බැටරි මට්ටම තනි තනිව බැලීමට අවශ්ය නම්, නඩුවෙන් එකක් ඉවත් කර තත්පර කිහිපයක් රැඳී සිටින්න.
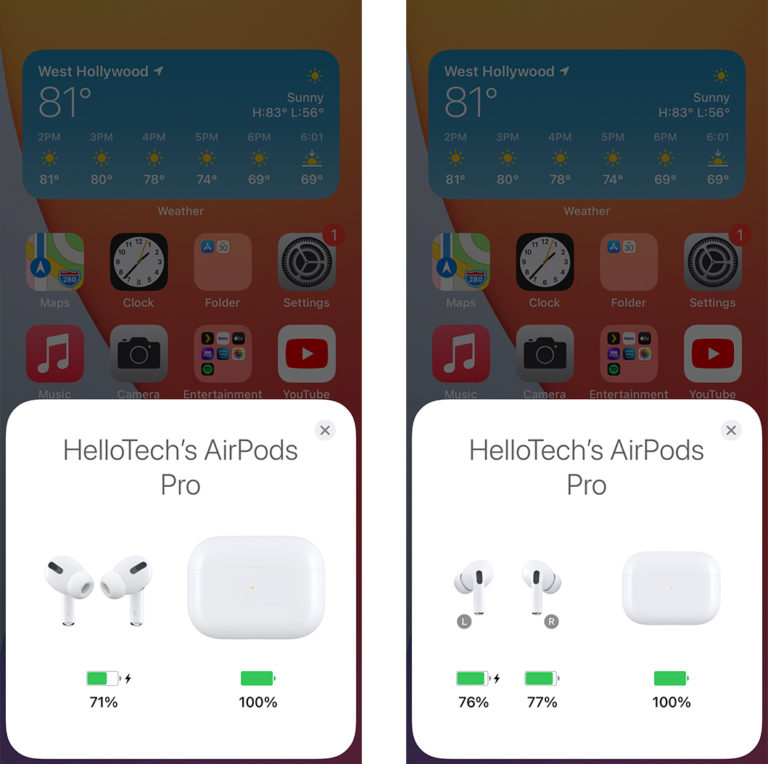
ඔබගේ AirPods බැටරි මට්ටම නොපෙනේ නම්, නඩුව වසා තත්පර කිහිපයකට පසු එය නැවත විවෘත කිරීමට උත්සාහ කරන්න. ඇතැම් යෙදුම්වල බැටරි මට්ටම නොපෙන්විය හැකි බැවින්, ඔබට ඔබගේ උපාංගයේ මුල් තිරයෙන් නැවත උත්සාහ කිරීමටද අවශ්ය විය හැක.
ඔබ තවමත් ඔබගේ AirPods බැටරි මට්ටම නොපෙනේ නම්, එය සම්බන්ධ විය හැකි වෙනත් ඕනෑම උපාංගයකින් එය විසන්ධි කිරීමට උත්සාහ කරන්න. එසේම, බැටරි සම්පූර්ණයෙන්ම හිස් නම් එය නොපෙන්වයි, එබැවින් නැවත උත්සාහ කිරීමට පෙර ඔබේ AirPods සහ කේස් එක මිනිත්තු කිහිපයක් ආරෝපණය කිරීමට උත්සාහ කරන්න. අවසාන වශයෙන්, වෙනත් කිසිවක් ක්රියා නොකරයි නම්, ඔබට නඩුව විවෘත කර නඩුවේ පිටුපස ඇති සැකසුම් බොත්තම ඔබන්න.

ඔබට එය නොමැතිව වුවද, ඔබගේ iPhone හෝ iPad හි මුල් තිරයෙන් AirPods බැටරි මට්ටම පරීක්ෂා කළ හැකිය. මෙය සිදු කිරීම සඳහා, ඔබට පමණක් ලබා ගත හැකි බැටරි මෙවලම භාවිතා කිරීමට අවශ්ය වනු ඇත iOS 14 සහ පසු අනුවාද. මෙන්න මෙහෙමයි.
නඩුවකින් තොරව ඔබගේ AirPods බැටරි මට්ටම පරීක්ෂා කරන්නේ කෙසේද
කේස් නොමැතිව ඔබගේ AirPods වල බැටරි මට්ටම පරීක්ෂා කිරීමට, යෙදුම් කම්පනය වීමට පටන් ගන්නා තෙක් ඔබගේ iPhone හෝ iPad හි මුල් තිරයේ ඇති හිස් ඉඩක් තට්ටු කර අල්ලාගෙන සිටින්න. ඉන්පසු ඔබේ තිරයේ ඉහළ දකුණු කෙළවරේ ඇති ප්ලස් ලකුණ තට්ටු කරන්න. අවසාන වශයෙන්, බැටරි මෙවලම තෝරා ක්ලික් කරන්න ඊට අමතරව පරිශීලක අතුරුමුහුණත් අංගය.
- ඔබගේ උපාංගයේ බ්ලූටූත් සබල කරන්න. මෙය සිදු කිරීම සඳහා, යන්න සැකසීම්> බ්ලූටූත් තිරයේ ඉහළින් ඇති ස්ලයිඩරය හරිත බව සහතික කර ගන්න. එසේම, ඔබගේ එයාර්පොඩ් ඔබගේ උපාංගයට සම්බන්ධ කර ඇති බවට වග බලා ගන්න.
- ඉන්පසු ඔබගේ iPhone හෝ iPad හි මුල් තිරයේ ඕනෑම හිස් ඉඩක් මත තට්ටු කර අල්ලාගෙන සිටින්න. මෙය ඔබගේ යෙදුම් කම්පනය වීමට හේතු වේ.
- ඊළඟට, ඔබේ තිරයේ ඉහළ වම් කෙළවරේ ඇති ප්ලස් ලකුණ තට්ටු කරන්න.
- ඉන්පසු පහළට අනුචලනය කර තෝරන්න බැටරි .
- ඊළඟට, විජට් ප්රමාණය තෝරන්න. වමට ස්වයිප් කිරීමෙන් ඔබට කුඩා චතුරස්රයක්, දිගු සෘජුකෝණාස්රයක් සහ විශාල හතරැස් මෙවලමක් තෝරා ගත හැකිය.
- පසුව ඔබන්න එකතු කිරීමේ මෙවලම මත .
- ඊළඟට, ඔබේ මුල් තිරයේ විජට් නැවත සකස් කරන්න. ඔබට දැනටමත් ඔබගේ මුල් තිරයේ එකම ප්රමාණයේ විජට් තිබේ නම්, ඒවා එකිනෙක මතට ඇදගෙන යාමෙන් ඔබට ඒවා "ගොඩගැසීමට" හැකිය. නැතහොත් ඔබට ඔබේ මුල් තිරයේ වෙනත් ඕනෑම තැනක විජට් තැබිය හැකිය.
- පසුව ඔබන්න සිදු කර ඇත . ඔබේ තිරයේ ඉහළ දකුණු කෙළවරේ මෙම කුඩා බොත්තම ඔබට පෙනෙනු ඇත.
- අවසාන වශයෙන්, ඔබට නඩුවකින් තොරව ඔබේ AirPods බැටරි මට්ටම පරීක්ෂා කළ හැකිය. බැටරි විජට් වෙනත් උපාංගයකට සම්බන්ධ වූ විට ඔබේ AirPods වල බැටරි මට්ටම පෙන්වයි.
ඔබට එක් එක් AirPod සඳහා තනි තනිව බැටරි මට්ටම මෙන්ම AirPods නඩුවේ බැටරි මට්ටම පරීක්ෂා කිරීමට අවශ්ය නම්, එක් AirPod එකක් නඩුවට දමන්න. ඉන්පසු නඩුව වසා එය නැවත විවෘත කරන්න.
Mac පරිගණකයක AirPods බැටරි මට්ටම පරීක්ෂා කරන්නේ කෙසේද?
- AirPods නඩුවට දමා පියන වසා දමන්න.
- ඉන්පසු ඔබේ තිරයේ ඉහළ දකුණු කෙළවරේ ඇති බ්ලූටූත් ලාංඡනය ක්ලික් කරන්න. විශාල "B" එකක් මෙන් පෙනෙන අයිකනය මෙයයි, පිටුපසින් ඉරි දෙකක් ඇලී තිබේ. ඔබට මෙම නිරූපකය නොපෙනේ නම්, ඔබේ තිරයේ ඉහළ දකුණු කෙළවරේ ඇති Apple නිරූපකය තට්ටු කර තෝරන්න පද්ධති මනාපයන් පතන මෙනුවෙන්. පසුව තෝරන්න බ්ලූටූත් සහ අසල ඇති කොටුව සලකුණු කරන්න මෙනු තීරුවේ බ්ලූටූත් පෙන්වන්න කවුළුවෙන් පහළට.
- ඊළඟට, ලැයිස්තුවෙන් ඔබේ AirPods තෝරන්න . ඔබට ඔබගේ AirPods ලැයිස්තුවේ නොපෙනේ නම්, නඩුව වසා නඩුවේ ඉදිරිපස හෝ ඇතුළත ආලෝකය දැල්වීමට පටන් ගන්නා තෙක් නඩුවේ පිටුපස ඇති සැකසුම් බොත්තම ඔබාගෙන සිටින්න. එසේම, ඔබගේ AirPods වෙනත් උපාංගවලින් විසන්ධි කර ඇති බවට වග බලා ගන්න.
- ඉන්පසු එයාර්පොඩ්ස් කවරය විවෘත කරන්න.
- අවසාන වශයෙන්, ඔබට ඔවුන්ගේ නම යටතේ ඔබේ AirPods බැටරි මට්ටම පරීක්ෂා කළ හැකිය.
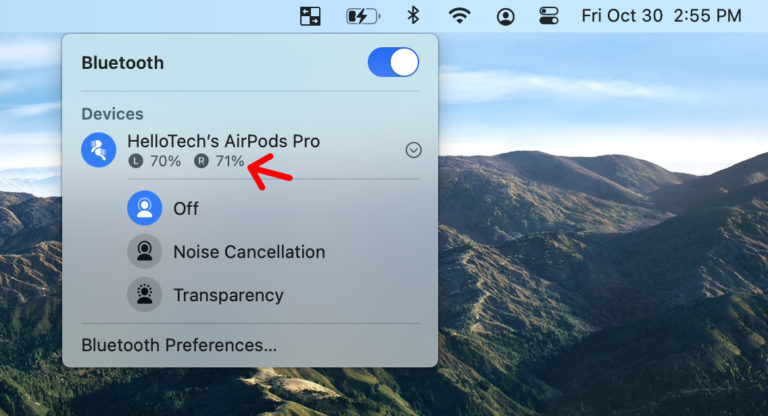
iPhone, iPad හෝ Mac නොමැතිව AirPods කේස් බැටරි මට්ටම පරීක්ෂා කරන්නේ කෙසේද
ඔබගේ AirPods නඩුවේ බැටරි මට්ටම පිළිබඳ ඇස්තමේන්තුවක් ලබා ගැනීමට, එයාර්පොඩ් නඩුවෙන් ඉවත් කර ඒවා විවෘත කරන්න. ඉන්පසු නඩුවේ ඉදිරිපස හෝ ඇතුළත තත්ව ආලෝකය පරීක්ෂා කරන්න. තත්ත්වයේ ආලෝකය කොළ පැහැති නම්, ඔබගේ තත්ත්වය අය කෙරේ. එය ඇම්බර් නම්, කැනිස්ටර් එකකට වඩා අඩු ආරෝපණයක් ඉතිරි වේ.
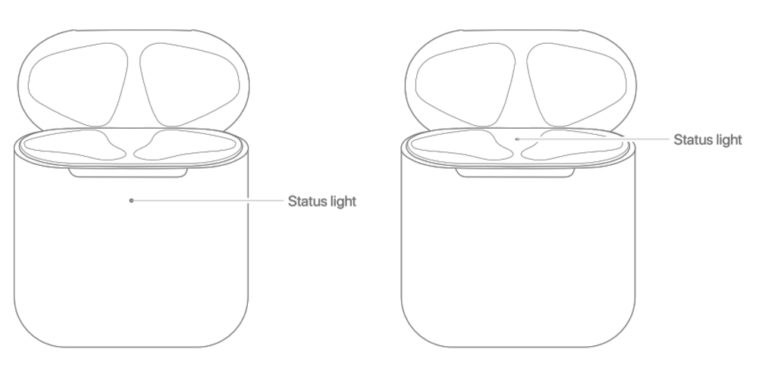
AirPods බැටරිය කොපමණ කාලයක් ක්රියා කරයිද?
එක් ආරෝපණයකින්, 5 වන සහ 3 වන පරම්පරාවේ AirPods වල බැටරි ආයු කාලය සාමාන්යයෙන් සංගීතයට සවන් දෙන විට පැය 4.5ක් සහ දුරකථනයෙන් කතා කරන විට පැය 3.5ක් පවතිනු ඇත. AirPods Pro XNUMX බැටරි ආයු කාලය තනි ආරෝපණයකින් ඔබට සවන්දීමේ කාලය සහ පැය XNUMX ක කතා කාලය ලබා දෙයි.
පැය 15ක සවන්දීම හෝ කතා කිරීම සඳහා ඔබේ AirPods විනාඩි 3ක් සඳහා සරලව ආරෝපණය කරන්න. AirPods Pro ඔබට ඔවුන්ගේ නඩුවේ ආරෝපණය කිරීමෙන් මිනිත්තු 5 කට පසුව අමතර පැයක් කතා කිරීමට හෝ සවන් දීමට ඉඩ සලසයි. සමස්තයක් වශයෙන්, ඔබ දවස පුරා ඔබේ AirPods හෝ AirPods Pro ආරෝපණය කළහොත් ඔබට පැය 24ක සවන්දීමේ කාලය සහ පැය 18ක කතා කාලය ලබා ගත හැක.