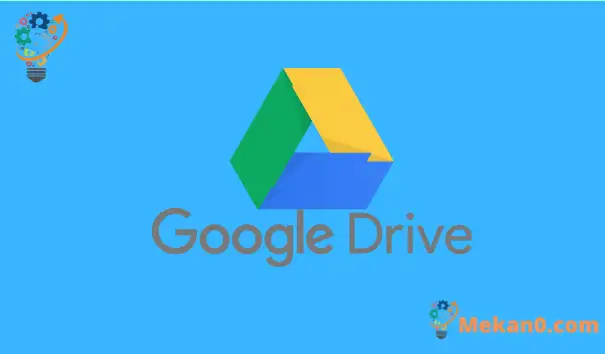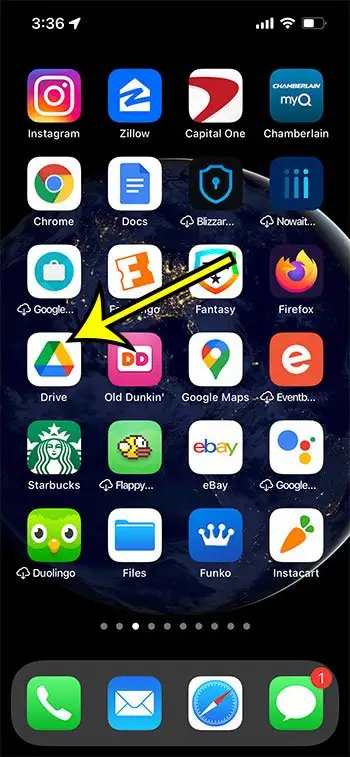Google ගිණුම් හිමියෙකු ලෙස ඔබට නොමිලේ ලැබෙන Google Drive ගබඩාව ලේඛන සහ පැතුරුම්පත් සුරැකීමට කදිම ස්ථානයකි. මෙය ඕනෑම පරිගණකයකින් හෝ ජංගම උපාංගයකින් පහසුවෙන් ප්රවේශ විය හැක. ඔබ Google යෙදුම් භාවිතා කරන්නේ නම් සහ Docs, Sheets, හෝ Slides යෙදුම තුළ ගොනු සංස්කරණය කිරීමට අවශ්ය නම් එයද ප්රයෝජනවත් වේ.
නමුත් ඔබට ඔබගේ Google Drive ගබඩාව වැඩි කිරීමට ගෙවීමට අවශ්ය නැතිනම්, හෝ ඔබ එය වැඩි කර ඔබගේ Google Drive Cloud Storage එකෙහි ගොනු විශාල ප්රමාණයක් ගබඩා කරන්නේ නම්, ඔබට ගබඩා ඉඩ මදි වීමට ඉඩ ඇත.
මෙය විසඳීමට එක් ක්රමයක් නම් ඔබට තවදුරටත් අවශ්ය නොවන Google Drive වෙතින් ගොනු මකා දැමීමයි.
ඔබේ ඩෙස්ක්ටොප් පරිගණකයේ හෝ ලැප්ටොප් පරිගණකයේ මෙය කරන්නේ කෙසේදැයි ඔබ හුරුපුරුදු විය හැක, නමුත් ඔබට එය ඔබගේ iPhone හි Google Drive යෙදුම තුළද කළ හැක.
Drive iPhone යෙදුම හරහා Google Cloud වෙතින් ගොනු මකා දැමිය යුතු ආකාරය පහත නිබන්ධනය ඔබට පෙන්වනු ඇත.
iPhone හි Google Drive වෙතින් ගොනුවක් ඉවත් කරන්නේ කෙසේද
- විවෘත සීඩි ධාවකය .
- ටැබය තෝරන්න ගොනු .
- ඔබට මකා දැමීමට අවශ්ය ගොනුව සොයා ගන්න.
- ගොනුව අසල ඇති තිත් තුන මත ක්ලික් කරන්න.
- බොත්තම ස්පර්ශ කරන්න ඉවත්" .
- මත ක්ලික් කරන්න කුණු කූඩයට දමන්න ගොනුව මකා දැමීමට.
මෙම පියවරවල පින්තූර ඇතුළුව iPhone හි Google Drive වෙතින් ගොනු මැකීම පිළිබඳ වැඩිදුර තොරතුරු සඳහා පහතින් කියවන්න.
ගූගල් ඩ්රයිව් iPhone යෙදුමේ ගොනු මකා දමන්නේ කෙසේද (පින්තූර සහිත මාර්ගෝපදේශය)
මෙම ලිපියේ පියවර iOS 13 හි iPhone 15.0.2 හි ක්රියාත්මක කරන ලදී. මම මේ ලිපිය ලියන වෙලාවේ තිබුන Google Drive app එකේ අලුත්ම version එක පාවිච්චි කරන්නේ.
පියවර 1: යෙදුමක් විවෘත කරන්න ඩ්රයිව් .
ඔබට ඔබගේ මුල් තිරයේ යෙදුම සොයාගත නොහැකි නම්, ඔබට මුල් තිරයේ පහළට අනුචලනය කළ හැකිය, සෙවුම් ක්ෂේත්රයේ "ඩ්රයිව්" ටයිප් කර, ඉන්පසු යෙදුම ඒ ආකාරයෙන් තෝරා ගන්න.
පියවර 2: ටැබ් එක මත තට්ටු කරන්න ගොනු තිරයේ පහළ දකුණු කෙලවරේ.
ඔබ දැනටමත් ඔබගේ Google ගිණුමට පුරනය වී නොමැති නම්, ගොනු ටැබය තේරීමට පෙර ඔබ මෙය කළ යුතුය.
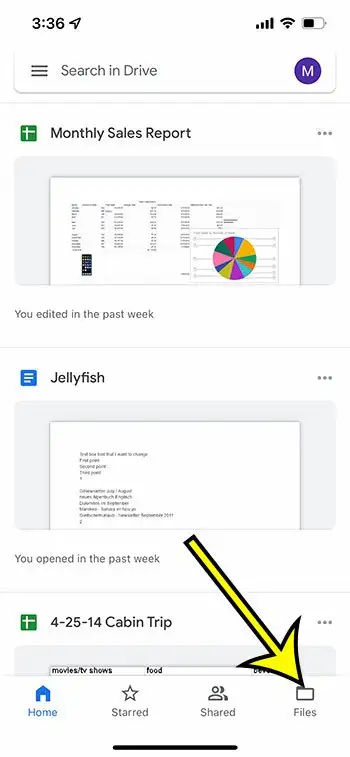
පියවර 3: ඔබට Drive වෙතින් මැකීමට අවශ්ය ගොනුව සොයා ගැනීමට පහළට අනුචලනය කරන්න.
පියවර 4: ඔබට මකා දැමීමට අවශ්ය ගොනුවේ දකුණු පස ඇති තිරස් තිත් තුන මත තට්ටු කරන්න.
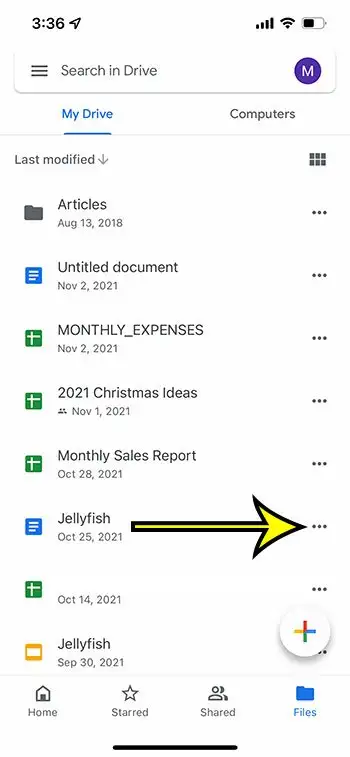
පියවර 5: ලැයිස්තුවේ පහළට අනුචලනය කර විකල්පයක් තෝරන්න ඉවත් .
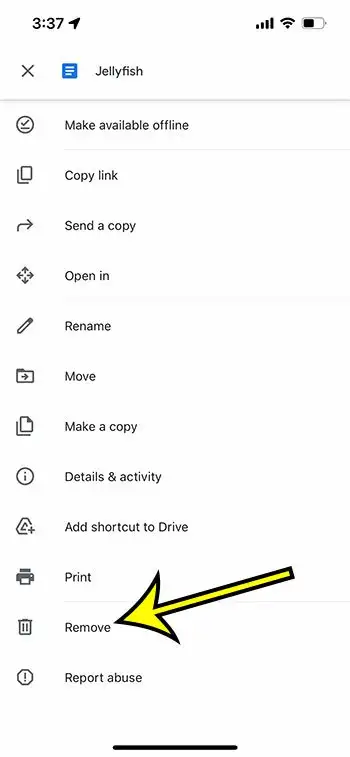
පියවර 6: බොත්තම ස්පර්ශ කරන්න කුණු කූඩයට දමන්න ගොනු මකාදැමීම තහවුරු කිරීමට.
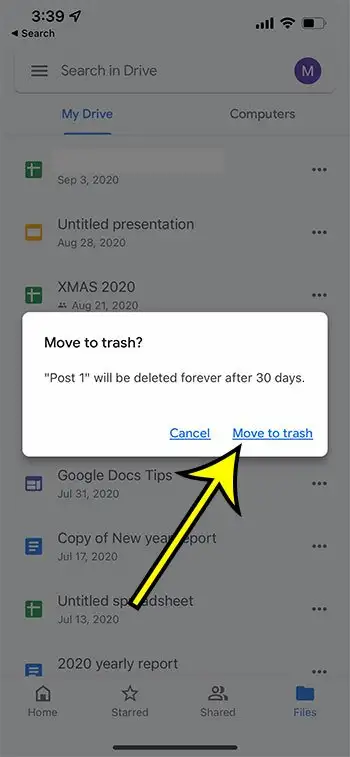
මුද්රණය, බෙදාගැනීම, නැවත නම් කිරීම සහ තවත් දේ ඇතුළුව, මෙම කරුණු තුන මත ක්ලික් කිරීමෙන් ඔබට ගත හැකි තවත් බොහෝ ක්රියා ඇති බව සලකන්න.
iphone එකකින් google drive app එක download කරන හැටි
ඉහත පියවරයන් උපකල්පනය කරන්නේ ඔබ දැනටමත් ඔබගේ උපාංගයට Google Drive යෙදුම බාගත කර ඇති බවයි. එසේ නොවේ නම්, ඔබට එය ලබා ගැනීමට පහත පියවර සම්පූර්ණ කළ හැක.
- විවෘත متجر .
- ටැබ් එක තෝරන්න සොයන්න" .
- සෙවුම් ක්ෂේත්රයේ “google drive” ටයිප් කර, පසුව සෙවුම් ප්රතිඵලය “google drive” තෝරන්න.
- ක්ලික් කරන්න ඒ බොත්තම ලබා ගන්න Drive යෙදුම අසල.
- එය ස්ථාපනය කිරීමට රැඳී සිටින්න, ඉන්පසු බොත්තම ස්පර්ශ කරන්න විවෘත කිරීමට .
- ඔබගේ Google විද්යුත් තැපැල් ලිපිනය සහ මුරපදය ඇතුළත් කරන්න.
ඔබට Google Drive යෙදුම බාගත කිරීමට අවශ්ය නැතිනම් හෝ නොහැකි නම්, ඔබට ඔබගේ iPhone හි Safari බ්රවුසරය හරහා ගොනු මකා දැමිය හැක.
iPhone හි Google Drive වෙතින් ගොනු මකා දැමීමට Safari භාවිතා කරන්නේ කෙසේද
මෙම ලිපියේ පියවර Google Drive යෙදුම සමඟින් ගොනු මැකීම කෙරෙහි අවධානය යොමු කරන අතර, ඔබ කැමති නම්, හෝ ඔබට Google Drive යෙදුම නොමැති නම් හෝ අවශ්ය නම් ඔබට Google Drive බ්රවුසර අනුවාදය භාවිත කළ හැක.
Google Drive හි ජංගම බ්රවුසර අනුවාදයට යම් සීමිත පාලනයන් ඇති බැවින්, මෙය සාක්ෂාත් කර ගැනීම සඳහා Google Drive හි ඩෙස්ක්ටොප් අනුවාදය භාවිතයෙන් ඔබට විශේෂාංගයෙන් ප්රයෝජන ගැනීමට අවශ්ය බව සලකන්න.
ඔබට Safari විවෘත කළ හැකිය, ඉන්පසු යන්න https://drive.google.com ඔබ දැනටමත් ඔබගේ Google ගිණුමට පුරනය වී නොමැති නම්, එයට පුරනය වන්න.
බොත්තම ඔබන්න Aa පිටු මාතෘකාවේ වම් පසින්, පසුව විකල්පයක් තෝරන්න ඩෙස්ක්ටොප් අඩවි ඉල්ලීම .
ඔබට එය තේරීමට ගොනුවක් ක්ලික් කළ හැක, පසුව එය මැකීමට ගොනු ලැයිස්තුවේ ඉහළ දකුණේ ඇති කුණු කූඩය අයිකනය ස්පර්ශ කරන්න.
ඔබ ඩෙස්ක්ටොප් දර්ශනය වෙත මාරු වූ විට තිරයේ ඇති පෙළ ඉතා කුඩා වන බව සලකන්න, එබැවින් ඔබට පහසු කියවීම සඳහා ටිකක් විශාලනය කිරීමට අවශ්ය විය හැකිය.
iPhone හි Google Drive වෙතින් ගොනු මකා දැමිය යුතු ආකාරය පිළිබඳ වැඩි විස්තර
ඔබ Google Drive වෙතින් මකන ගොනු, යෙදුම හරහා හෝ වෙබ් බ්රවුසරයක් හරහා වුවත්, කුණු කූඩයට ගෙන යනු ඇත. ඒවා ස්ථිරවම මකන තෙක් දින 30ක් එහි රැඳී සිටිනු ඇත.
ෆයර්ෆොක්ස් හෝ ක්රෝම් වැනි අනෙකුත් ජංගම වෙබ් බ්රව්සර් සඳහා ගොනු මකා දැමීමේ පියවර සමාන වේ. කෙසේ වෙතත්, එම බ්රව්සර්වල ඩෙස්ක්ටොප් අඩවියට මාරුවීම ටිකක් වෙනස් ය.
ඔබ පසුව මකා දැමූ Google Drive ගොනු ප්රතිසාධනය කිරීමට අවශ්ය බව තීරණය කළහොත්, ඔබට ප්රතිචක්රීකරණ බඳුන විවෘත කර, ගොනුව තෝරාගෙන එය Drive වෙත ප්රතිසාධනය කළ හැක.
විකල්පයක් ලෙස, ඔබ එය කුණු කූඩයෙන් තෝරා එය ස්ථිරවම ඉවත් කිරීමට විකල්පය තෝරා ගන්නේ නම්, ඔබට දැන් ගොනුව ස්ථිරවම මකා දැමිය හැක. Google Drive වෙතින් ස්ථිරවම මකා දැමූ ගොනු ප්රතිසාධනය කළ නොහැක, එබැවින් මෙම ක්රියාව කිරීමට පෙර ඔබට මෙම ගොනුව අවශ්ය නොවන බවට වග බලා ගන්න.
ඔබට තිරයේ ඉහළ වම්පස ඇති තිරස් රේඛා තුන ස්පර්ශ කිරීමෙන්, පසුව විකල්පයක් තේරීමෙන් Drive යෙදුම තුළ කුණු කූඩයට ප්රවේශ විය හැක. කුණු කූඩය . කුණු කූඩයේ ඇති ගොනුවක් අසල ඇති තිත් තුන ක්ලික් කිරීමෙන් ගොනුව සදහටම ප්රතිසාධනය කිරීමට හෝ මකා දැමීමට විකල්ප ගෙන එනු ඇත.