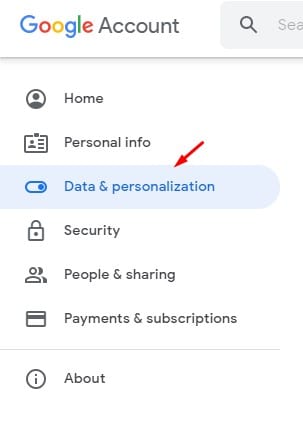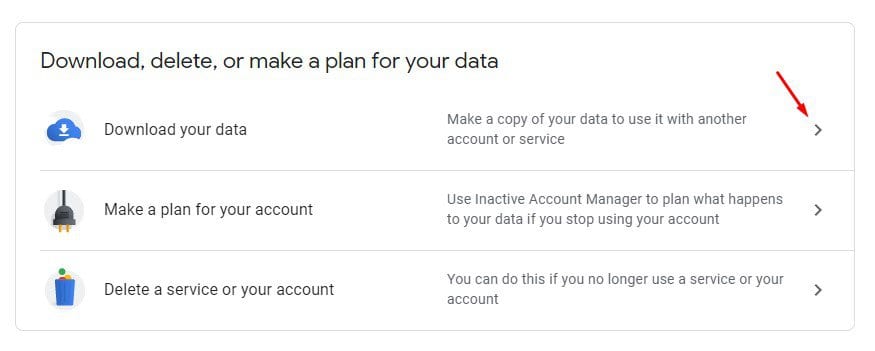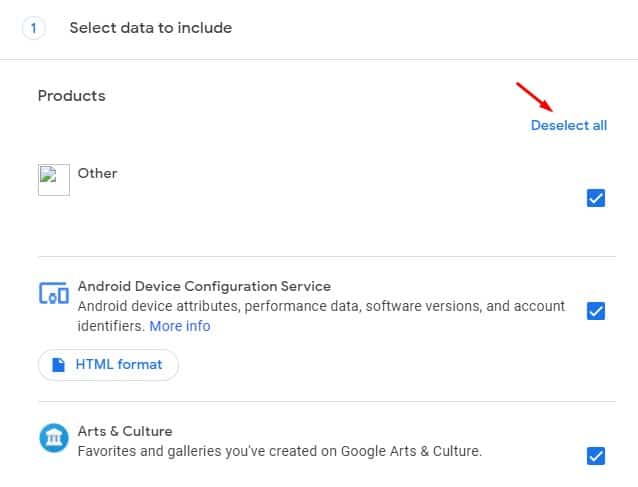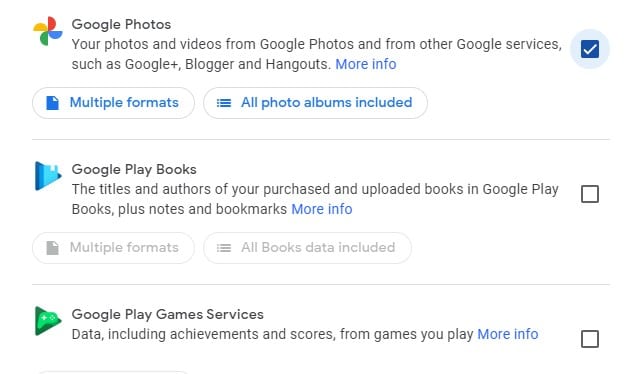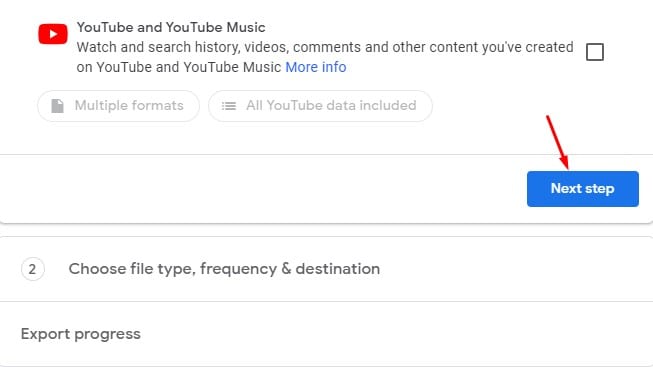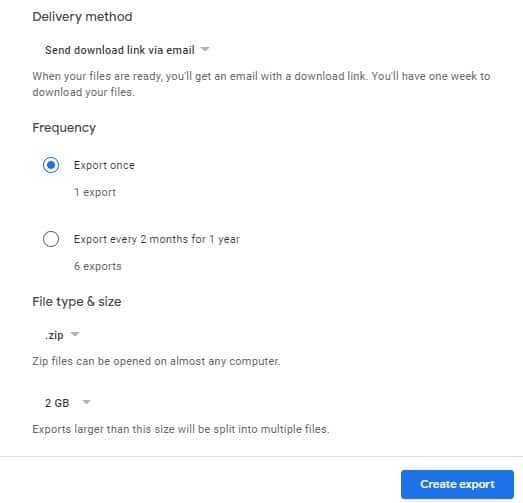ගූගල් මෑතකදී එය නිවේදනය කළේය එය Google ඡායාරූප යෙදුමේ ප්රතිපත්තිය වෙනස් කරනු ඇත අසීමිත නිදහස් ගබඩා ඉඩක් සපයයි. 1 ජූනි 2021 වෙනිදා සිට, ඔබ Google ඡායාරූප වෙත උඩුගත කරන සියලුම නව ඡායාරූප සහ වීඩියෝ සෑම Google ගිණුමක් සමඟම පවතින 15 GB නොමිලේ ආචයනය දක්වා ගණන් කෙරේ.
එය පුදුමයට පත් වූ විශාල පියවරකි. කෙසේ වෙතත්, හොඳ දෙය නම්, ඔබ දැනටමත් Google ඡායාරූප තුළ ගබඩා කර ඇති මාධ්ය ගොනුවලට නව ප්රතිපත්තිය බලපාන්නේ නැත. Google ඡායාරූප 1 ජූනි 2021 දක්වා නොමිලේ, ඉන් පසුව ඔබට ලැබෙන්නේ 15GB ආචයනය පමණි.
සියලුම ඡායාරූප සහ වීඩියෝ Google Photos වෙතින් PC වෙත බාගත කිරීමට පියවර
15 GB ලකුණෙන් පසුව, ගබඩා සීමාව දීර්ඝ කිරීමට ඔබට මාසික හෝ වාර්ෂික පැකේජයක් මිලදී ගැනීමට අවශ්ය වේ. අපි මිල ගණන් ගැන කතා කරන්නේ නම්, ගූගල් ඡායාරූපවල 130 GB ගබඩා ඉඩක් මිලදී ගැනීමට ඔබට මසකට රුපියල් 100 ක් වැය කළ යුතුය. මිල සාධාරණ වුවද, බොහෝ පරිශීලකයින්ට සේවාව සඳහා ගෙවීමට අවශ්ය නොවන අතර වෙනත් ඕනෑම Cloud Storage සේවාවකට මාරු වීමට සැලසුම් කරයි.
ඔබත් එකම දේ සොයන්නේ නම්, ඔබට ඔබගේ සියලු දත්ත Google ඡායාරූප වෙතින් නිර්යාත කිරීමට අවශ්ය විය හැක. මෙම ලිපියෙන්, අපි 2020 දී Google Photos වෙතින් සියලුම ඡායාරූප සහ වීඩියෝ නිර්යාත කරන්නේ කෙසේද යන්න පිළිබඳ පියවරෙන් පියවර මාර්ගෝපදේශනයක් බෙදා ගන්නෙමු. අපි පරීක්ෂා කර බලමු.
Google Takeout
සියලුම Google ඡායාරූප ගවේෂණය කිරීමට, අපි Google Takeout මෙවලම භාවිත කරන්නෙමු. Google Takeout යනු ඔබගේ දැනට පවතින සියලුම Google දත්ත රැගෙන නොදන්නා අය සඳහා තනි ගොනුවකට එකතු කරන සේවාවකි. ඔබගේ සියලුම Google ඡායාරූප දත්ත බාගත කිරීමට ඔබට Google Takeout භාවිත කළ හැක. Google Takeout භාවිතා කරන ආකාරය මෙන්න.
පියවරක් පළමුවන. මුලින්ම මේක බලන්න සම්බන්ධක ඔබගේ වෙබ් බ්රවුසරයෙන්. අවසන් වූ පසු, Google ගිණුමක් සමඟින් පුරනය වන්න .
පියවර 2. දැන් දකුණු කවුළුවෙන්, විකල්පය තෝරන්න "දත්ත සහ පුද්ගලීකරණය".
පියවර 3. බාගත කිරීම පහළට අනුචලනය කර තට්ටු කරන්න "ඔබේ දත්ත බාගන්න" .
පියවර 4. දැන් ඔබව Google Takeout පිටුවට හරවා යවනු ඇත. එහිදී ඔබට බොත්තම ක්ලික් කළ යුතුය "සියල්ල තෝරා නොගන්න" .
පියවර 5. Google ඡායාරූප දත්ත ගවේෂණය කිරීමට, තෝරන්න "ගූගල් පින්තූර".
පියවර 6. පහළට අනුචලනය කර බොත්තම ක්ලික් කරන්න "ඊළඟ පියවර" .
පියවර 7. ඊළඟ පිටුවේ, ඔබ බෙදා හැරීමේ ක්රමයක් තෝරාගත යුතුය. ඔබට අපනයන දත්ත ඔබගේ දෘඪ තැටියට සුරැකීමට අවශ්ය නම්, විකල්පය තෝරන්න "බාගැනීම් සබැඳිය විද්යුත් තැපෑලෙන් යවන්න" .
අටවන පියවර. අවසාන වශයෙන්, බොත්තම ක්ලික් කරන්න "අපනයනයක් සාදන්න" .
පියවර 9. අපනයන දත්ත ඔබගේ විද්යුත් තැපැල් ලිපිනයට ලැබෙනු ඇත. බාගත කර ඔබගේ දෘඪ තැටියට සුරකින්න.
මෙය! මම ඉවරයි. ඔබට Google ඡායාරූප වෙතින් ඡායාරූප සහ වීඩියෝ නිර්යාත කළ හැකි ආකාරය මෙයයි.
ඉතින්, මෙම ලිපිය Google ඡායාරූප වලින් ඡායාරූප සහ වීඩියෝ අපනයනය කරන්නේ කෙසේද යන්න පිළිබඳවයි. මෙම ලිපිය ඔබට උපකාරවත් විය! කරුණාකර ඔබේ මිතුරන් සමඟද බෙදා ගන්න. මේ සම්බන්ධයෙන් ඔබට කිසියම් සැකයක් ඇත්නම්, පහත අදහස් කොටුවේ අපට දන්වන්න.