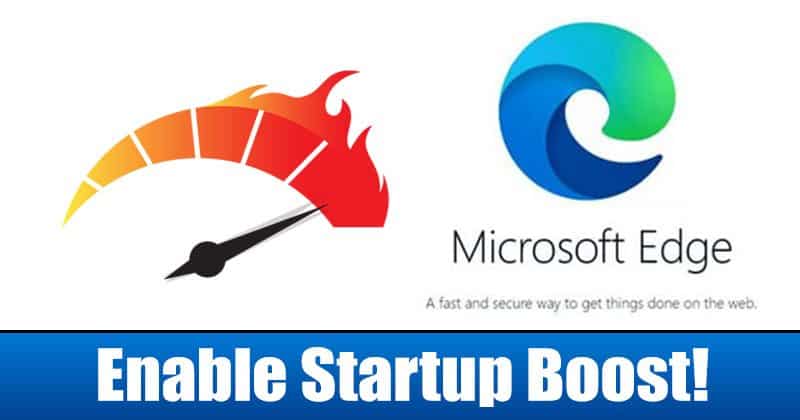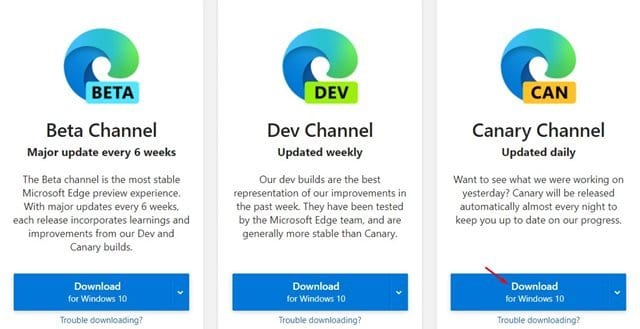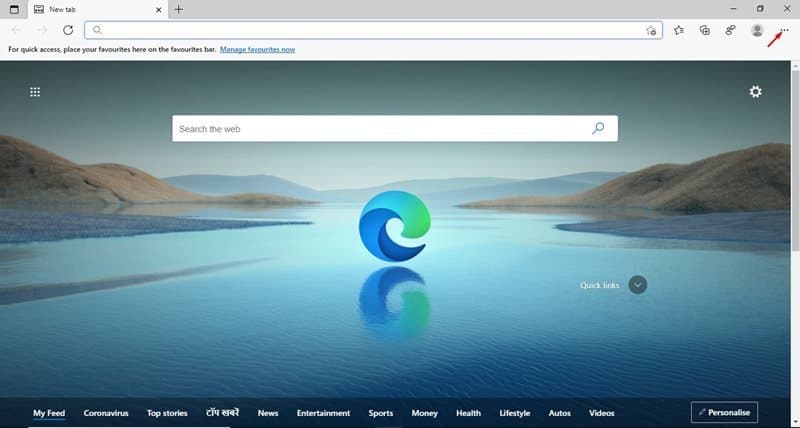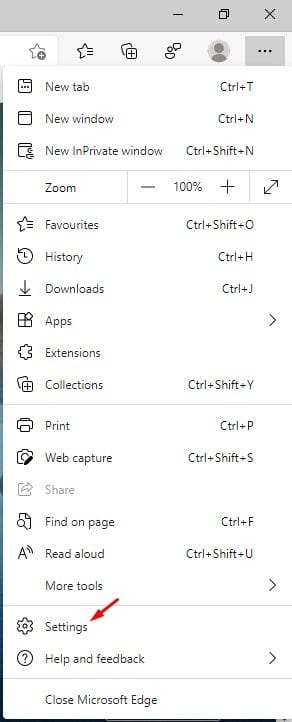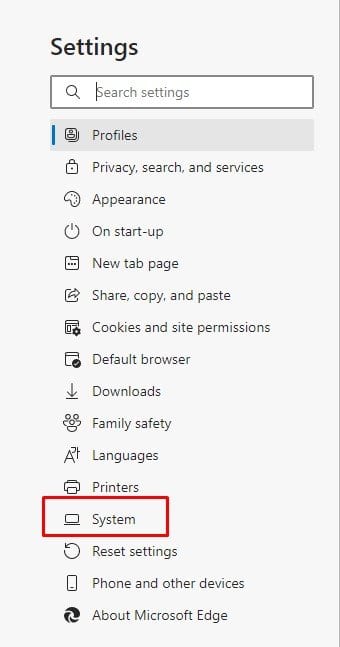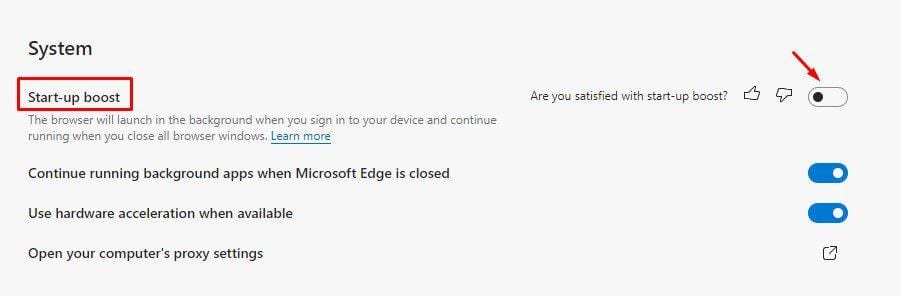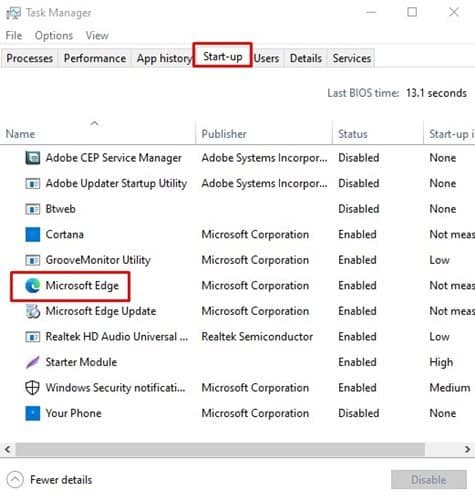"ආරම්භක බූස්ට්" සක්රීය කිරීමෙන් Edge බ්රව්සරය වේගවත් කරන්න!
අද වන විට Windows 10 සඳහා වෙබ් බ්රව්සර් ඕනෑ තරම් තිබේ. මේ සියල්ල අතරින් Google Chrome, Firefox සහ Microsoft Edge වඩාත් ජනප්රියයි. අපි Edge බ්රව්සරය ගැන කතා කරන්නේ නම්, මයික්රොසොෆ්ට් සිය නවතම බ්රව්සරයේ වැඩිදියුණු කිරීම් රාශියක් කර ඇත.
නව Edge බ්රව්සරය Chromium මත පදනම් වී ඇති අතර එය නව පරිශීලක අතුරුමුහුණතක් සමඟ පැමිණේ. එය Chromium මත පදනම් වී ඇති බැවින්, එය සියලු Chrome දිගු සහ තේමා සමඟ අනුකූල වේ. මෑතකදී, මයික්රොසොෆ්ට් එජ් බ්රව්සරය "ආරම්භක බූස්ට්" ලෙස හැඳින්වෙන නව විශේෂාංගයක් ලබා ගත්තේය.
මෙම විශේෂාංගයේ ප්රධාන ඉලක්කය වන්නේ කාර්ය තීරුව, අධි සබැඳි හෝ කෙටිමං නිරූපකය හරහා ක්රියාත්මක වන විට Edge බ්රව්සරය දියත් කිරීම වේගවත් කිරීමයි. මෙය අද්විතීය විශේෂාංගයක් වන අතර Mozilla Firefox, Brave Browser සහ Google Chrome වැනි එහි තරඟකරුවන්ට වඩා වේගවත් නම් Edge හි ක්රීඩාව වෙනස් කරන්නෙකු විය හැකිය.
Startup Boost වැඩ කරන්නේ කෙසේද?
Microsoft Edge හි ආරම්භක විශේෂාංගය පසුබිමේ Edge ක්රියාවලි මාලාවක් දියත් කිරීමෙන් ක්රියා කරයි. ඔබ ඔබේ පරිගණකයට ලොග් වන විට ක්රියාවලිය ස්වයංක්රීයව ආරම්භ වන අතර සෑම විටම පසුබිමේ ක්රියාත්මක වේ.
සමහර ක්රියාවලි ආරම්භයේදී ක්රියාත්මක වීමට සකසා ඇති බැවින්, එය ක්රියාත්මක වන විට වෙබ් බ්රවුසරය වඩාත් ඉක්මනින් ලබා ගත හැක. ඔබ නවතම Microsoft Edge විශේෂාංගය උත්සාහ කිරීමට කැමති නම්, පහත බෙදාගත් සවිස්තරාත්මක මාර්ගෝපදේශය පරීක්ෂා කරන්න.
Edge බ්රවුසරයේ ආරම්භය සබල කිරීමට පියවර
දැනට, Startup Boost විශේෂාංගය ලබා ගත හැක්කේ Edge Canary හි පමණි. ඔබට මෙම විශේෂාංගය උත්සාහ කිරීමට අවශ්ය නම්, ඔබ විසින් සාදන ලද Microsoft Edge Canary භාවිතා කළ යුතුය. එය ඉක්මනින් ස්ථාවර ගොඩනැගීමට පෙරළෙනු ඇත.
ආරම්භක බූස්ට් පෙරනිමියෙන් අක්රිය කර ඇත, එය සැකසුම් වලින් අතින් සක්රීය කළ යුතුය. මයික්රොසොෆ්ට් එජ් බ්රව්සරයේ ආරම්භක බූස්ට් විශේෂාංගය සක්රීය කිරීමට පහත දක්වා ඇති සරල පියවර කිහිපයක් අනුගමනය කරන්න.
පියවර 1. මුලින්ම සහ ප්රධාන වශයෙන්, බාගත කර ස්ථාපනය කරන්න එජ් කැනරි ඔබේ පරිගණකයේ.
දෙවන පියවර. Edge බ්රව්සරය දියත් කර තට්ටු කරන්න "කරුණු තුන"
පියවර 3. විකල්ප ලැයිස්තුවෙන්, තෝරන්න "සැකසුම්".
පියවර 4. සැකසීම් පිටුවේ, තට්ටු කරන්න "පද්ධතිය".
පියවර 5. දකුණු කවුළුවෙහි, කරන්න සක්රීය කරන්න පිපිඤ්ඤා "පණ ගන්වන්න" .
පියවර 6. සක්රිය කළ පසු, Edge බ්රව්සරය දැන් Task Manager හි Startup පටිත්ත යටතේ දිස්වනු ඇත.
මෙය! මම ඉවරයි. ඔබට Edge බ්රවුසරයේ Startup Boost විශේෂාංගය සක්රීය කළ හැකි ආකාරය මෙයයි.
ඉතින්, මෙම ලිපිය Edge බ්රව්සරයේ ආරම්භක බූස්ට් විශේෂාංගය සක්රීය කරන්නේ කෙසේද යන්න ගැන ය. මෙම ලිපිය ඔබට උපකාරවත් විය! කරුණාකර ඔබේ මිතුරන් සමඟද බෙදා ගන්න. මේ සම්බන්ධයෙන් ඔබට කිසියම් සැකයක් ඇත්නම් පහත අදහස් පෙට්ටියෙන් අපට දන්වන්න.