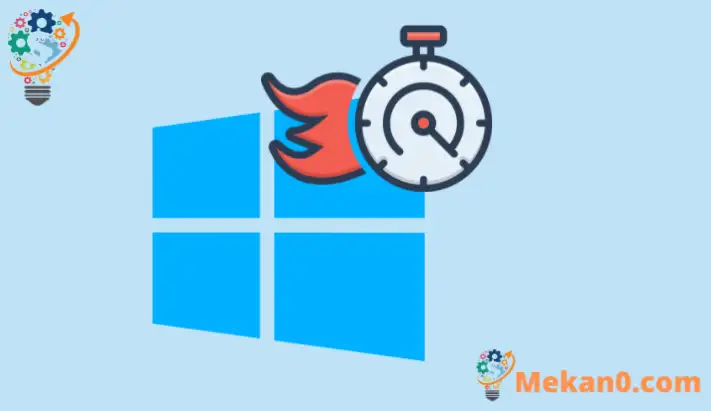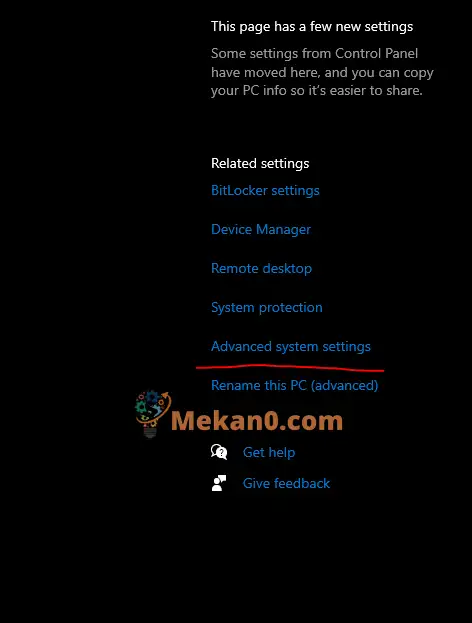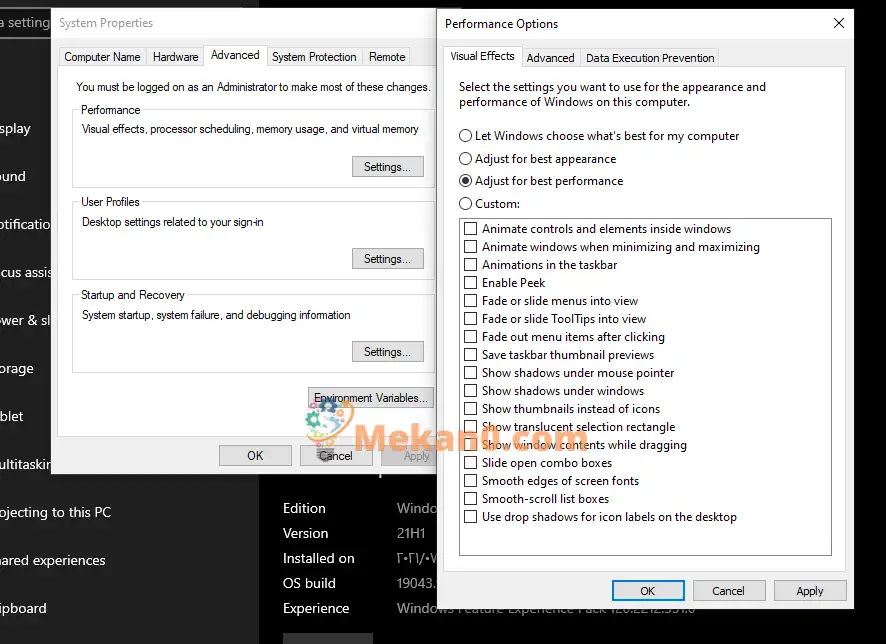Windows 7, Windows 10 සහ Windows 11 වල කාර්ය සාධනය වැඩි දියුණු කරන්න
සිසුන් සහ නව පරිශීලකයින් සඳහා වන මෙම කෙටි නිබන්ධනය Windows 10 කාර්ය සාධනය වැඩි දියුණු කිරීමට උපකාරී වන ඉඟි සපයයි.
ඔබේ පරිගණකය මන්දගාමීව ක්රියාත්මක වන බව ඔබ දුටුවහොත් Windows 10 හි ක්රියාකාරිත්වය වේගවත් කිරීමට උපකාරී වන යෝජනා කිහිපයක් මෙන්න.
වින්ඩෝස් පරිගණක මන්දගාමී වීමට බොහෝ හේතු තිබේ. මේවා අඩු තැටි ප්රමාණයේ සිට පිටු ගොනු ප්රමාණය දක්වා වින්ඩෝස් යාවත්කාලීන කිරීම් දක්වා වන සිටුවම් වන අතර එමඟින් වින්ඩෝස් මේ ආකාරයෙන් හැසිරීමට හේතු විය හැක.
පහත පෝස්ටුව ඔබගේ පරිගණකයට නියමිත ආකාරයට ක්රියාකරවීමට ඔබට උපකාරී වනු ඇතැයි මම බලාපොරොත්තු වෙමි.
ඔබ ඉගෙනීම ආරම්භ කිරීමට පරිගණකයක් සොයන ශිෂ්යයෙක් හෝ නව පරිශීලකයෙක් නම්, ආරම්භ කිරීමට පහසුම ස්ථානය Windows 10 වේ. Windows 10 යනු මයික්රොසොෆ්ට් විසින් එහි Windows හි කොටසක් ලෙස සංවර්ධනය කර නිකුත් කරන ලද පුද්ගලික පරිගණක සඳහා වන මෙහෙයුම් පද්ධතිවල නවතම අනුවාදයයි. පද්ධති. NT පවුල.
Windows 10 එය නිකුත් වී වසර ගණනාවකට පසු ලොව පුරා මිලියන සංඛ්යාත පරිශීලකයින් විසින් භාවිතා කරන ලද හොඳම මෙහෙයුම් පද්ධති වලින් එකක් බවට පත්ව ඇත.
ඔබේ පරිගණකයෙන් උපරිම ප්රයෝජන ගැනීමට ඇති හොඳම ක්රමයක් නම් ඔබ Windows 10 හි නවතම අනුවාදය ස්ථාපනය කර ඇති බවට වග බලා ගැනීමයි.
ඔබ වින්ඩෝස් යාවත්කාලීනයක් සිදු කරන විට, ඔබේ පරිගණකය මන්දගාමී පරිගණක වේගවත් කිරීමට උපකාරී වන නවතම දෘඪාංග ධාවක, පැච් සහ විශේෂාංග සඳහාද පරීක්ෂා කරනු ඇත.
වින්ඩෝස් යාවත්කාලීන කිරීම
- තේරීම බොත්තම ආරම්භ කරන්න , පසුව තෝරන්න සැකසුම් > යාවත්කාලීන කිරීම සහ ආරක්ෂාව > වින්ඩෝස් යාවත්කාලීන > යාවත්කාලීන සඳහා පරීක්ෂා කරන්න .
- පහත සඳහන් දේවලින් එකක් කරන්න:
- "ඔබ යාවත්කාලීනයි" යනුවෙන් තත්ත්වය පවසන්නේ නම්, පහතින් ඉදිරියට යන්න.
- තත්ත්වය "යාවත්කාලීන ලබා ගත හැක" නම්, තෝරන්න දැන් ස්ථාපනය කරන්න .
- ඔබට ස්ථාපනය කිරීමට අවශ්ය යාවත්කාලීන තෝරන්න, ඉන්පසු තෝරන්න تثبيت .
- ඔබේ පරිගණකය නැවත ආරම්භ කර එය වඩා හොඳින් ක්රියා කරයිදැයි බලන්න.
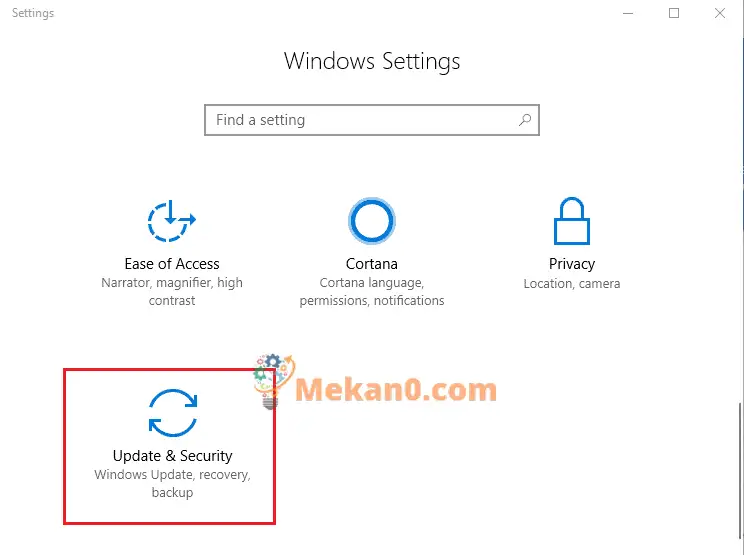
වින්ඩෝස් පෙනුම සකසන්න
Windows 10 සජීවිකරණය සහ සෙවනැලි බලපෑම් වැනි බොහෝ දෘශ්ය ප්රයෝග ඇතුළත් වේ. මෙම සිටුවම් මඟින් Windows හට විශිෂ්ට පෙනුමක් ලබා දෙයි, කෙසේ වෙතත්, ඒවාට ඔබේ පරිගණකය මන්දගාමී විය හැකි අතිරේක සම්පත් අවශ්ය වේ, විශේෂයෙන්ම පැරණි දෘඪාංග සඳහා.
වින්ඩෝස් හි දෘශ්ය ප්රයෝග සකස් කිරීමට
- කාර්ය තීරුවේ සෙවුම් කොටුවේ, ටයිප් කරන්න කාර්ය සාධනය , පසුව තෝරන්න වින්ඩෝස් පෙනුම සහ කාර්ය සාධනය සකසන්න ප්රතිඵල ලැයිස්තුවේ.
- ටැබ් එකේ දෘශ්ය ප්රයෝග , පිහිටීම හොඳම කාර්ය සාධනය සඳහා සකසන්න > අයදුම්පත .
- ඔබේ පරිගණකය නැවත ආරම්භ කර එය ඔබේ පරිගණකය වේගවත් කරයිදැයි බලන්න.
වෛරස් ස්කෑන්
මන්දගාමී පරිගණක ක්රියාකාරිත්වය වෛරසයට සම්බන්ධ විය හැකිය. Windows 10 සතුව වෛරස් සහ අනවශ්ය මෘදුකාංග ඉවත් කිරීමට උපකාරී වන ප්රති-වයිරස ආරක්ෂාවක් ඇත.
වෛරස් සඳහා ස්කෑන් කිරීමට, පහත පියවර අනුගමනය කරන්න:
- ස්ථානගත කරන්න ආරම්භ කරන්න > සැකසුම් > යාවත්කාලීන කිරීම සහ ආරක්ෂාව > වින්ඩෝස් ආරක්ෂාව පසුව තෝරන්න වින්ඩෝස් ආරක්ෂාව අගුළු හරින්න .
- ස්ථානගත කරන්න වෛරස් හා අනතුරු වලින් ආරක්ෂා වීම , පසුව තෝරන්න යාවත්කාලීන සඳහා පරීක්ෂා කරන්න තුළ යාවත්කාලීන වෛරස් හා අනතුරු වලින් ආරක්ෂා වීම .
- තිරය තුළ ආරක්ෂක යාවත්කාලීන , පිහිටීම යාවත්කාලීන සඳහා පරීක්ෂා කරන්න ඔබට නවතම යාවත්කාලීන ඇති බව සහතික කර ගැනීමට.
- ස්ථානගත කරන්න වෛරස් හා අනතුරු වලින් ආරක්ෂා වීම , පසුව තෝරන්න ඉක්මන් පරීක්ෂාව වෛරස් සහ අනිෂ්ට මෘදුකාංග සඳහා ස්කෑන් කිරීම අවසන් කිරීමට Windows Security සඳහා රැඳී සිටින්න.
මෙම පියවර ඔබේ පරිගණකයේ ක්රියාකාරීත්වය වැඩි දියුණු කිරීමට උපකාරී වේ.
නිගමනය:
මෙම සටහන ඔබට Windows කාර්ය සාධනය වැඩි දියුණු කිරීමට උපකාරී වන ඉඟි පෙන්වයි. ඔබ ඉහත කිසියම් දෝෂයක් සොයා ගන්නේ නම්, කරුණාකර ප්රතිපෝෂණ පෝරමය භාවිතා කරන්න.